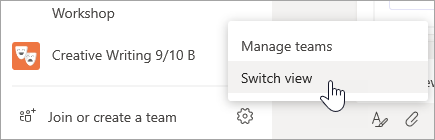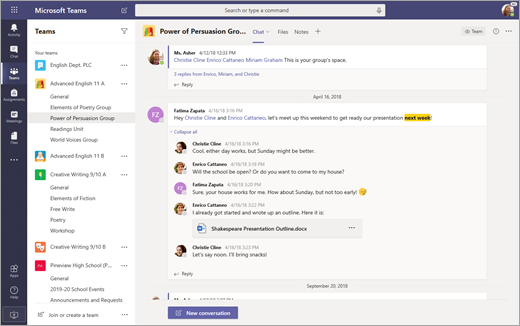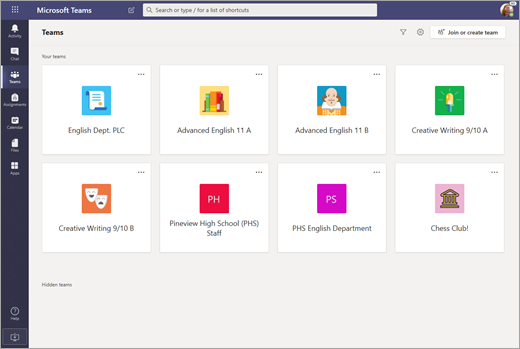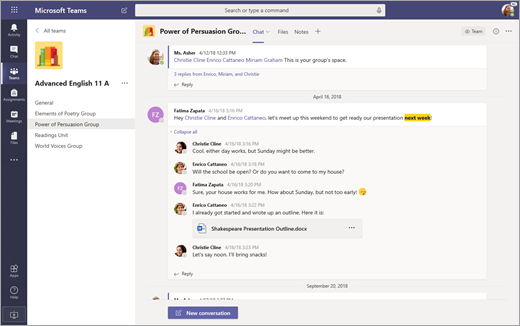Wir freuen uns, Ihnen eine neue, einfachere Möglichkeit zum Navigieren in Ihren Teams vorstellen zu können. Sehen Sie sich alle Ihre Teams an einem zentralen Ort an, einschließlich Kurs-, PLG-, Mitarbeiter- und anderen Teams. Wählen Sie ein beliebiges Team aus, um sich ohne zusätzliche visuelle Ablenkung auf Ihre Unterhaltungen und Dateien zu konzentrieren. Machen Sie sich keine Sorgen – alle Ihre Dateien, Unterhaltungen und Aufgaben befinden sich immer noch an der Stelle, an der Sie sie verlassen haben. Sie können jederzeit wieder zur alten Ansicht wechseln, und wir zeigen Ihnen, wie unten gezeigt wird.
Was ändert sich?
Hier ist ein paralleler Vergleich der neuen Teams-Oberfläche (Rasteransicht) und der ursprünglichen Teams-Oberfläche (Listenansicht).
|
Listenansicht |
Rasteransicht |
|---|---|
|
Derzeit wird die Liste der Teams ständig angezeigt. |
In der Rasteransicht werden Ihre Teams als einzelne Kacheln in der Teams Ansicht angeordnet. |
|
So sieht es auch aus, wenn ein Kanal geöffnet ist. |
Innerhalb eines Teams sehen Sie nur die Kanäle und Registerkarten für dieses bestimmte Team. |
Navigieren in Ihren Teams in der Rasteransicht
Um ein Team zu öffnen, wählen Sie das Symbol Teams und dann die Karte des Teams aus.
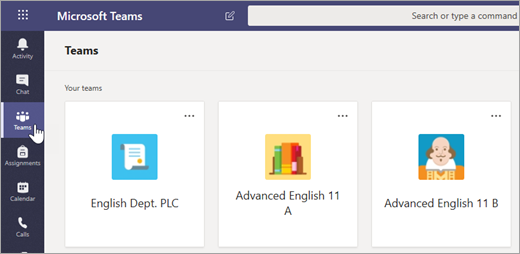
Die Teams, mit denen Sie am häufigsten interagieren, befinden sich oben in Ihrer Ansicht. Wählen Sie ausgeblendete Teams aus, um die restlichen Teams anzuzeigen. Wenn Sie Ihre Teams neu anordnen möchten, wählen Sie sie aus, und ziehen Sie sie um den Zeichenbereich.
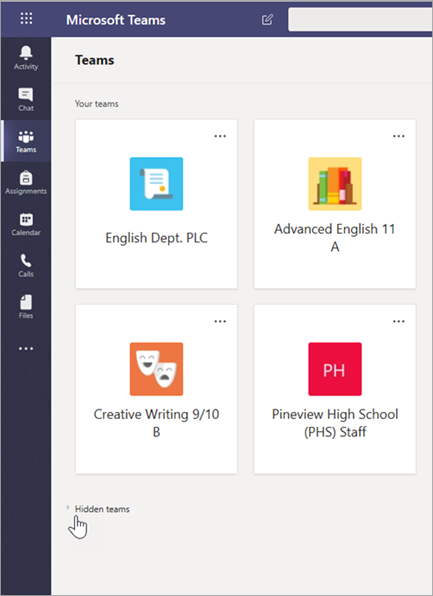
Filtern Sie Ihre Teams nach Typ, indem Sie " 
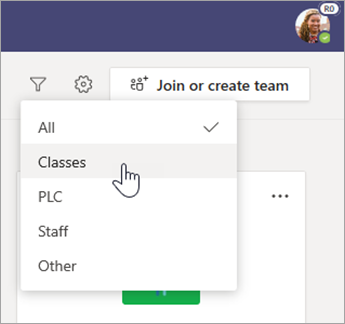
Nehmen Sie Änderungen an einem Team vor, oder bearbeiten Sie seine Einstellungen, indem Sie auf der Teamkarte 
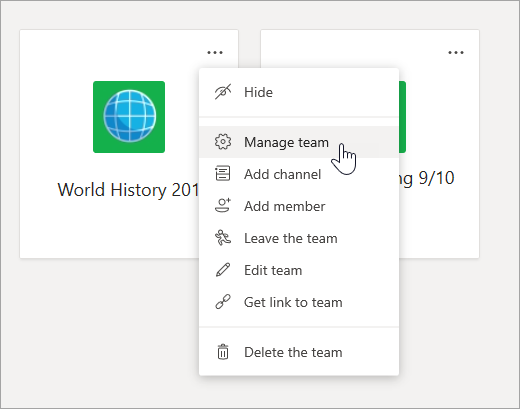

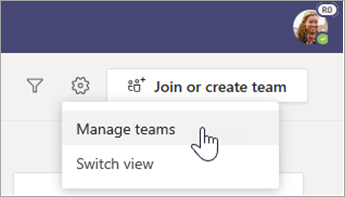
Navigieren in Ihren Kanälen in der Rasteransicht
Die Kanäle, die Sie bereits in Ihren Teams verwendet haben, sind immer noch mit den gleichen Inhalten vorhanden. So öffnen Sie eine:
-
Wählen Sie ein Team aus.
-
Wählen Sie den Kanal aus.
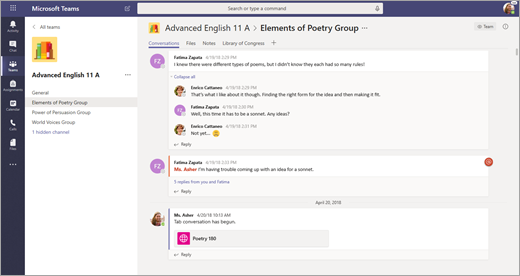
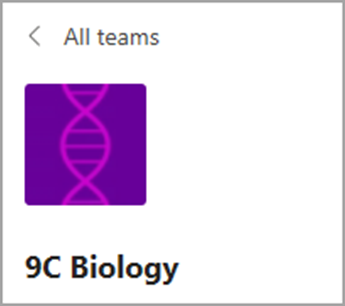
Navigieren in Registerkarten in der Rasteransicht
Ihre Dateien, Unterhaltungen und anderen Registerkarten innerhalb jedes Teams wurden nicht verschoben. Aufgaben und Kursnotizbücher befinden sich weiterhin im Kanal "Allgemein " von Kursteams.
-
Wählen Sie ein Team aus.
-
Wählen Sie den Kanal aus.
-
Suchen Sie oben auf der Canvas nach Ihren Registerkarten.
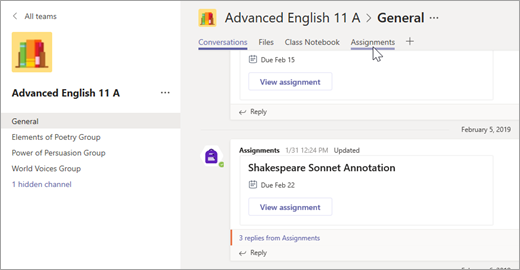
Zurück zur Listenansicht wechseln
Sie wissen nicht genau, ob diese neue Ansicht für Sie geeignet ist? Sie können jederzeit zurückwechseln:
-
Wählen Sie Teams aus.
-
Wählen Sie " Weitere Optionen "

-
Wählen Sie "Ansicht wechseln" aus.
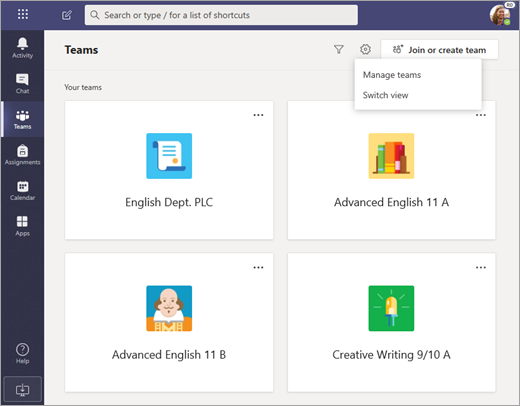
-
Wählen Sie unter "Layout" die Option "Liste" aus.
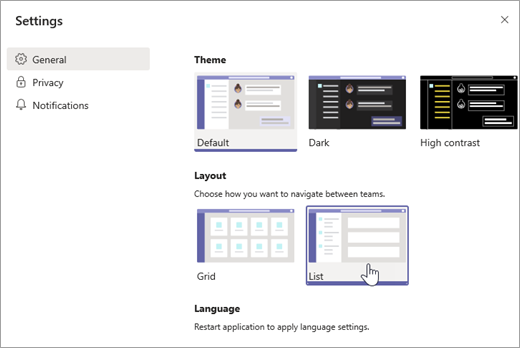
Hinweise:
-
Wenn Sie Ihre Meinung zur Rasteransicht ändern, wählen Sie am Ende ihrer Teams-Liste> "Ansicht wechseln"

-