Microsoft Clipchamp ist eine Video-Bearbeitungsanwendung, die für persönliche Konten und für Geschäftskontenverfügbar ist. Sie können es unter Windows, Mac, Linux und Chromebook verwenden.
Auf Clipchamp für Privatkonten kann über die installierbare Windows-App oder über app.clipchamp.com in einem Edge- oder Chrome-Browserfenster zugegriffen werden.
Sehen Sie sich unser kurzes Tutorialvideo an, um zu veranschaulichen, wie Clipchamp funktioniert, oder scrollen Sie nach unten, um eine Schritt-für-Schritt-Anleitung zu erhalten, die Ihnen bei den ersten Schritten mit den Bearbeitungsfunktionen hilft.
Für eine optimale Benutzererfahrung
Bevor Sie Clipchamp verwenden, empfehlen wir Ihnen, die folgenden Schritte zu befolgen, um sicherzustellen, dass Ihre Browsereinstellungen optimal sind, damit Sie die besten Bearbeitungsergebnisse erzielen.
Erste Schritte mit Clipchamp
Die Oberfläche von Clipchamp ist einsteigerfreundlich und hilft Ihnen, alle professionellen Bearbeitungsfunktionen schnell zu finden:
-
Zeitachse
-
Symbolleiste
-
Unverankerte Symbolleiste
-
Bearbeitungssymbolleiste
-
Eigenschaftenbereich
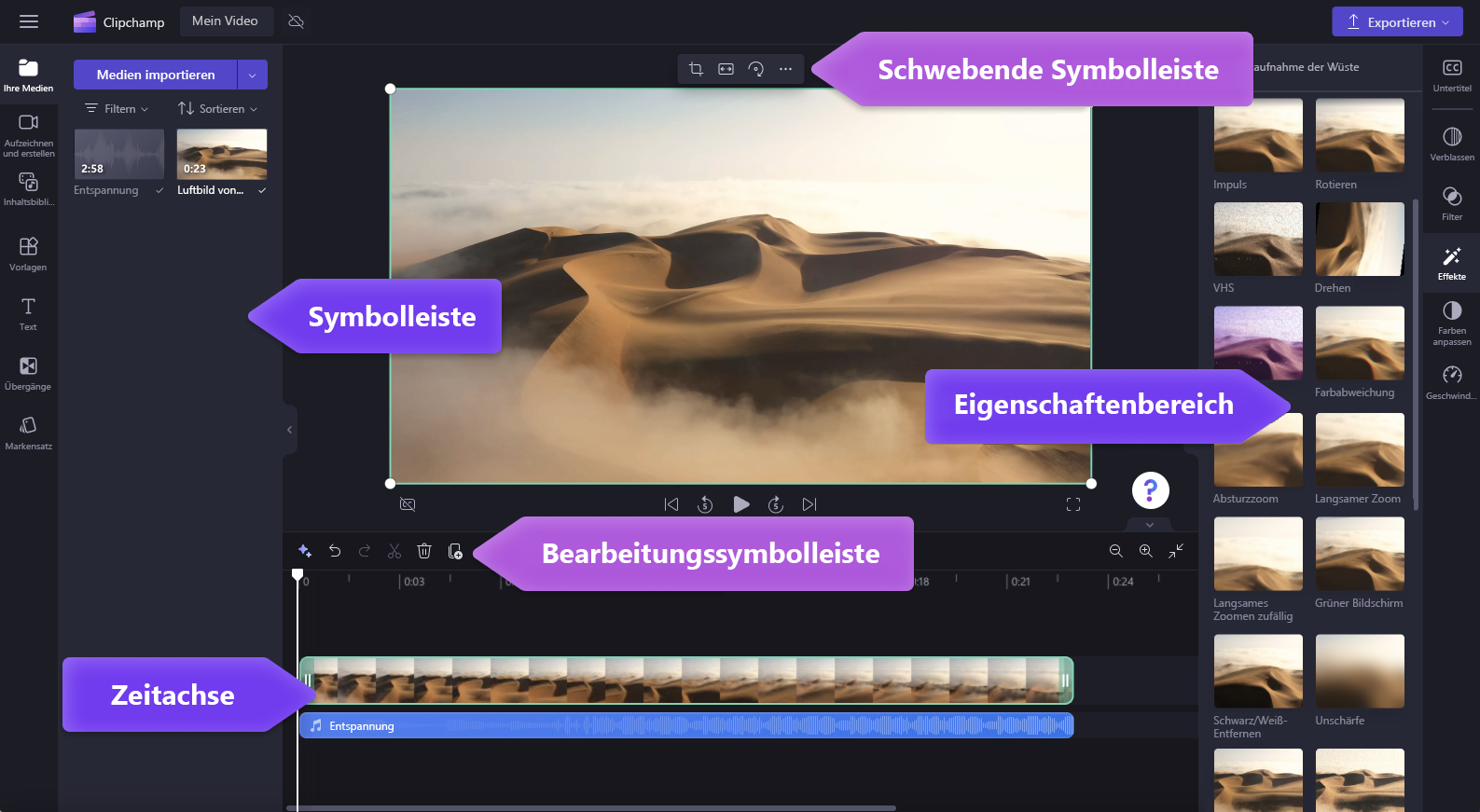
Erstellen eines neuen Videos
Eine schnelle Möglichkeit, ein Video in Clipchamp zu erstellen, ist es, im Windows Explorer mit der rechten Maustaste auf eine Mediendatei zu klicken und dann auf die Schaltfläche Mit Clipchamp bearbeiten zu klicken, oder auf die Option Video erstellen für eine Mediendatei in der Windows Fotos-App. Dadurch wird ein neues Video in Clipchamp gestartet, wobei die Mediendatei bereits in der Medienbibliothek und auf der Zeitachse geladen ist.
Alternativ können Sie Clipchamp auch über eine unserer Apps oder im Browser starten sowie auf der Editor-Startseite, die sich beim Start öffnet.
Um ein neues Video zu erstellen, klicken Sie auf die Schaltfläche „Neues Video erstellen“. Sie können auch ein neues Video mit unserem KI-Videoeditor erstellen, indem Sie auf die Schaltfläche „Video mit KI erstellen“ klicken. Alternativ können Sie auch auf die „+“-Schaltfläche klicken, um ein neues Video zu erstellen.
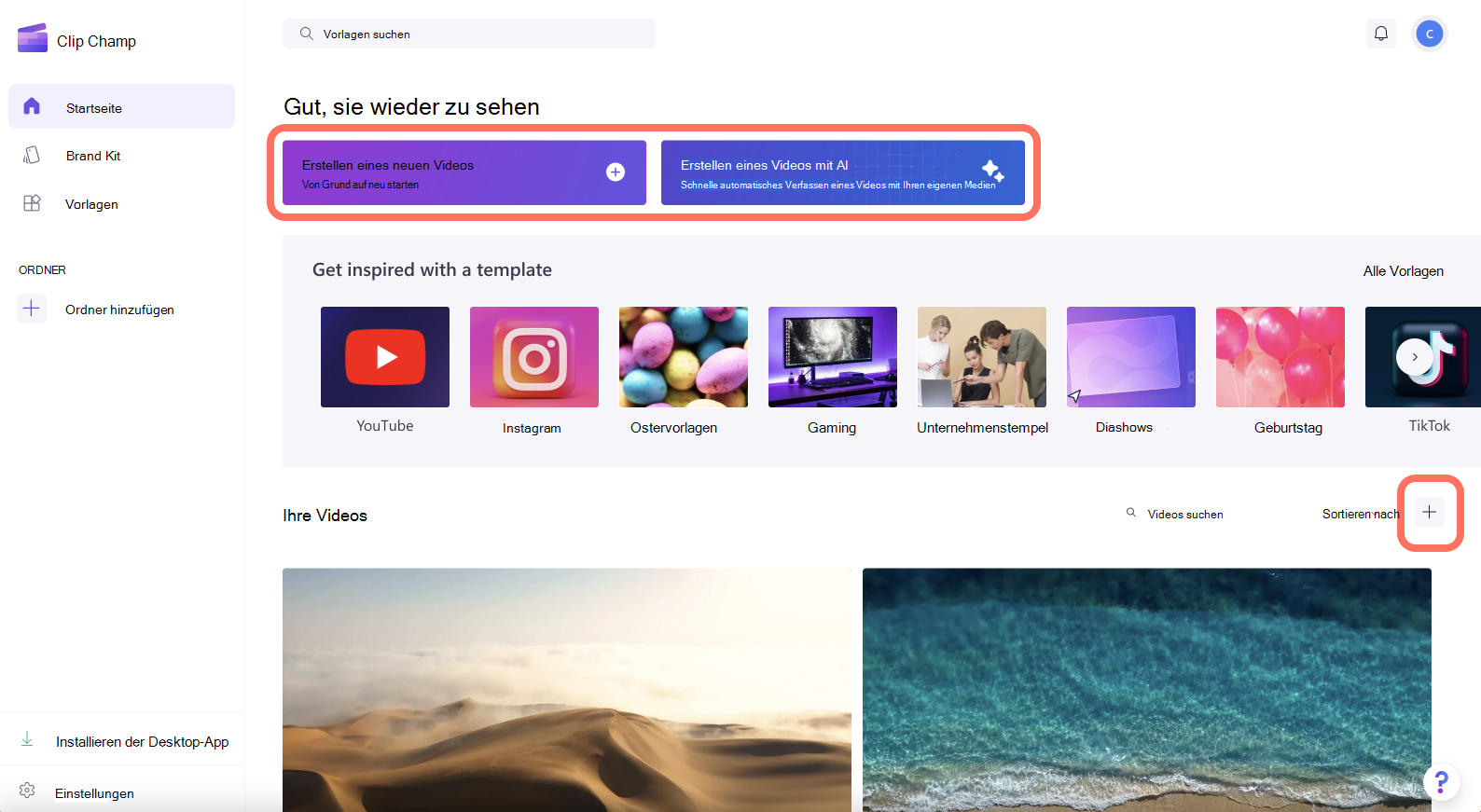
Hinzufügen persönlicher Videos zur Registerkarte „Medien“
Bevor Sie mit der Bearbeitung beginnen können, müssen Sie Ihrer Medienbibliothek Videodateien hinzufügen.
Importieren Sie Medienobjekte mit den folgenden Optionen:
-
Ziehen Sie Mediendateien mit Drag & Drop von Ihrem Computer auf die Registerkarte „Ihre Medien“
-
Klicken Sie auf die Schaltfläche Medien importieren, um Medien aus Ihren Computerdateien zu importieren
-
Klicken Sie auf die Pfeilschaltfläche, um Medien über eine unserer Integrationen wie OneDrive, Google Drive, Dropbox und Xbox zu importieren.
Sie können Videodateien, Bilder und Audiodateien hinzufügen.
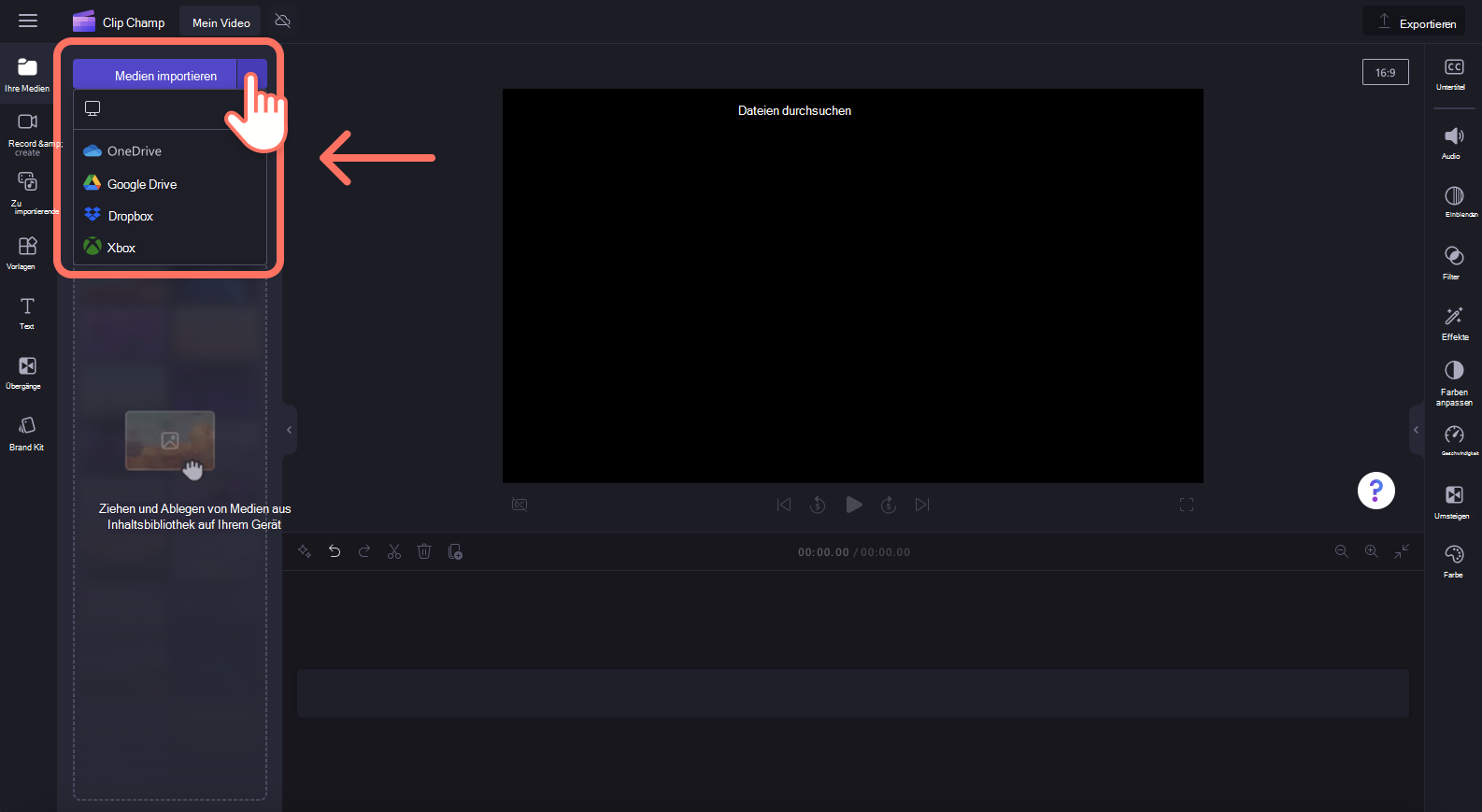
Ihre Medienobjekte werden auf der Registerkarte „Medien“ auf der Symbolleiste angezeigt.
Hinzufügen von Videos zur Zeitachse
Fügen Sie Ihr Video zur Zeitachse hinzu, indem Sie entweder auf diegrüne „+“-Schaltfläche klicken oder Ihr Video per Drag-and-Drop auf die Zeitachse ziehen. Wenn Sie mehrere Elemente hinzufügen möchten, wiederholen Sie einfach den Schritt oder markieren Sie alle Elemente, um sie per Drag & Drop auf die Zeitachse zu ziehen.
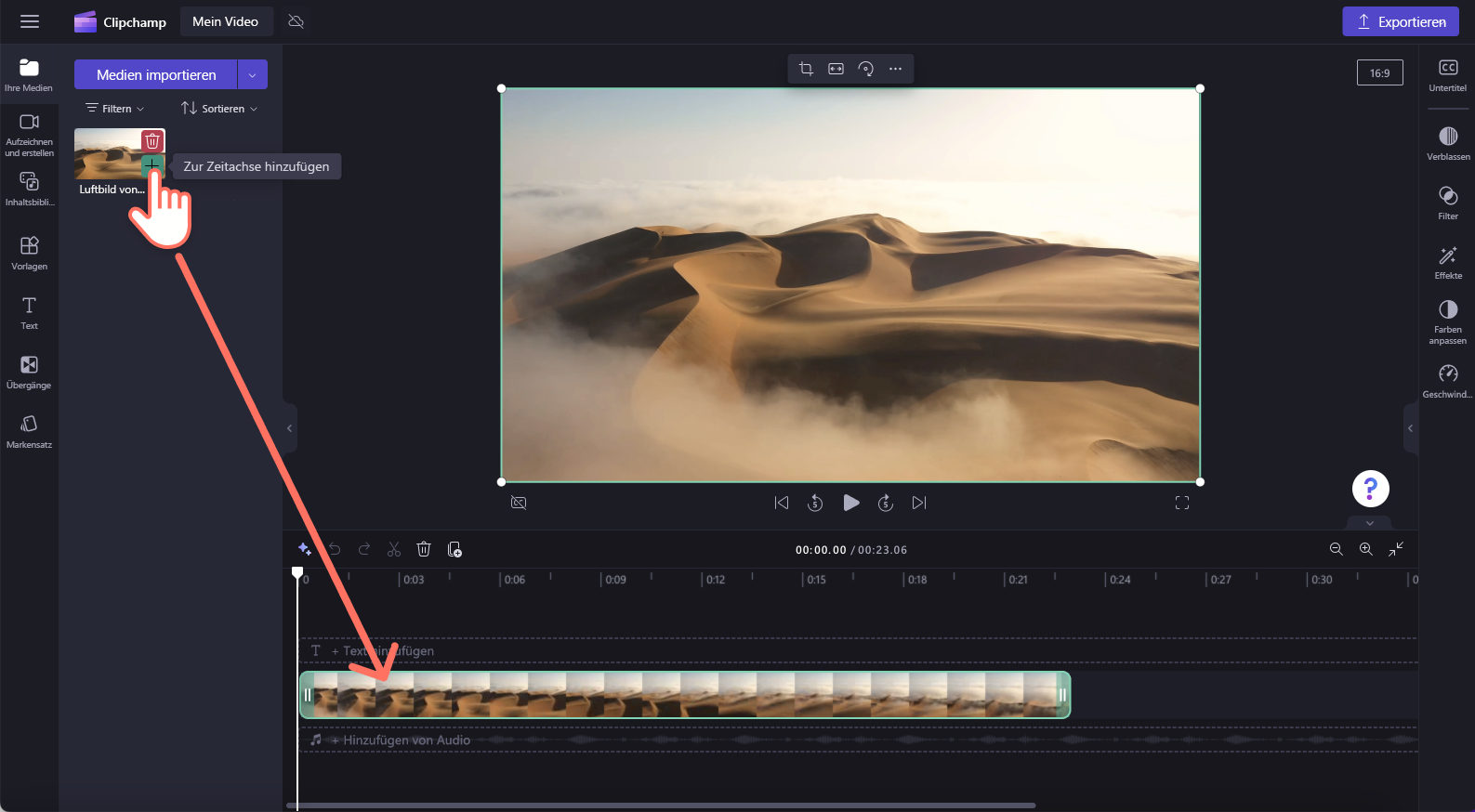
Bearbeiten eines Videos in Clipchamp
Hier ist eine Liste einiger der benutzerfreundlichen Bearbeitungstools, die wir derzeit anbieten.
Ausführlichere Anleitungen, Screenshots und Tipps für ein bestimmtes Tool finden Sie unter den unten aufgeführten Links.
-
Um ein Medienobjekt zu kürzen, klicken Sie es in der Zeitachse an (d. h. klicken Sie es an, damit es hervorgehoben wird) und ziehen Sie dann die grünen Balken hin und her.
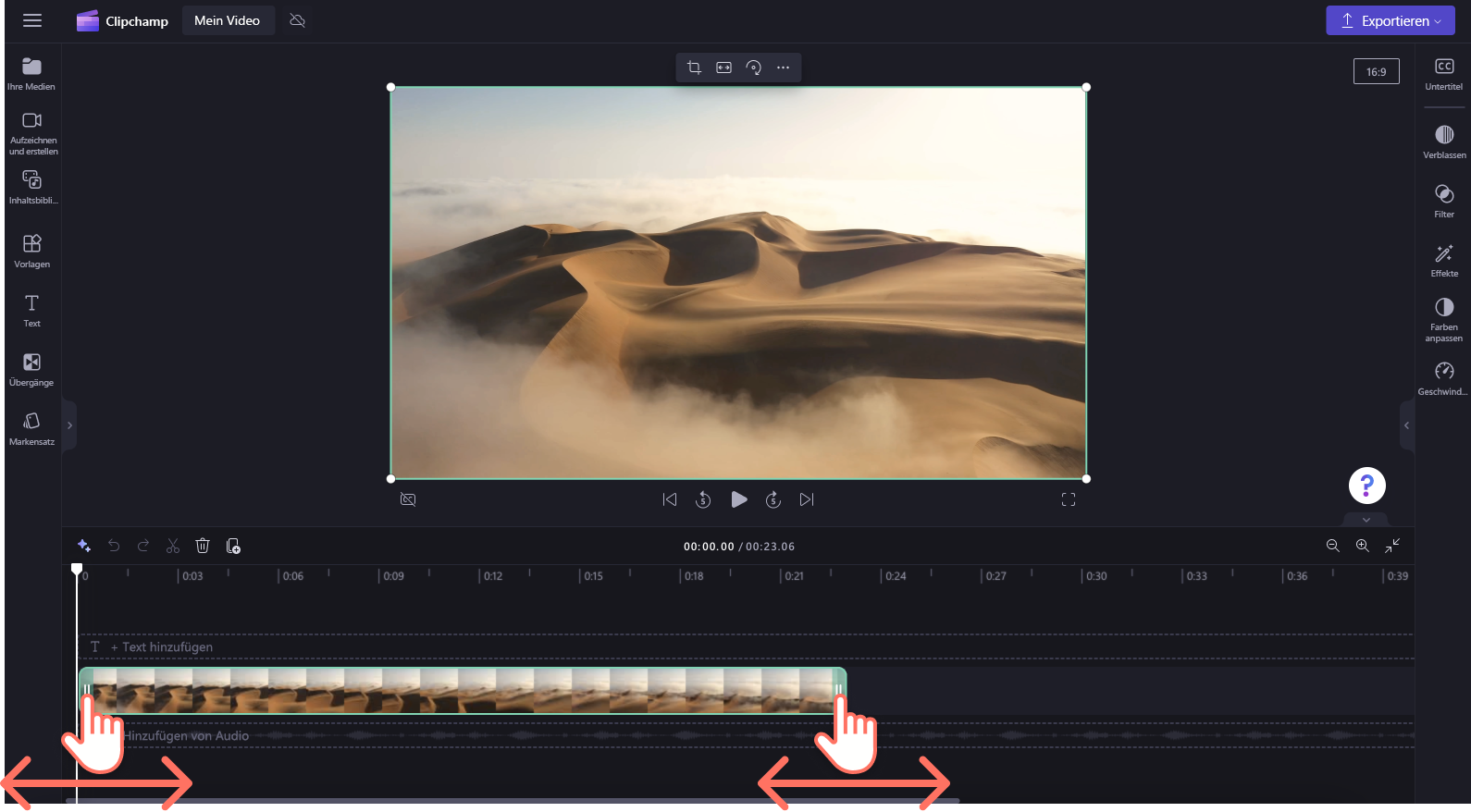
-
Um ein Medienobjekt in zwei Teile zu teilen, klicken Sie auf den Clip in der Zeitachse und verschieben Sie den Sucher(die weiße vertikale Linie mit dem Kreis oben) so, dass er sich an der Stelle befindet, an der Sie den Clip abschneiden möchten. Klicken Sie anschließend auf die Schaltfläche „Teilen“ in der Bearbeitungssymbolleiste.
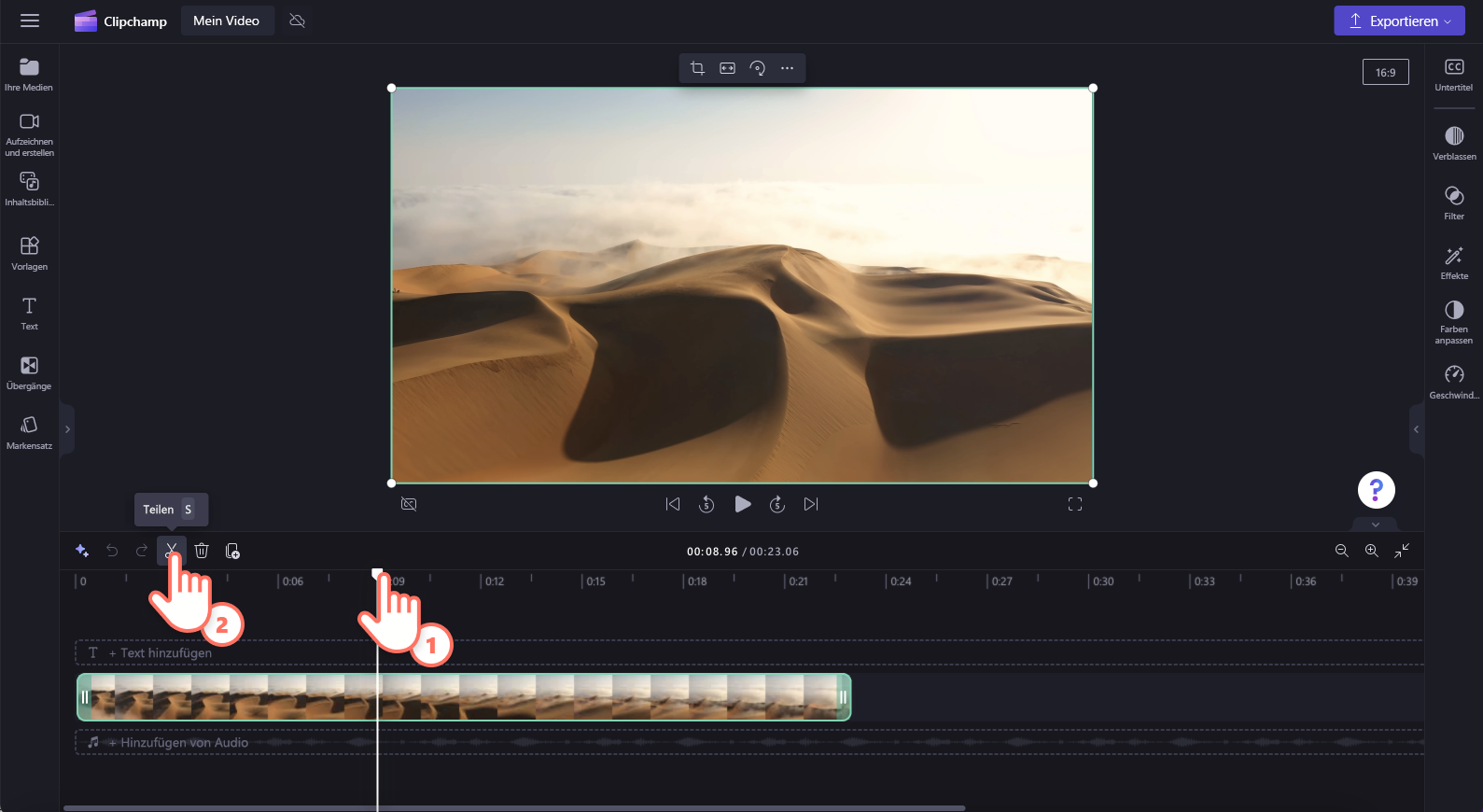
-
Um Medien aus der Zeitachse zu löschen, klicken Sie auf das Medienobjekt auf der Zeitachse. klicken Sie dann auf die Löschen-Schaltfläche(Papierkorbsymbol), oder drücken Sie die Löschtaste auf der Tastatur.
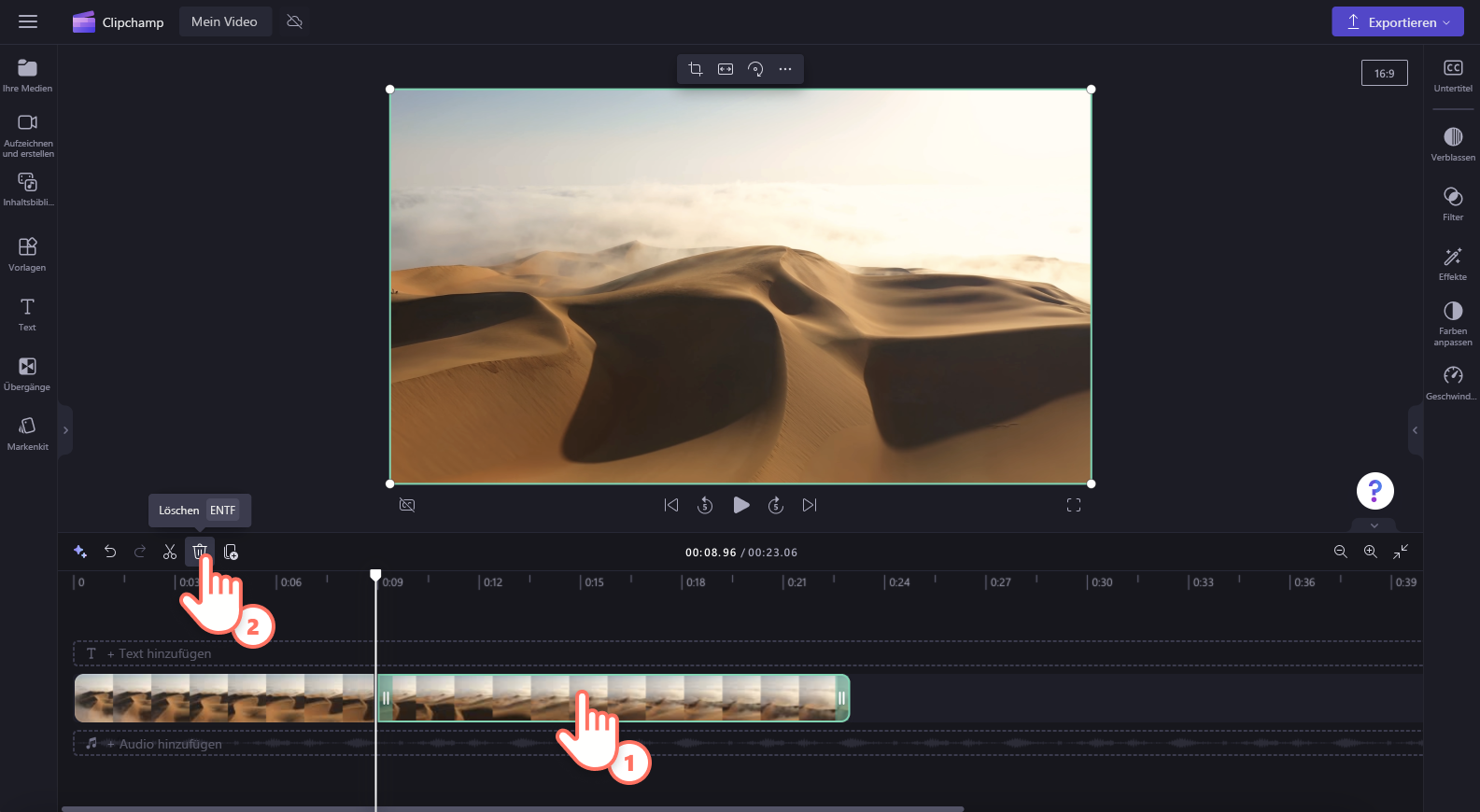
-
Verwenden Sie zum Vergrößern und Verkleinern der Zeitachse verwenden Sie die Zoom-Schaltflächen in der Bearbeitungssymbolleiste (+ zum Vergrößern und – zum Verkleinern). Alternativ können Sie auch die Mit Zoomen anpassen-Schaltfläche (–><–) verwenden, um alles, was sich auf der Zeitachse befindet, im sichtbaren Bereich anzupassen.
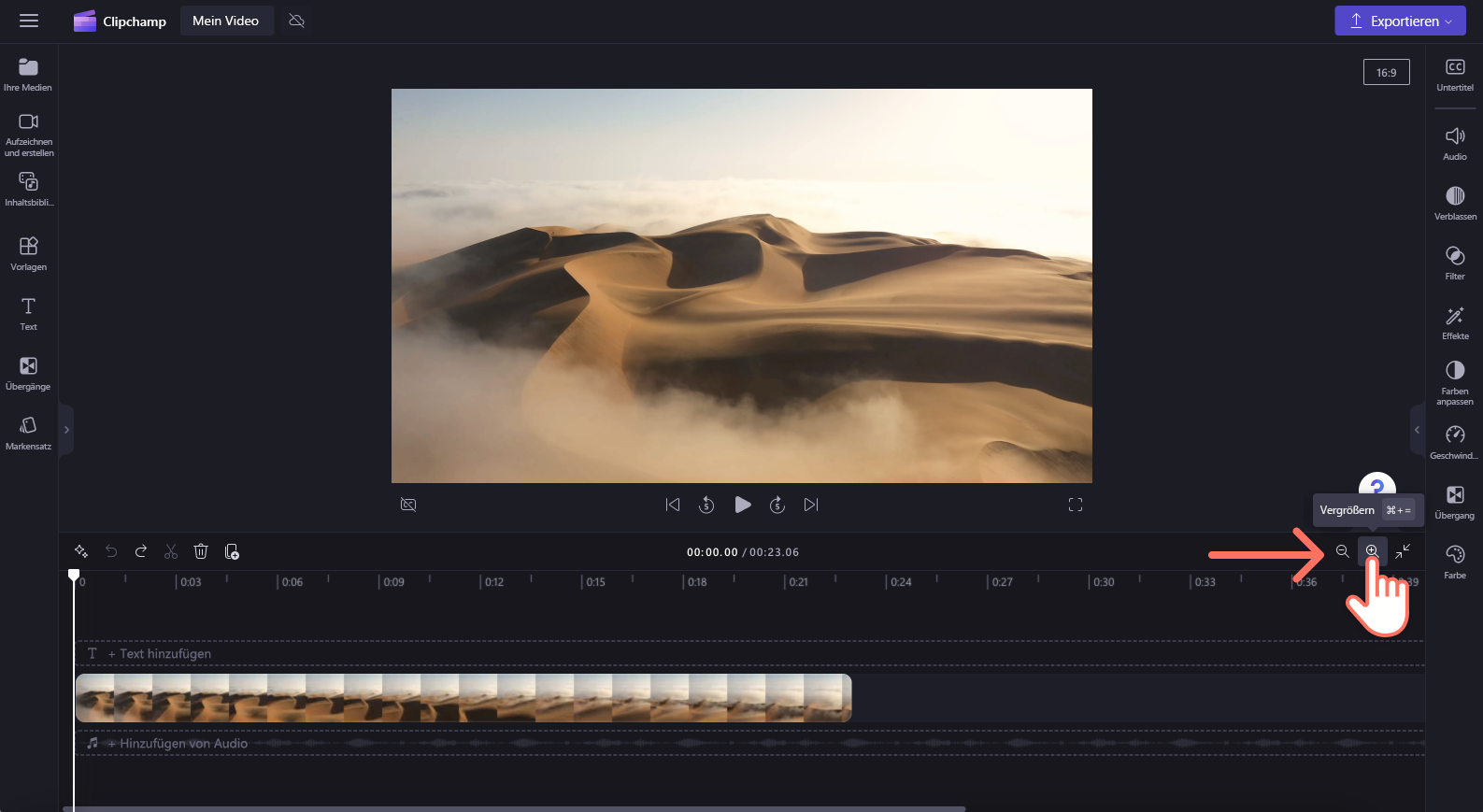
-
Zum Zuschneiden,Füllen, Drehen, Spiegeln oder Erzielen eines Bild-im-Bild-Effekts verwenden Sie die Optionen in der unverankerten Symbolleiste.
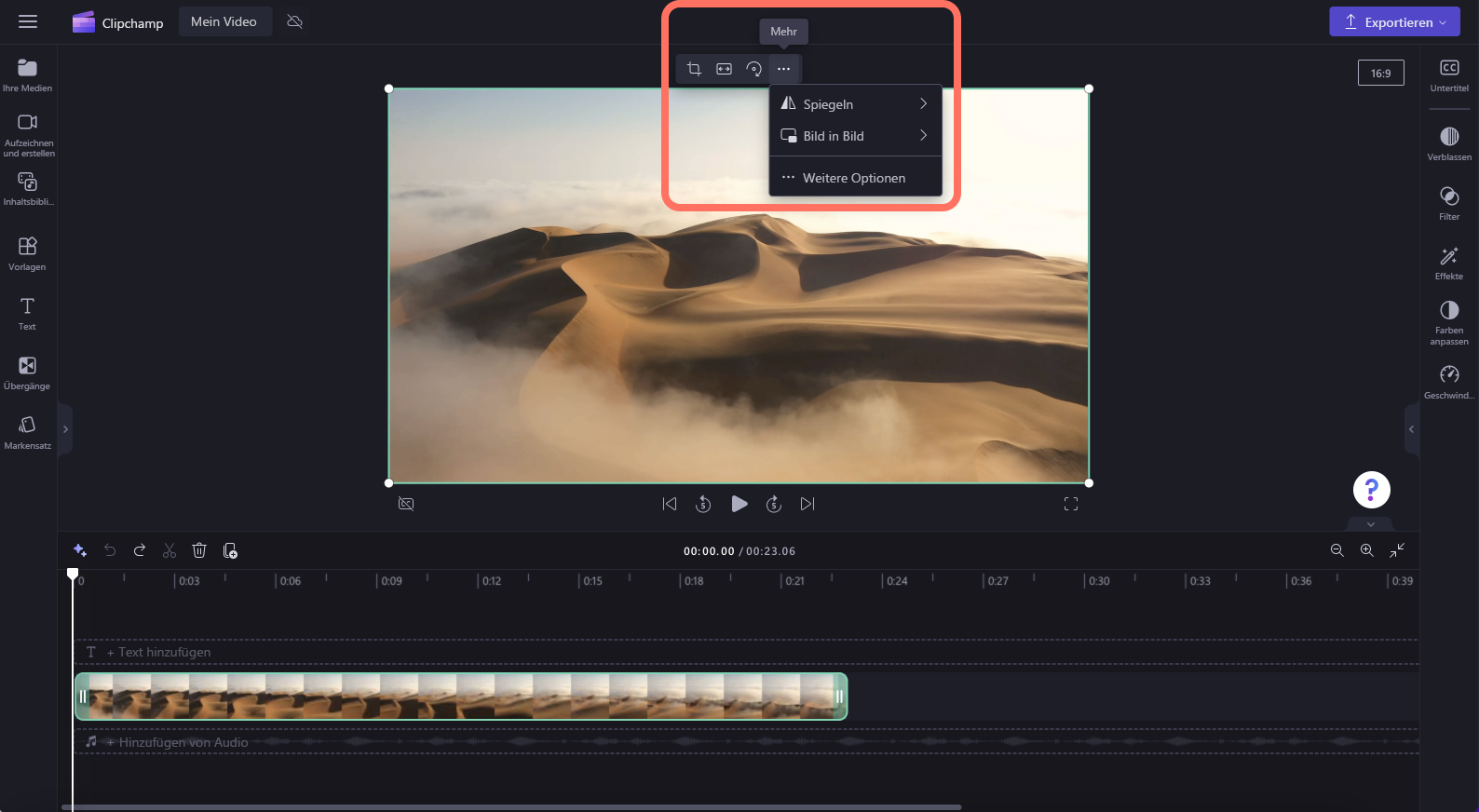
-
Zum Hinzufügen von Überblendungen, Filtern,Effekten, zum Anpassen von Farben, zum Ändern der Lautstärke oder zum Bearbeiten der Geschwindigkeit verwenden Sie die Features im Eigenschaftenbereich.
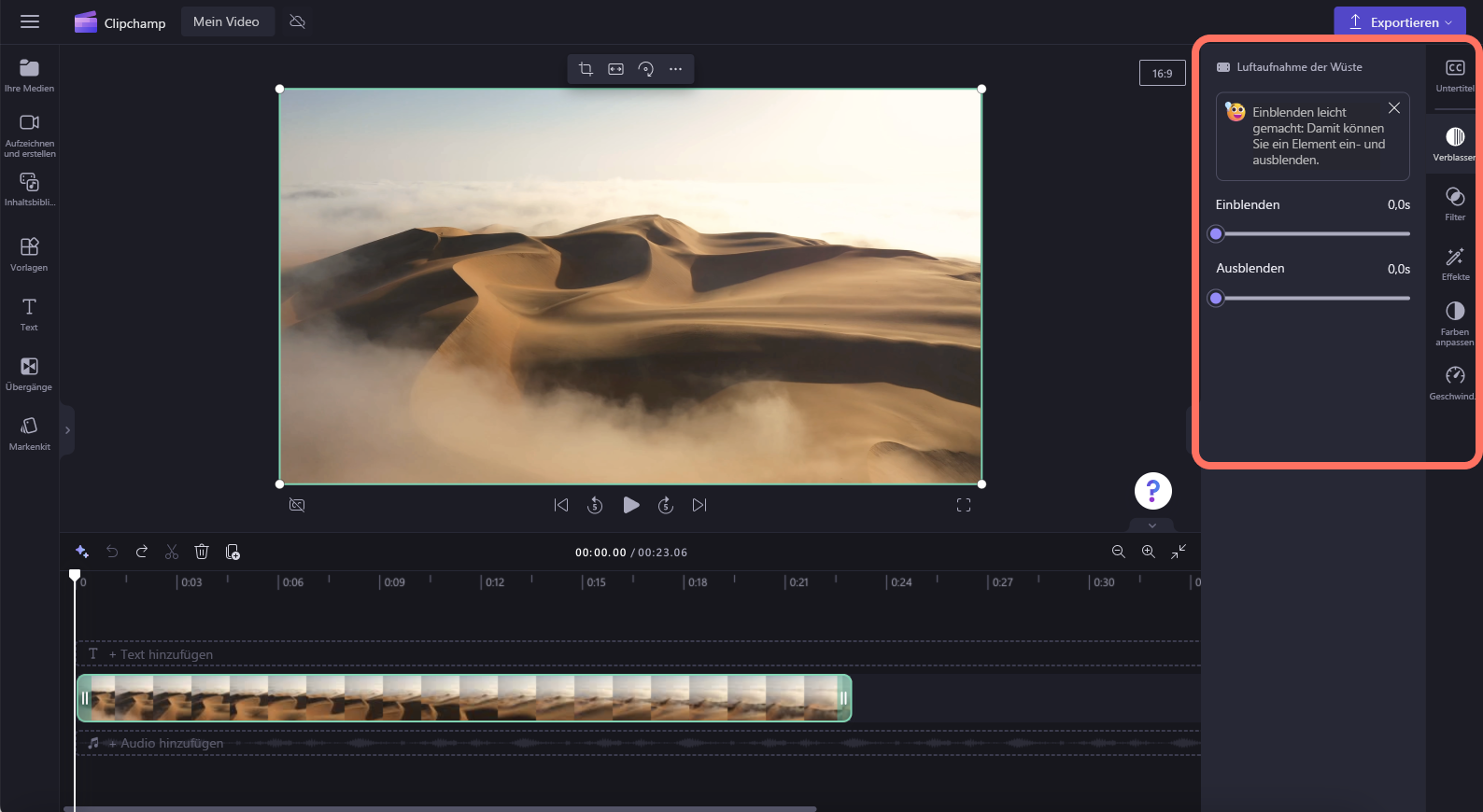
-
Um Ihrem Video Stockmusik hinzuzufügen, klicken Sie auf die Registerkarte Inhaltsbibliothek in der Symbolleiste und dann auf die Audio-Kategorie. Hier finden Sie Stockmusik, die Sie Ihrem Video hinzufügen können. Ziehen Sie den Titel mit Drag & Drop auf die Zeitachse über Ihrem Videoobjekt, oder klicken Sie auf die „+“-Schaltfläche, um ihn hinzuzufügen.
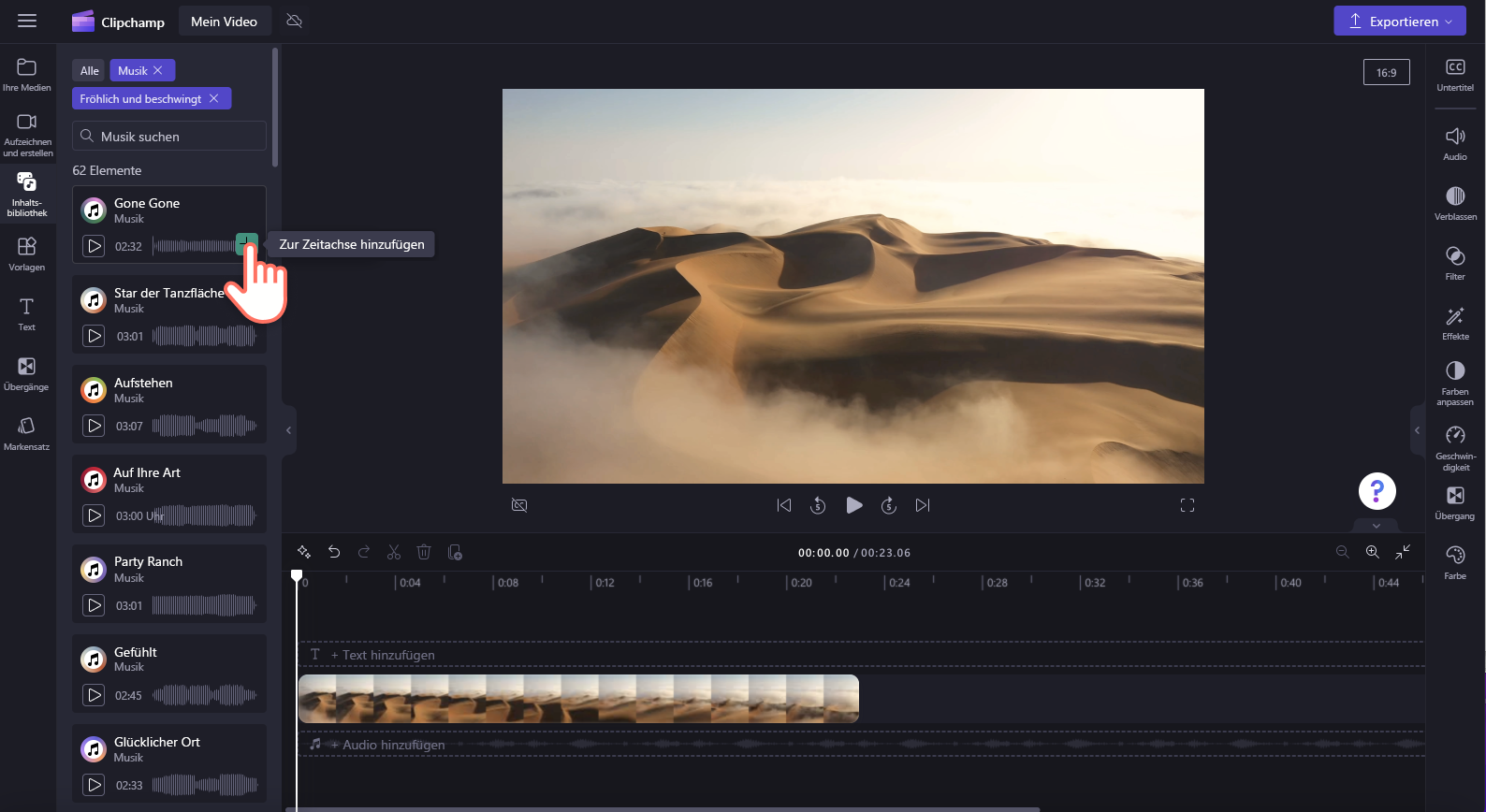
-
Um die Lautstärke Ihrer Musik-/Audiodatei zu ändern, klicken Sie in der Zeitachse auf Ihr Audio und dann im Eigenschaftenbereich auf die Audio-Registerkarte. Ziehen Sie den Lautstärkeregler nach links, um die Lautstärke zu verringern, und nach rechts, um die Lautstärke zu erhöhen.
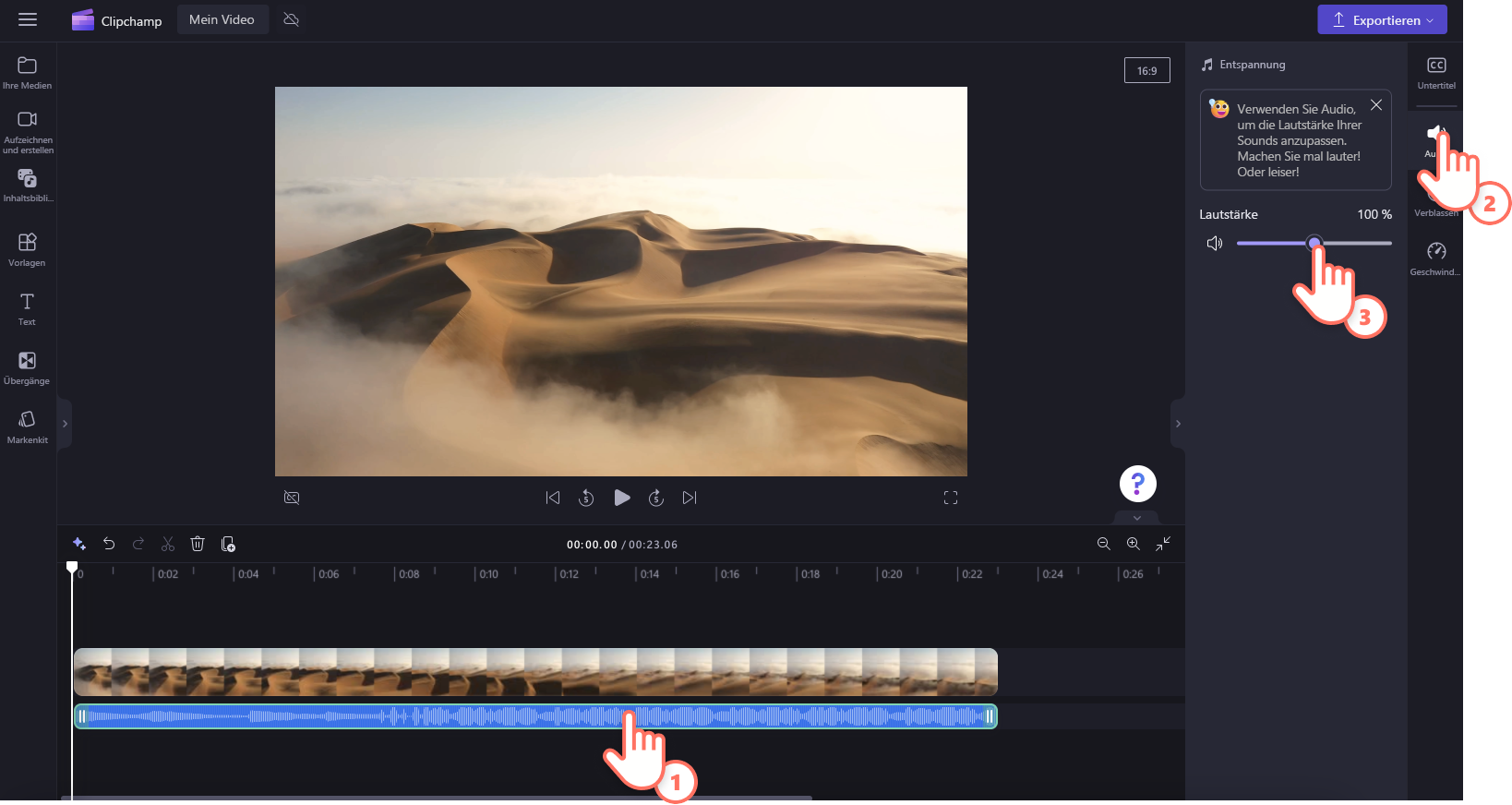
-
Um Ihrem Video einen Titel oder Text hinzuzufügen, klicken Sie auf die Text-Registerkarte in der Symbolleiste. Scrollen Sie durch unsere Textoptionen, um den passenden Titel für Ihr Video zu finden. Ziehen Sie den Titel per Drag & Drop auf die Zeitachse über Ihrem Videoobjekt, oder klicken Sie auf die „+“-Schaltfläche, um ihn hinzuzufügen.
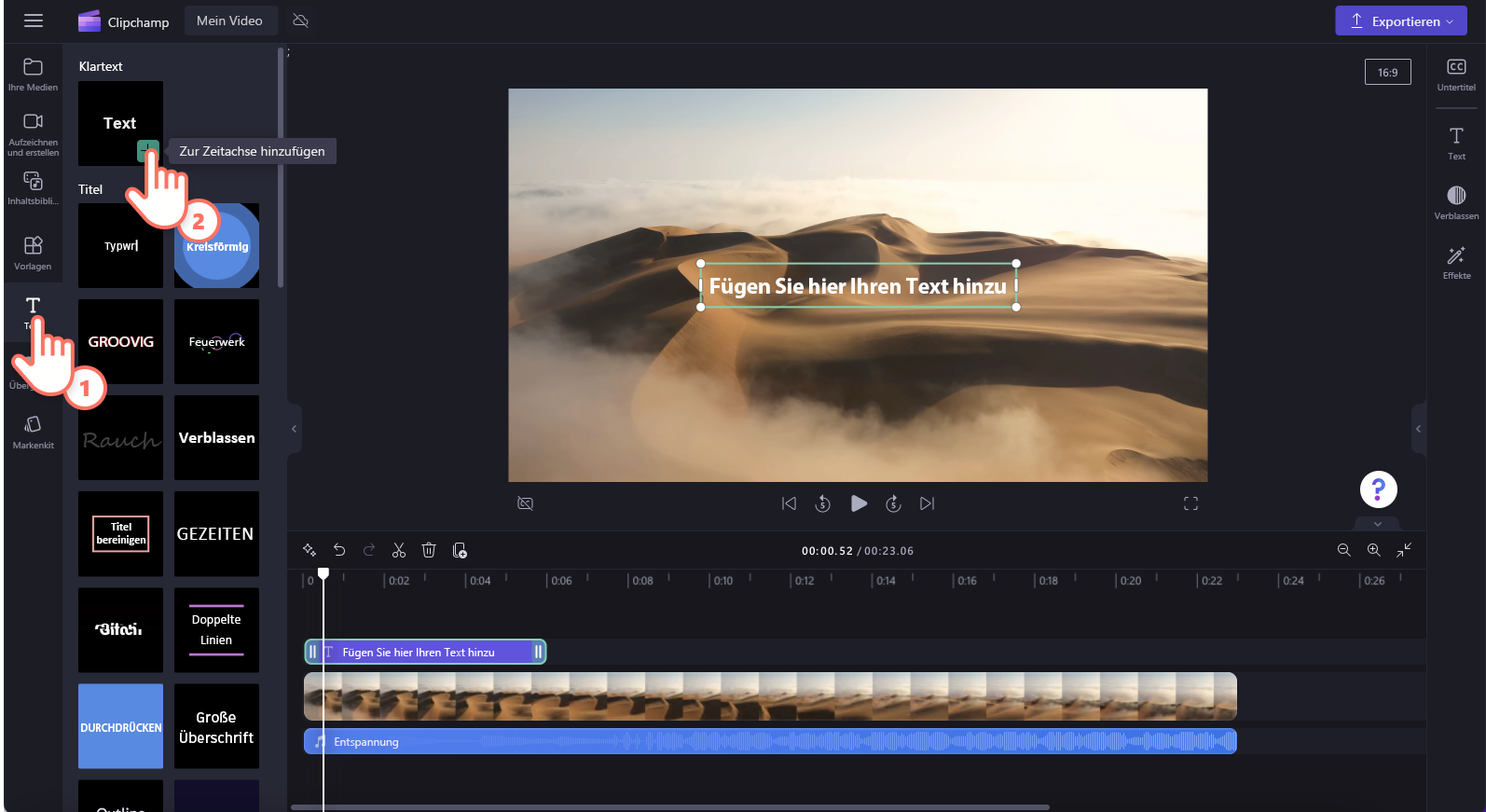
-
Um eine Überlagerung wie Aufkleber, Hintergründe, Frames, Formen, Anmerkungen und GIFs hinzuzufügen, klicken Sie auf die Inhaltsbibliothek-Registerkarte in der Symbolleiste. Klicken Sie als Nächstes auf die Visuals-Registerkarte dann auf Aufkleber. Ziehen Sie einen Aufkleber mit Drag & Drop auf die Zeitachse, oder klicken Sie auf die „+“-Schaltfläche.
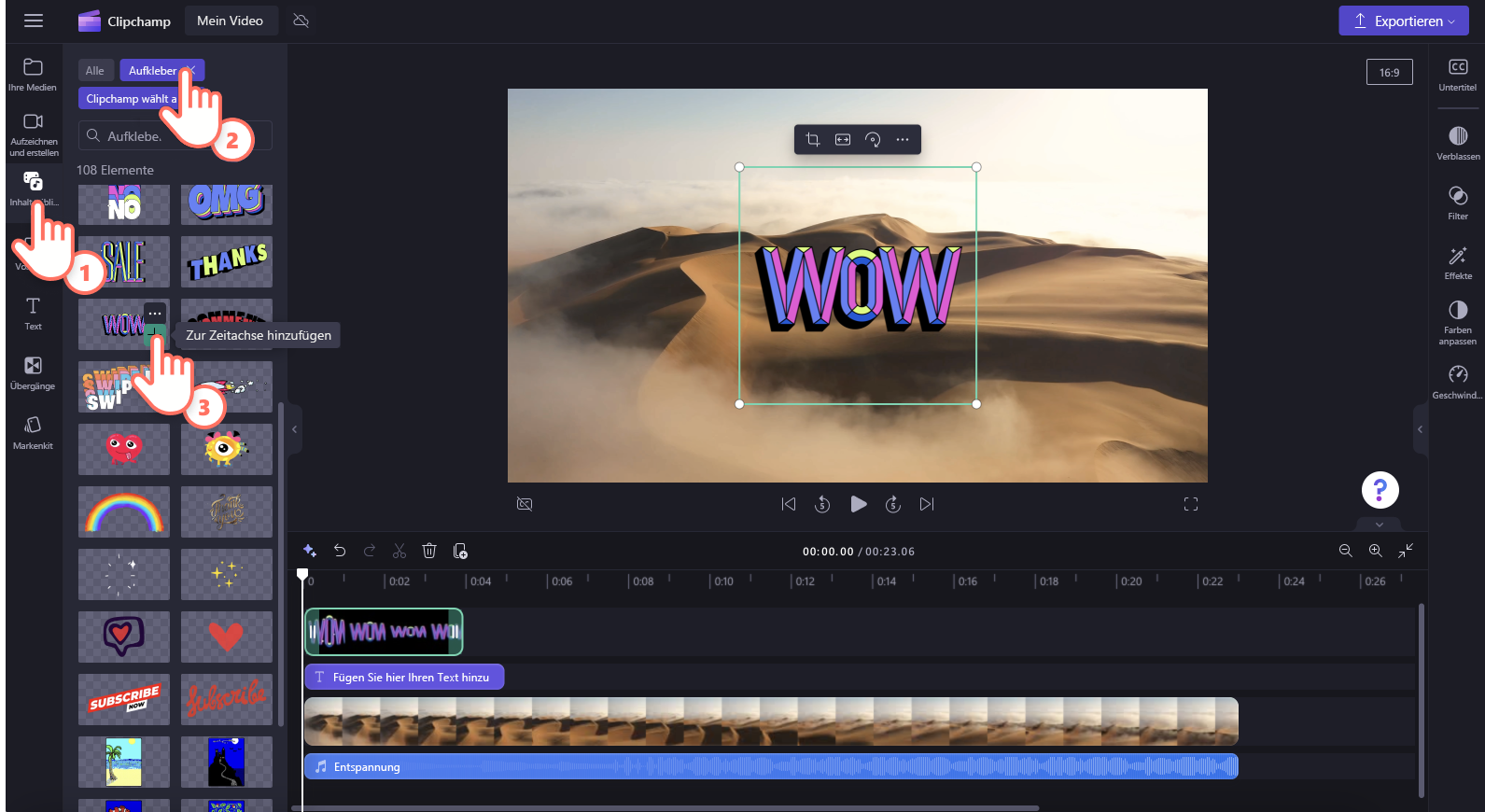
-
Klicken Sie zum Exportieren Ihres Videos oben rechts im Editor auf die Schaltfläche zum Exportieren. Wählen Sie eine Videoqualität aus, um Ihr Video zu speichern. Hinweis: Premium-Abonnenten können Videos in 4K-Videoauflösung exportieren.
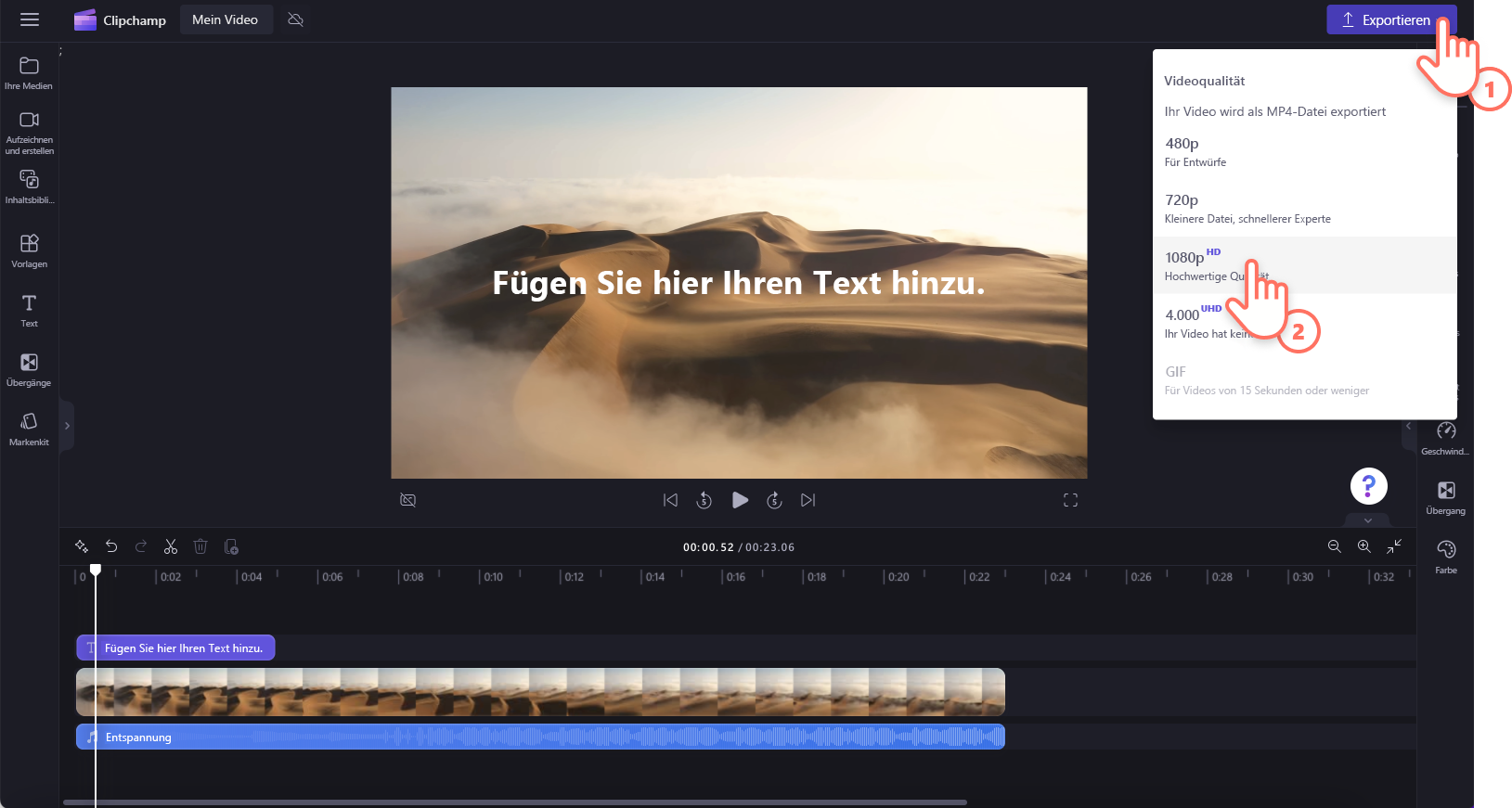
-
Um Ihr Video zu beenden und zur Startseite zurückzukehren, klicken Sie auf das Symbol mit den drei horizontalen Linien und dann auf die Zurück zur Startseite-Schaltfläche. Hier können Sie auch ein neues Video erstellen, Ihren Plan aktualisieren, ein Feature vorschlagen, Tastenkombinationen entdecken oder auf unsere Hilfeartikel zugreifen.
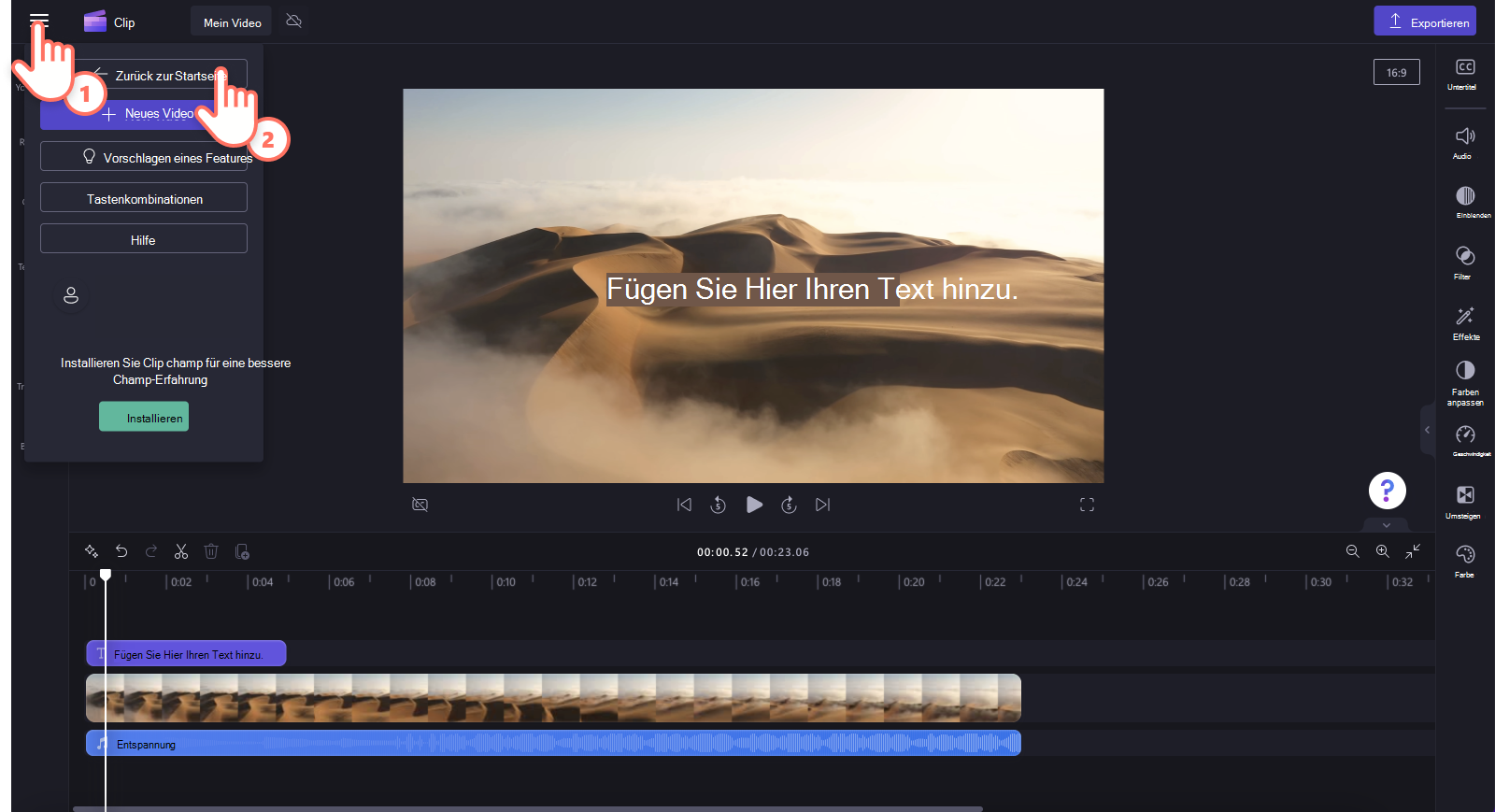
-
Um ein Video erneut zu öffnen, klicken Sie auf ihrer Startseite auf ein Video. Das Video wird automatisch dort geöffnet, wo Sie aufgehört haben. Videos, die Sie bearbeiten, werden automatisch gespeichert, während Sie daran arbeiten, sie müssen also vor dem Beenden nicht gespeichert werden.
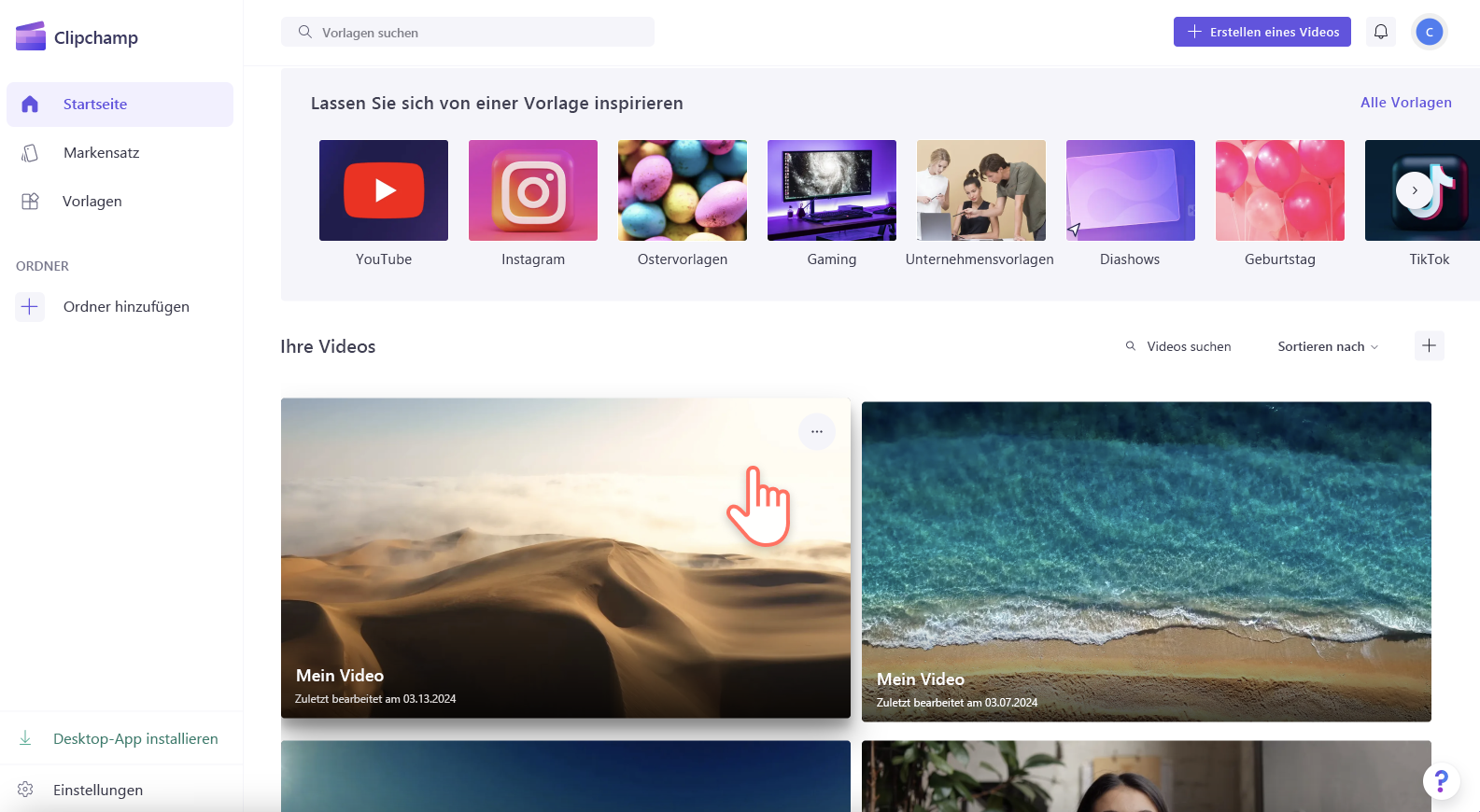
Hinweis: Es ist äußerst WICHTIG, dass Sie Ihre Quellvideo-, Bild- und Audiodateien behalten, d. h. die Originaldateien, die Sie auf Ihrem Gerät hinzugefügt haben, oder das Feature zur Inhaltssicherung in diesem Video aktivieren. Clipchamp lädt Ihre Videos nicht zur Bearbeitung auf einen Server hoch. Stattdessen werden sie lokal auf Ihrem Computer verarbeitet. Um dies zu erreichen, nutzt es moderne Technologien, die es ermöglichen, eine Art Hybrid zwischen einer Online- und einer Desktop-Anwendung zu betreiben.
Dank dieser einzigartigen Technologie ist Clipchamp schnell und privat. Es kann jedoch sein, dass Sie von Zeit zu Zeit aufgefordert werden, Ihre Dateien neu zu verknüpfen – löschen Sie also die Originale nicht!
Das Aktivieren der Inhaltssicherung hat mehrere Vorteile, z. B.:
-
Keine Gefahr, dass Ihre Dateien/Projekte verloren gehen. Sollten die ursprünglichen Mediendateien auf Ihrem Computer verloren gehen, bearbeitet oder gelöscht werden, können Sie weiterhin auf Ihre Videos zugreifen und mit ihnen arbeiten, wenn die Inhaltssicherung aktiviert ist.
-
Keine Neuverknüpfung. Wenn Sie an Clipchamp-Projekten arbeiten, bei denen die Inhaltssicherung deaktiviert ist, werden Sie manchmal aufgefordert, Ihre ursprünglichen Mediendateien von Ihrem Computer neu zu verknüpfen. Bei gesicherten Mediendateien müssen Sie sich nie um eine erneute Verknüpfung kümmern.
-
Greifen Sie auf Videos, die Sie gerade bearbeiten, von einem beliebigen Computer aus zu. Anstatt Ihre Mediendateien manuell übertragen und auf einem neuen Computer neu verknüpfen zu müssen, können Sie sich auf einem beliebigen Computer bei Ihrem Clipchamp-Konto anmelden und sofort mit dem Bearbeiten fortfahren.
Mit der Verwendung von Clipchamp beginnen
Wechseln Sie zum Clipchamp-Online-Video-Editor, um mit der Arbeit an einem neuen Video zu beginnen.

Clipchamp für Geschäftskonten kann verwendet werden, wenn es in Ihrer Microsoft 365-Organisation aktiviert ist. Weitere Informationen finden Sie unter Häufig gestellte Fragen.
Scrollen Sie nach unten, um schrittweise Anleitungen zu erhalten, die Ihnen bei den ersten Schritten mit den Bearbeitungsfunktionen helfen.
Noch nicht alle Features, die in Clipchamp für persönliche Konten gefunden wurden, werden für diejenigen, die mit einem Arbeitskonto auf Clipchamp zugreifen, eingeführt. Aber wir arbeiten kontinuierlich an Aktualisierungen.
Für eine optimale Benutzererfahrung
Bevor Sie Clipchamp verwenden, empfehlen wir Ihnen, die folgenden Schritte zu befolgen, um sicherzustellen, dass Ihre Browsereinstellungen optimal sind, damit Sie die beste Bearbeitungserfahrung erzielen.
Machen Sie sich mit den Bearbeitungsfunktionen von Clipchamp vertraut
Über die äußerst einfach zu verwendende Benutzeroberfläche von Clipchamp finden Sie schnell alle professionellen Bearbeitungsfunktionen wie Vorschaufenster, Zeitachse, Randleisten und die unverankerte Randleiste.
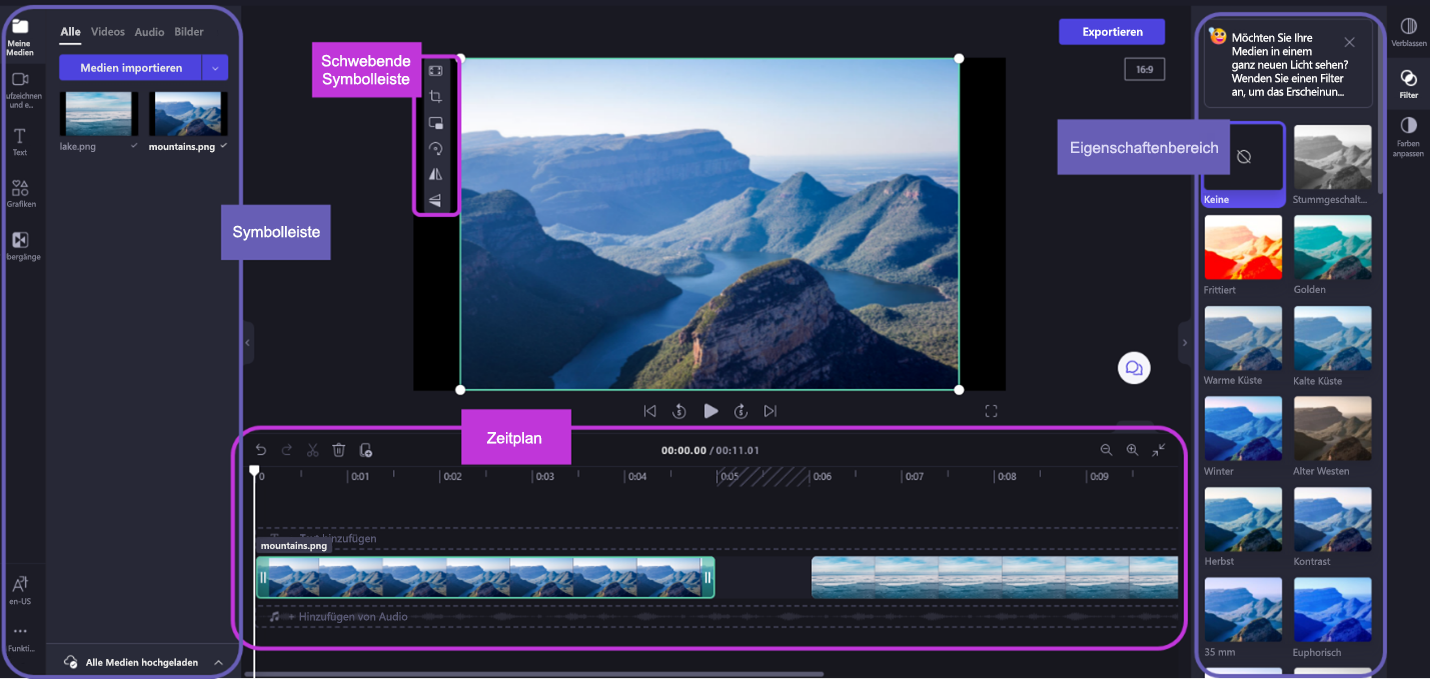
Erste Schritte
Als Voraussetzung muss Ihr Microsoft 365-Administrator in Ihrer Organisation Clipchamp aktivierthaben. Wenn dies der Fall ist, kann auf Clipchamp über mehrere Einstiegspunkte* zugegriffen werden.
Einige sind jetzt verfügbar; andere werden im Laufe der Zeit hinzugefügt.
-
Microsoft 365-App-Startfeld,
-
Clipchamp-Startseite in Microsoft 365 für das Web (klicken sie auf Leeres Video, um ein neues Bearbeitungsprojekt zu starten),
-
Klicken Sie im Web in OneDrive und SharePoint auf Neues, und wählen Sie dann Clipchamp-Video aus.
-
In der Clipchamp-Desktop-App für Windows ab App-Version 3.x.
*Stellen Sie sicher, dass Sie mit Ihrem Microsoft-Geschäftskonto angemeldet sind.
In OneDrive und SharePoint können Sie ein Clipchamp-Projekt auch mit einem vorhandenen Video starten, indem Sie zu der Datei in Meine Dateien navigieren, mit der rechten Maustaste darauf klicken und Öffnen > In Clipchamp bearbeiten auswählen.
Eine weitere Möglichkeit besteht darin, eine Videodatei in Stream zu öffnen und dann oben das Menüelement Clipchamp auszuwählen. Dadurch wird ein neues Bearbeitungsprojekt gestartet, wobei die Mediendatei in die Medienbibliothek und auf die Zeitachse des Projekts geladen wird. Sie müssen über die entsprechenden Zugriffsrechte für das Video in Stream verfügen, um die Option Clipchampanzuzeigen.
Nach dem Starten eines Projekts wird die Benutzeroberfläche des Video-Editors gestartet. Jetzt können Sie Dateien importieren, indem Sie zu Meine Medienwechseln,Medien importieren auswählen oder Dateien im linken Bereich ziehen und ablegen. Sie können auchAufnehmen & erstellenauswählen.
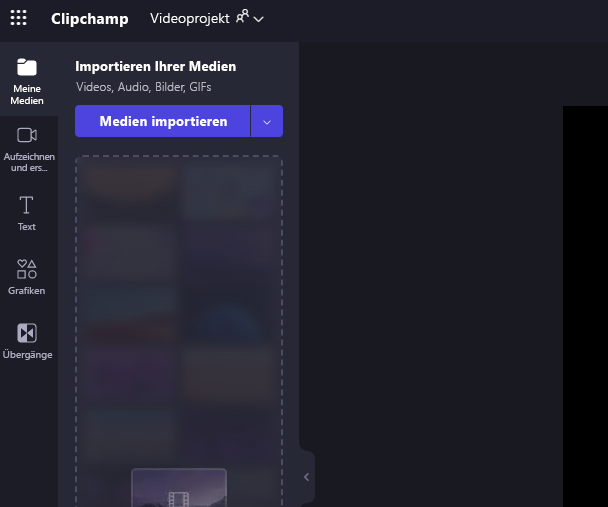
Hinzufügen von Videos zu Ihrer Medienbibliothek
Bevor Sie mit der Bearbeitung Ihrer Videos beginnen können, müssen Sie die entsprechenden Videodateien ihrer Medienbibliothek hinzufügen.
Verfügbare Optionen sind:
-
Ziehen Sie Mediendateien per Drag & Drop von Ihrem Gerät,
-
wählen Sie „Medien importieren“ aus, oder
-
wählen Sie die Pfeilschaltfläche aus, um Medien mithilfe einer der verfügbaren Integrationen wie OneDrive zu importieren.
Sie können Videodateien, Bilder undAudiodateienhinzufügen.
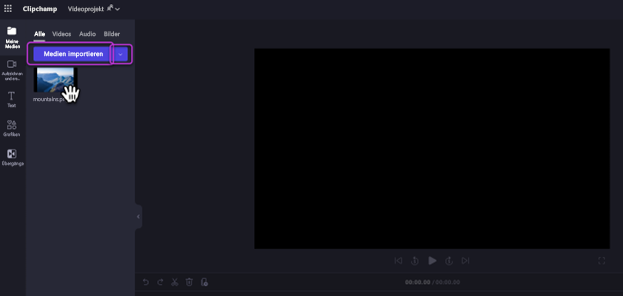
Hinzufügen von Videos zur Zeitachse
Um Ihr Video zu bearbeiten, ziehen Sie Medien per Drag & Drop auf die Zeitachse am unteren Rand des Editors. Sie können auch das Pluszeichen (+) auswählen, um Medien direkt zur Zeitachse hinzuzufügen.
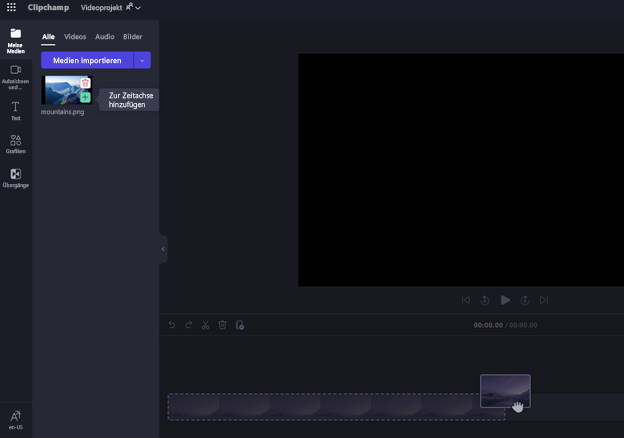
Die Zeitachse sollte wie folgt aussehen.
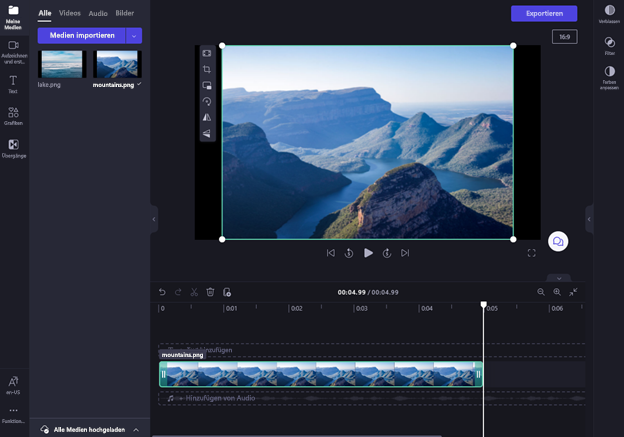
Wenn Sie mehrere Ressourcen hinzufügen möchten, wiederholen Sie einfach den obigen Schritt. Ziehen Sie Medienobjekte wie Videos, Bilder, Audio und Grafiken per Drag & Drop auf die Zeitachse.
Videos in Clipchamp bearbeiten
Hier ist eine Liste mit einigen der benutzerfreundlichen Bearbeitungstools, die wir anbieten.
Ausführlichere Anleitungen, Screenshots und Tipps für ein bestimmtes Tool finden Sie unter den unten aufgeführten Links.
-
Um ein Medienobjekt zu kürzen, wählen Sie es aus (damit es hervorgehoben wird), klicken Sie dann auf die grünen Balken und ziehen Sie es hin und her.
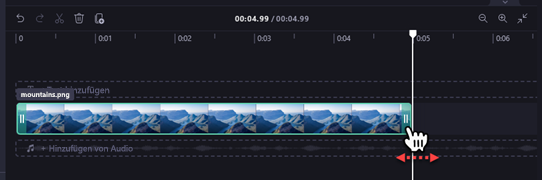
-
Um ein Medienobjekt in zwei Teile zu teilen, wählen Sie den Clip aus, bewegen Sie die Bürste (die weiße vertikale Linie mit dem Kreis oben) an die Stelle, an der Sie den Clip teilen möchten, und klicken Sie dann in der Symbolgruppe auf das Scherensymbol.
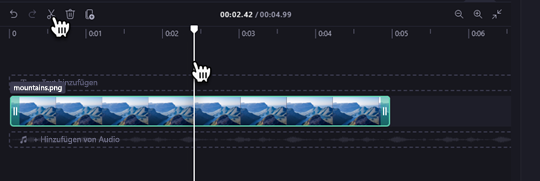
-
Um Medien aus der Zeitachse Ihres Projekts zu löschen, wählen Sie die Datei aus und wählen Sie dann das Papierkorbsymbol aus (oder drücken Sie die Löschtaste auf Ihrer Tastatur).
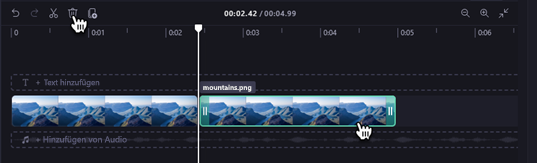
-
ZumVergrößern und Verkleinern der Zeitachseverwenden Sie die Schaltflächen in der oberen rechten Ecke: (+ zum Vergrößern und – Verkleinern). Alternativ können Sie die Schaltfläche "An Bildschirm anpassen" (–><–) verwenden, um alles, was sich auf der Zeitachse befindet, an den sichtbaren Bereich anzupassen.
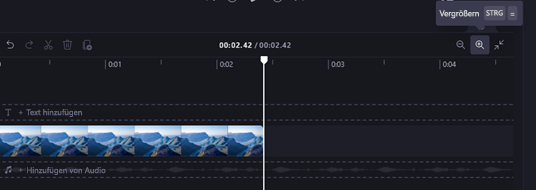
-
Zum Ausfüllen,Zuschneiden,ein Bild in einem Bild erstellen,Drehen,horizontal kippen oder vertikal kippen, den Clip auswählen (sodass er hervorgehoben ist), und wählen Sie aus den Optionen in der schwebenden Symbolleiste aus.
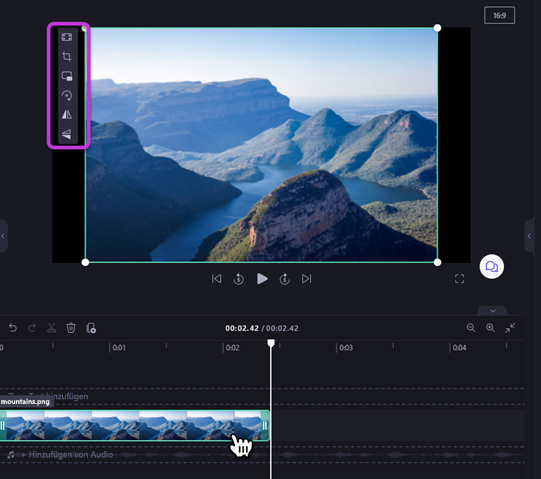
-
Um Überblendungen oder Filter hinzuzufügen,Farben anzupassen, die Lautstärke zu ändern oder die Geschwindigkeit zu bearbeiten, verwenden Sie die Registerkarten im rechten Eigenschaftenbereich.
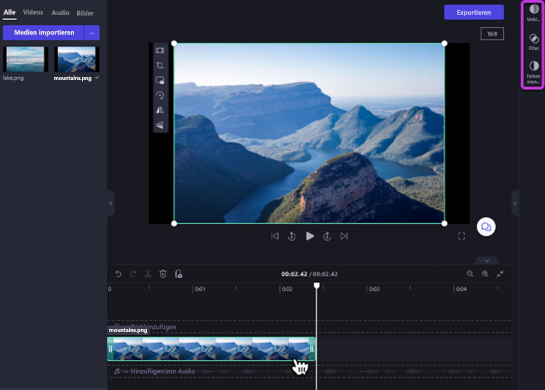
-
Um die Audiostufe Ihrer Musik-/Audiodatei zu ändern, wählen Sie Ihre Datei und dann im rechten Eigenschaftenbereich "Audio" aus. Ziehen Sie den Lautstärkeregler nach links, um die Lautstärke zu verringern, und nach rechts, um die Lautstärke zu erhöhen.
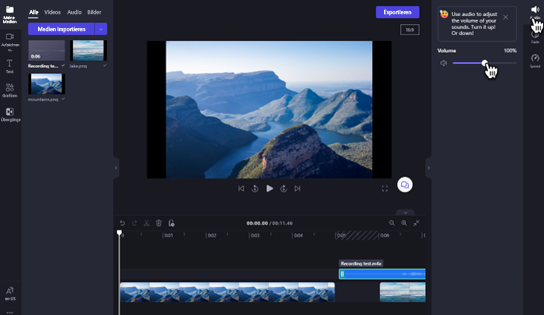
-
Um ihrem Video einen Titel hinzuzufügen (Text), wählen Sie in der Symbolleiste auf Text aus. Ziehen Sie den Titel per Drag & Drop auf die Zeitachse über Ihrem Videoobjekt, oder wählen Sie die Schaltfläche „+“, um ihn hinzuzufügen.
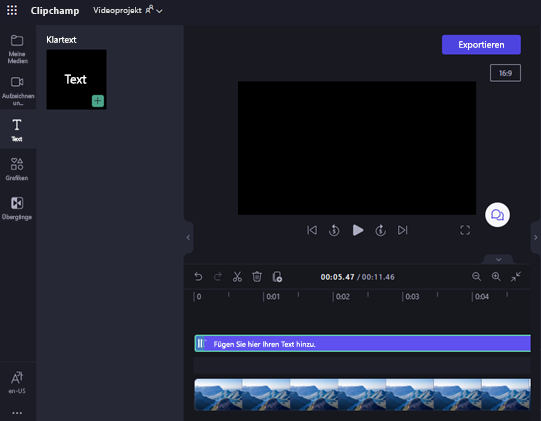
-
Um Hintergründehinzuzufügen, wählen Sie auf der linken Symbolleiste Grafik aus. Ziehen Sie einen Hintergrund auf die Zeitachse, per Drag & Drop.
-
Zum Exportieren Ihres Videos wählen Sie oben rechts im Editor auf die lilafarbene Schaltfläche zum Exportieren. Wählen Sie eine Videoqualität aus, um Ihr Video zu speichern.
-
Um ein Video erneut zu öffnen, klicken Sie auf der Startseite auf Ihr Projekt. Das Video wird automatisch dort geöffnet, wo Sie aufgehört haben. Videos, die Sie bearbeiten, werden automatisch gespeichert, während Sie daran arbeiten, sie müssen also vor dem Beenden nicht gespeichert werden.
Hinweis: Es ist WICHTIG, Ihre Quellvideo-, Bild- und Audiodateien beizubehalten, d. h. die Originaldateien, die Sie hinzugefügt haben.
Warum? Da Clipchamp Ihre Videos nicht zur Verarbeitung auf einen Server hochlädt. Stattdessen werden sie lokal auf Ihrem Computer verarbeitet. Um dies zu erreichen, nutzt es moderne Technologien, die es ermöglichen, eine Art Hybrid zwischen einer Online- und einer Desktop-Anwendung zu betreiben.
Dank dieser einzigartigen Technologie ist Clipchamp schnell und privat. Allerdings müssen Sie sicherstellen, dass die Dateien nicht aus dem Ordner Ressourcen des Projekts in Ihrem OneDrive oder SharePoint entfernt werden. Es kann jedoch sein, dass Sie von Zeit zu Zeit aufgefordert werden, Ihre Dateien neu zu verknüpfen – löschen Sie also die Originale nicht!










