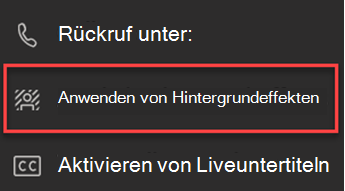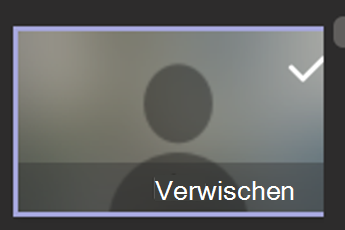Tipps für eine inklusive Kursbesprechung
Verwenden Sie Barrierefreiheitstools in Teams, um Barrieren für Kursbesprechungen abzubauen und die Inklusion zu priorisieren.
Nehmen Sie mit einer Sprachausgabe an Meetings teil.
-
Drücken Sie STRG+4, um die Ansicht Kalender

-
Drücken Sie die Taste TAB mehrmals, bis Sie die gewünschte Besprechung gefunden haben, und drücken Sie EINGABE. Dies öffnet die Ansicht der Besprechungsdetails.
-
Drücken Sie die Taste TAB erneut, bis Sie „Besprechung beitreten“ hören, und drücken Sie EINGABE.
-
Wenn Sie am Video


-
Um Video und Audio vor dem Beitritt zu ändern, drücken Sie die Taste TAB , bis Sie „Video aktivieren“ oder „Mikrofon aktivieren“ hören, und drücken Sie dann die LEERTASTE, um die Optionen ein- oder auszuschalten.
-
Wenn Sie fertig sind, treten Sie der Besprechung bei, indem Sie UMSCHALT+TAB drücken, bis Sie „Der Besprechung beitreten“ hören. Drücken Sie dann die LEERTASTE.
Hinweis: Rufen Sie weitere Anleitungen zur Verwendung einer Sprachausgabe für das Remote-Lernen mit Teams ab.
Live-Untertitel aktivieren
Untertitel wandeln die Kurdiskussionen in Text um, der in Echtzeit auf dem Bildschirm angezeigt wird, und Sie informiert, wer gerade spricht.
-
Wählen Sie Weitere Aktionen

-
Wählen Sie Live-Untertitel aktivieren aus.
-
Um dies zu beenden, wählen Sie Weitere Optionen

Tipp: Weisen Sie jeden an, deutlich und langsam zu sprechen, um eine genauere Untertitelung zu erhalten.
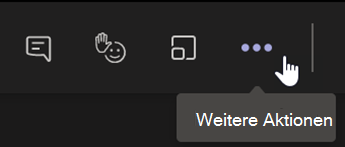
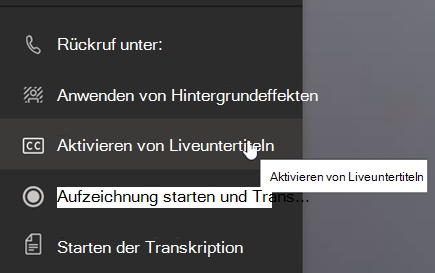
Hand heben und Live-Reaktionen
Durch virtuelles Handheben und Reaktions-Emoji können Sie und Ihre Kursteilnehmer nonverbale Hinweise geben.
1. Klicken Sie auf Ihre Hand heben 
2. Wählen Sieein Emoji aus, um ein Gefühl oder eine Reaktion zu vermitteln.
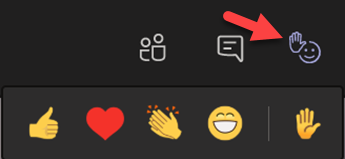
Weichzeichnen Ihres Hintergrunds
Ein verwischter Hintergrund konzentriert die Aufmerksamkeit auf den Sprecher und darauf, was er sagt.
-
Wählen Sie Weitere Aktionen

-
Wählen Sie Hintergrundeffekte anwenden

-
Wählen Sie Weichzeichnen, dann Vorschau aus, und klicken Sie auf Anwenden und Video aktivieren.
Hinweis: Um Ihren Hintergrund vor dem Kursbeginn zu verwischen, treten Sie Ihrer Besprechung bei. Aktivieren Sie auf dem Bildschirm vor dem Beitritt Ihre Kamera. Wählen Sie Hintergrundfilter > Weichzeichnen aus.
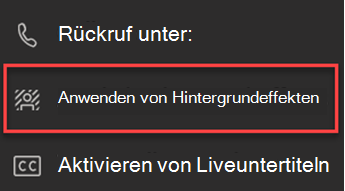
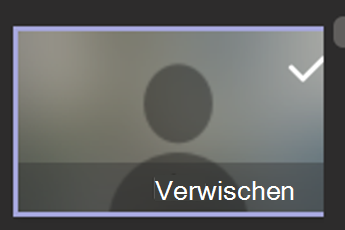
Erstellen eines Transkript
Aktivieren Sie die Transkription, um sie mit Kursteilnehmern zu teilen.
-
Wählen Sie in den Besprechungssteuerelementen Weitere Aktionen

-
Wählen Sie Transkription starten aus.
-
Wenn Sie fertig sind, wählen Sie Weitere Aktionen

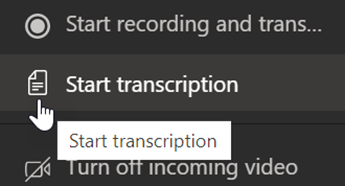
Nehmen Sie mit einer Sprachausgabe an Meetings teil.
-
Drücken Sie STRG+4, um die Ansicht Kalender

-
Drücken Sie die Taste TAB mehrmals, bis Sie die gewünschte Besprechung gefunden haben, und drücken Sie EINGABE. Dies öffnet die Ansicht der Besprechungsdetails.
-
Drücken Sie die Taste TAB erneut, bis Sie „Besprechung beitreten“ hören, und drücken Sie EINGABE.
-
Wenn Sie am Video


-
Um Video und Audio vor dem Beitritt zu ändern, drücken Sie die Taste TAB , bis Sie „Video aktivieren“ oder „Mikrofon aktivieren“ hören, und drücken Sie dann die LEERTASTE, um die Optionen ein- oder auszuschalten.
-
Wenn Sie fertig sind, treten Sie der Besprechung bei, indem Sie UMSCHALT+TAB drücken, bis Sie „Der Besprechung beitreten“ hören. Drücken Sie dann die LEERTASTE.
Hinweis: Rufen Sie weitere Anleitungen zur Verwendung einer Sprachausgabe für virtuelle Kurse ab.
Live-Untertitel aktivieren
Untertitel wandeln die Kurdiskussionen in Text um, der in Echtzeit auf dem Bildschirm angezeigt wird, und Sie informiert, wer gerade spricht.
-
Wählen Sie Weitere Aktionen

-
Wählen Sie Live-Untertitel aktivieren aus.
-
Um dies zu beenden, wählen Sie Weitere Optionen

Tipp: Weisen Sie jeden an, deutlich und langsam zu sprechen, um eine genauere Untertitelung zu erhalten.
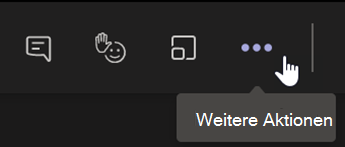
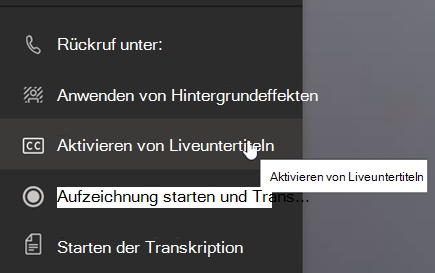
Hand heben und Live-Reaktionen
Durch virtuelles Handheben und Reaktions-Emoji können Sie und Ihre Kursteilnehmer nonverbale Hinweise geben.
1. Klicken Sie auf Ihre Hand heben 
2. Wählen Sieein Emoji aus, um ein Gefühl oder eine Reaktion zu vermitteln.
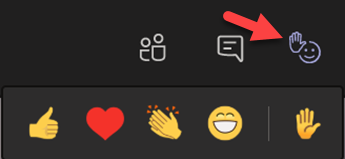
Weichzeichnen Ihres Hintergrunds
Ein verwischter Hintergrund konzentriert die Aufmerksamkeit auf den Sprecher und darauf, was er sagt.
-
Wählen Sie Weitere Aktionen

-
Wählen Sie Hintergrundeffekte anwenden

-
Wählen Sie Weichzeichnen, dann Vorschau und Anwenden und Video aktivieren aus.
Hinweis: Um Ihren Hintergrund vor dem Start des Kurses zu verwischen, treten Sie Ihrer Besprechung bei. Aktivieren Sie auf dem Bildschirm vor dem Beitritt Ihre Kamera. Wählen Sie Hintergrundfilter > Weichzeichnen aus.