Plastischer Reader in Microsoft Edge vereinfacht Webseitenlayouts, beseitigt Unordnung und hilft Ihnen, Ihre Leseerfahrung in Windows 10 und Windows 11 anzupassen. Es gibt auch viele erstaunliche Lern- und Barrierefreiheitstools in Microsoft EdgePlastischer Reader, die dazu beitragen können, das Leseverständnis zu verbessern und das Lernen zu verbessern.
Plastischer Reader wurde ursprünglich entwickelt, um die Bedürfnisse von Lesern mit Legasthenie und Dysgraphie zu erfüllen. Wer jedoch das Lesen auf dem Gerät erleichtern möchte, kann von diesem Tool profitieren!
In den Lesemodus in Plastischer Reader
Wenn Sie in Plastischer Reader in den Lesemodus wechseln, wird die Seite, auf der Sie sich befinden, vereinfacht, indem ablenkende Popups und Schaltflächen ausgeblendet werden, sodass Sie nur die wichtigen Teile haben: textbezogene und visuelle Inhalte. Nachdem Sie den Lesemodus aktiviert haben, beginnen Sie mit der Verwendung von Tools wie "Laut vorlesen", "Texteinstellungen", "Grammatiktools " und "Leseeinstellungen".
Um in den Lesemodus zu wechseln, verwenden Sie Microsoft Edge, um eine Website zu besuchen, die Sie lesen möchten. Wählen Sie in der Adressleiste die Option "Plastischen Reader eingeben" aus, oder verwenden Sie die Tastenkombination F9.
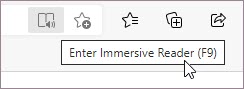
Um den plastischen Reader zu beenden, wählen Sie in der Adressleiste "Plastischen Reader beenden" aus, oder verwenden Sie die Tastenkombination F9.
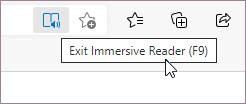
Weitere Informationen finden Sie unter "Leseansicht eingeben" mit Plastischer Reader in Microsoft Edge.
Tipp: Wenn das Plastischer Reader-Symbol in der Adressleiste nicht angezeigt wird, können Sie den Text weiterhin in Plastischer Reader anzeigen. Markieren Sie einfach den Text, den Sie lesen möchten, klicken Sie mit der rechten Maustaste, und wählen Sie im Kontextmenü "In Plastischer Reader öffnen" aus.
Laut vorlesen in Microsoft Edge
"Laut vorlesen" ist ein einfaches, aber leistungsstarkes Tool, das den Text einer Webseite hörbar vorliest.
Wählen Sie zunächst auf der Symbolleiste Plastischer Reader "Laut vorlesen" aus. Nachdem Sie "Laut vorlesen" gestartet haben, wird oben auf der Seite eine Menübandsymbolleiste angezeigt. Die Symbolleiste enthält Schaltflächen zum Wiedergeben von Audio, zum nächsten oder vorherigen Absatz und zum Anpassen der Sprachoptionen. Sprachoptionen ermöglichen es Ihnen, die Stimme des Lesers zu ändern und das Lesetempo zu verlangsamen oder zu beschleunigen.
Um das Zuhören zu beenden, wählen Sie die Schaltfläche "Pause" oder das X aus, um "Laut vorlesen" zu schließen.
Tipp: Eine weitere Möglichkeit, auf "Laut vorlesen" zuzugreifen, besteht darin, Einstellungen und mehr > Laut vorlesen auszuwählen.
Texteinstellungen in Plastischer Reader
Wählen Sie aus einer Vielzahl von Text- und Farboptionen aus, z. B. Textgröße, Textabstand und Seitendesigns, um Ihre Erfahrung in Plastischer Reader zu verbessern.
Suchen Sie diese Einstellungen in den Texteinstellungen auf der Plastischer Reader Symbolleiste.
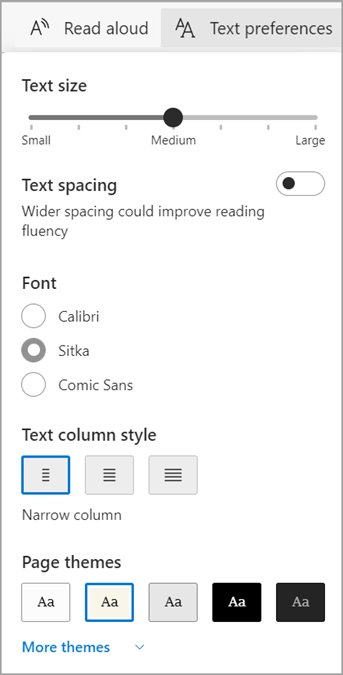
-
Textgröße:Verschieben Sie unter der Beschriftung " Textgröße" den Schieberegler nach rechts, um den Text zu vergrößern. verschieben Sie ihn nach links, um den Text zu verkleinern.
-
Textabstand: Aktivieren Sie den Textabstand , um den Abstand zwischen Textzeilen zu vergrößern.
-
Textspaltenformat: Passen Sie die Breite der Textspalte Ihrer Seite an.
-
Seitendesigns: Wählen Sie aus einer Vielzahl von Seitendesigns und Farboptionen, einschließlich Designs, die von Irlen Spektralfiltern für Menschen mit Irlen-Syndrom inspiriert sind. Wählen Sie "Weitere Designs" aus, um alle verfügbaren Designs anzuzeigen.
Grammatiktools in Plastischer Reader
Grammatiktools verbessern das Leseverständnis, indem Wörter in Silben aufgeteilt und Substantive, Verben und Adjektive hervorgehoben werden.
Zum Öffnen der Grammatiktools wählen Sie auf der Symbolleiste Plastischer Reader Grammatiktools aus.
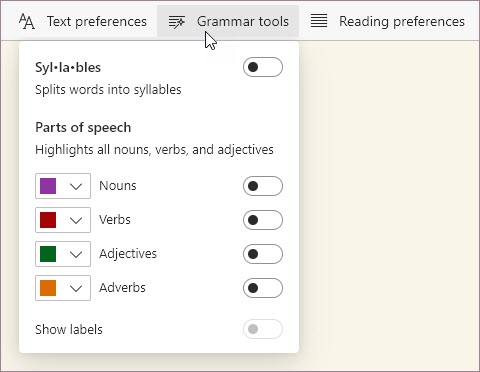
-
Syl·la·bles: Aktivieren Sie Syl·la·bles , um Wörter zu dividieren, indem Sie kleine Punkte zwischen Silben anzeigen.
-
Wortarten: Aktivieren Sie unter " Wortteile" Substantive, Verben, Adjektive oder Adverbien , um jedes Substantiv, Verb, Adjektiv oder Adverb auf der Seite in einer Farbe hervorzuheben, die der Farbe der Beschriftung entspricht. Passen Sie Hervorhebungsfarben an, und zeigen Sie Beschriftungen inline an, indem Sie "Beschriftungen anzeigen" aktivieren.
Leseeinstellungen in Plastischer Reader
In den Leseeinstellungen können Sie Tools wie den Zeilenfokus aktivieren, um sich auf das Lesen von jeweils einer, drei oder fünf Zeilen zu konzentrieren, das Bildwörterbuch zum Anzeigen einer visuellen Darstellung eines Worts oder "Übersetzen ", um die Sprache des Texts zu ändern.
Suchen Sie diese Tools in den Leseeinstellungen auf der Plastischer Reader Symbolleiste.
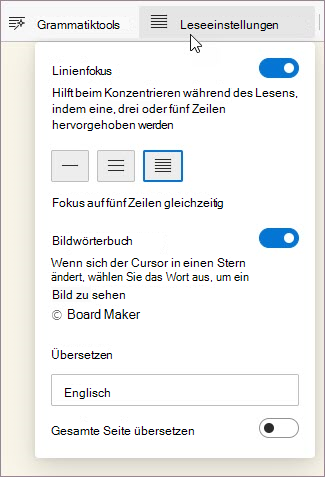
-
Linienfokus:Der Zeilenfokus beschränkt den Fokus des Lesens auf eine, drei oder fünf Zeilen in Plastischer Reader. Wenn nur ein Teil des Texts hervorgehoben ist, ist der Inhalt einfacher zu lesen und zu verstehen.
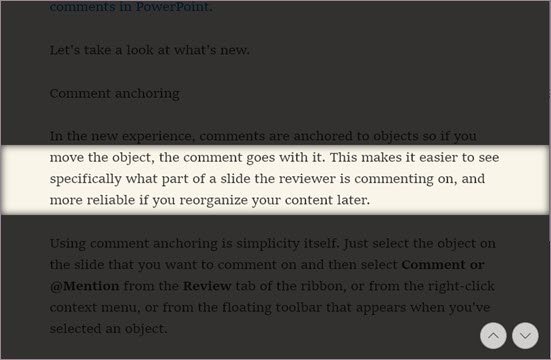
-
Bildwörterbuch: Wenn Das Bildwörterbuch aktiviert ist, können Sie auf ein beliebiges Einzelnes Wort klicken und eine Abbildung im Zusammenhang mit der Bedeutung anzeigen.
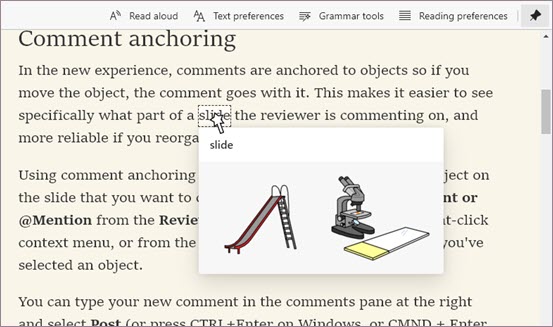
-
Übersetzen: Mit "Übersetzen" können Sie die Sprache des Texts ändern, den Sie lesen. Wählen Sie die Sprache in der Liste aus, und aktivieren Sie "Gesamte Seite übersetzen".










