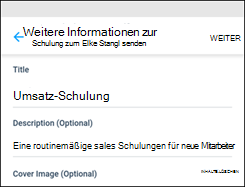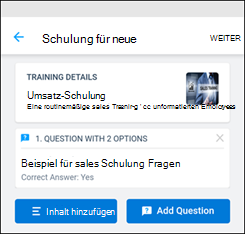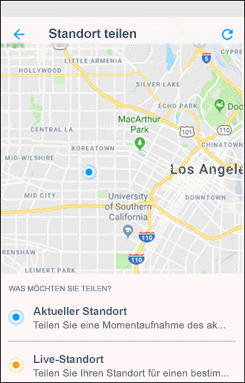In Microsoft Kaizala können Sie Ihre tägliche Arbeitsverwaltung einfacher und effizienter gestalten, indem Sie Kaizala Aktionen verwenden. Verwenden Sie die sofort einsatzbereiten Aktionskarten, um eine Umfrage oder eine Abstimmung zu erstellen, Rechnungen zu schicken, eine Aufgabe zu erstellen, Checklisten freizugeben, eine Besprechung zu planen und vieles mehr. Sie können auch Ihre eigenen benutzerdefinierten Aktionskarten erstellen.

Ankündigung
Wichtige Ankündigungen machen oder Updates für alle Mitglieder der Gruppe freigeben.
-
Öffnen Sie den Gruppenchat von dem aus Sie die Aktion senden möchten und tippen Sie auf Anlage

-
Tippen Sie unter Aktionen > auf Ankündigung.
(Wenn die Aktion, die Sie suchen nicht angezeigt wird, tippen Sie auf Weitere hinzufügen und wählen Sie dann die Aktion.)
-
Geben Sie einen Titel und eine Beschreibung ein.
-
Wenn Sie umfangreiche Inhalte hinzufügen möchten, wählen Sie Fotos und mehr hinzufügen und dann Foto, Dokument oder Audio aus.
-
Überprüfen Sie Ihre Ankündigung.
-
Tippen Sie auf Senden.
Sie können auch Fotos und Videos an Ankündigungen anfügen. Teilnehmer interagieren mit Ihnen über Kommentare und Likes.

Anwesenheit
Kennzeichnen Sie Ihre Anwesenheit mit Standort und Foto.
-
Öffnen Sie den Gruppenchat von dem aus Sie die Aktion senden möchten und tippen Sie auf Anlage

-
Tippen Sie unter Aktionen > auf Anwesenheit.
(Wenn die Aktion, die Sie suchen nicht angezeigt wird, tippen Sie auf Weitere hinzufügen und wählen Sie dann die Aktion.)
-
Wählen Sie den gewünschten Kontakt aus und wählen Sie dann Datum und Uhrzeit. Aktivieren Sie das Kontrollkästchen, um die Antwort mit Foto zu sammeln.
-
Tippen Sie auf Anfrage senden.
-
Um zu antworten, wählen Sie den Kontakt und wählen Sie dann Anwesenheit markieren.
-
Lassen Sie weiterhin den Zugriff auf den Standort Ihres Geräts zu und wählen Sie dann Teilen Ihres aktuellen Standorts.
-
Tippen Sie, um die Kamera zu öffnen und machen Sie ein Foto von sich.
-
Geben Sie bei Bedarf Notizen ein und wählen Sie dann Weiter.
-
Überprüfen Sie Ihre Antwort und tippen Sie dann auf Absenden.
Um die Teilnahme aller Benutzer zu überprüfen, tippen Sie auf die Karte, um eine detaillierte Liste aus dem Abschnitt Alle Antworten anzuzeigen.

Checkliste
Erstellen Sie freigegebene Aufgabenlisten und arbeiten Sie mit anderen zusammen.
-
Öffnen Sie den Gruppenchat von dem aus Sie die Aktion senden möchten und tippen Sie auf Anlage

-
Tippen Sie unter Aktionen > auf Checkliste.
(Wenn die Aktion, die Sie suchen nicht angezeigt wird, tippen Sie auf Weitere hinzufügen und wählen Sie dann die Aktion.)
-
Wählen Sie den gewünschten Kontakt aus.
-
Geben Sie einen Namen für die Checkliste ein und geben Sie dann das Checklistenelement ein.
-
Wählen Sie Weitere Elemente hinzufügen aus, um weitere Elemente hinzuzufügen.
-
Tippen Sie auf Senden.
Benutzer können Elemente auf der Checkliste durch Klicken auf Jetzt aktualisieren als erledigt markieren. Um den Status von Elementen zu überprüfen, tippen Sie auf die Karte und überprüfen Sie den Abschnitt Status.

Aufgabe
Weisen Sie Personen Aufgaben zu und verfolgen Sie den Fertigstellungsstatus nach.
-
Öffnen Sie den Gruppenchat von dem aus Sie die Aktion senden möchten und tippen Sie auf Anlage

-
Tippen Sie unter Aktionen > auf Aufgabe.
(Wenn die Aktion, die Sie suchen nicht angezeigt wird, tippen Sie auf Weitere hinzufügen und wählen Sie dann die Aktion.)
-
Geben Sie eine Beschreibung der Aufgabe ein, legen Sie ein Fälligkeitsdatum fest, und wählen Sie die Personen aus, denen Sie die Aufgabe zuweisen möchten.
-
Wählen Sie bei Bedarf Ergebnisse nur mir anzeigen aus.
-
Tippen Sie auf Aufgabe senden.
Wenn Ihnen eine Aufgabe zugewiesen wurde, können Sie den Status regelmäßig aktualisieren. Als Aufgabenersteller können Sie den Aufgabenstatus jedes Benutzers nachverfolgen. Tippen Sie auf die Karte, um eine Liste der Updates anzuzeigen.

Meetings
Planen und organisieren Sie neue Besprechungen und laden Sie andere Personen ein, an Besprechungen teilzunehmen.
-
Tippen Sie unten im Bildschirm auf die Registerkarte Chats, um einen Chat zu starten oder zu öffnen.
-
Tippen Sie auf Kaizala Aktionen und wählen Sie Meetings aus.
-
Geben Sie einen Besprechungstitel ein, wählen Sie Datum und Uhrzeit und dann die Dauer aus.
-
Geben Sie einen Standort ein oder wählen Sie Ihren aktuellen Standort oder suchen Sie nach einem Standort und wählen Sie diesen dann aus.
-
Wählen Sie bei Bedarf Antworten nur für mich sichtbar aus.
-
Tippen Sie auf Senden.
Benutzer antworten durch Auswählen von Ja, Nein oder Vielleicht.
Zum Anzeigen einer Momentaufnahme der Antworten, tippen Sie in Kaizala Aktionen auf die Registerkarte Meetings, um eine detaillierte Liste der Antworten anzuzeigen.

Foto mit Standort
Geben Sie ein Bild frei, das Ihren aktuellen Standort enthält.
-
Tippen Sie unten im Bildschirm auf die Registerkarte Chats, um einen Chat zu starten oder zu öffnen.
-
Tippen Sie auf Kaizala Aktionen und wählen Sie Foto mit Standort aus.
-
Machen Sie ein Foto von dem Ort.
-
Wählen Sie aus der Liste der in der Nähe befindlichen Orte Ihren exakten Standort aus.
-
Wenn Sie Ihren Standort auswählen, werden das Bild und Ihre Koordinaten an Ihren Kontakt gesendet.
Hinweis: Sie können nicht ein bereits vorhandenes Bild für diese Aktion auswählen.

Schnelle Abstimmung
Stellen Sie eine Frage und erhalten Sie Feedback.
-
Öffnen Sie den Gruppenchat von dem aus Sie die Aktion senden möchten und tippen Sie auf Anlage

-
Tippen Sie unter Aktionen > auf Schnelle Abstimmung.
(Wenn die Aktion, die Sie suchen nicht angezeigt wird, tippen Sie auf Weitere hinzufügen und wählen Sie dann die Aktion.)
-
Geben Sie die Frage für die Abstimmung und eine Liste mit Antwortmöglichkeiten ein.
-
Wählen Sie ein Ablaufdatum und eine Uhrzeit aus.
-
Wählen Sie bei Bedarf Antworten nur für mich sichtbar aus.
-
Tippen Sie auf das Symbol "Senden" am oberen Rand des Bildschirms, um die Abstimmung in der Gruppe zu veröffentlichen.
Um die Antworten auf die Abstimmung zu überprüfen, tippen Sie auf die Registerkarte Schnelle Abstimmung, um dann eine detaillierte Liste der Benutzer und deren Antworten aus dem Abschnitt Alle Antworten zu sehen. Sie können die Ergebnisse in einer CSV-Datei exportieren.

Quiz
Senden Sie Quizze an Ihre Freunde und Ihre Arbeitsgruppe.
-
Öffnen Sie den Gruppenchat von dem aus Sie die Aktion senden möchten und tippen Sie auf Anlage

-
Tippen Sie unter Aktionen > auf Quiz.
(Wenn die Aktion, die Sie suchen nicht angezeigt wird, tippen Sie auf Weitere hinzufügen und wählen Sie dann die Aktion.)
-
Geben Sie Titel und Beschreibung ein. Fügen Sie bei Bedarf ein Titelbild hinzu.
-
Wählen Sie Weiter und tippen Sie dann auf Frage hinzufügen.
-
Geben Sie die Frage und die gewünschten Wahlmöglichkeiten ein. Für weitere Optionen wählen Sie Weitere Optionen hinzufügen.
-
Aktivieren Sie das Kontrollkästchen, um die Auswahl von mehr als einer Antwort zu erlauben und tippen Sie dann auf Fertig.

Standort anfordern
Fordern Sie Gruppenteilnehmer zum Freigeben Ihres Standorts auf.
-
Tippen Sie am unteren Bildschirmrand auf die Registerkarte Entdecken.
-
Tippen Sie auf Kaizala Aktionen und wählen Sie Standort anfordern aus.
-
Wählen Sie den gewünschten Kontakt aus.
Wenn Gruppenteilnehmer Ihren Standort freigeben, können Sie ihren Fortschritt auf einer Karte nachverfolgen. Wenn der Standort freigegeben wurde, wird die Karte Standort anfordern mit dem Status "x von y zugewiesenen Personen haben geantwortet" aktualisiert. Tippen Sie auf die Karte, um den Standort anzuzeigen.

Rechnung einreichen
Reichen Sie Ihre Rechnungen und Spesen ein.
-
Tippen Sie am unteren Bildschirmrand auf die Registerkarte Entdecken.
-
Tippen Sie auf Kaizala Aktionen und wählen Sie Rechnung einreichen aus.
-
Wählen Sie den gewünschten Kontakt aus.
-
Geben Sie bei Bedarf den Betrag der Rechnung und den Namen des Einzelhändlers ein.
-
Wenn Sie eine Rechnung anfügen möchten, tippen Sie auf Foto aufnehmen oderAus Katalog hinzufügen.
-
Tippen Sie auf den Pfeil.

Umfrage
Stellen Sie eine Reihe von Fragen und erhalten Sie Feedback.
-
Öffnen Sie den Gruppenchat von dem aus Sie die Aktion senden möchten und tippen Sie auf Anlage

-
Tippen Sie unter Aktionen > auf Umfrage.
(Wenn die Aktion, die Sie suchen nicht angezeigt wird, tippen Sie auf Weitere hinzufügen und wählen Sie dann die Aktion.)
-
Geben Sie die Details und Beschreibung zur Umfrage ein und tippen Sie dann auf Weiter.
-
Tippen Sie auf Eine Frage hinzufügen, wählen Sie Ihren Fragetyp aus und geben Sie dann Ihre Fragen ein.
-
Ändern Sie bei Bedarf die Standardeinstellungen.
-
Tippen Sie auf Senden.
Sie können Antworten für alle sichtbar machen oder auch mehrere Antworten von einem Benutzer zulassen.
Um die Antworten auf die Umfrage zu überprüfen, tippen Sie auf die Registerkarte Umfrage, um dann eine detaillierte Liste der Benutzer und deren Antworten aus dem Abschnitt Alle Antworten zu sehen. Sie können die Ergebnisse in einer CSV-Datei exportieren.

Schulung
Veröffentlichen Sie Schulungsunterlagen für Ihr Team und verfolgen Sie den Fertigstellungsstatus nach.
-
Tippen Sie am unteren Bildschirmrand auf die Registerkarte Entdecken.
-
Tippen Sie auf Kaizala Aktionen und wählen Sie Schulung aus.
-
Geben Sie den Titel und eine Beschreibung der Schulung ein, fügen Sie ein Titelbild hinzu und tippen Sie anschließend auf Weiter.
-
Tippen Sie auf Inhalt hinzufügen, um den Inhaltstyp zu wählen, den Sie hinzufügen möchten.
-
Tippen Sie auf Fragen hinzufügen, um eine Frage einzugeben. Fügen Sie Optionen hinzu und tippen Sie dann auf Fertig.
-
Tippen Sie auf Schulung senden.

Ankündigung
-
Tippen Sie am unteren Bildschirmrand auf die Registerkarte Entdecken.
-
Tippen Sie auf Kaizala Aktionen und wählen Sie Ankündigung aus. Tippen Sie auf Versuchen.
-
Wählen Sie den Chat, um die Ankündigung zu senden.
-
Geben Sie einen Titel und eine Beschreibung ein.
-
Wenn Sie umfangreiche Inhalte hinzufügen möchten, wählen Sie Fotos und mehr hinzufügen und dann Foto, Dokument oder Audio aus.
-
Überprüfen Sie Ihre Ankündigung.
-
Tippen Sie auf Senden.
Teilnehmer interagieren mit Ihnen über Kommentare und Likes.
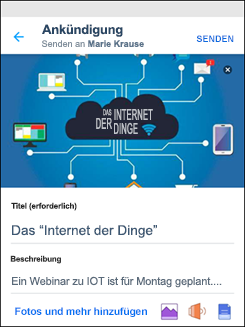
Anwesenheit
-
Tippen Sie am unteren Bildschirmrand auf die Registerkarte Entdecken.
-
Tippen Sie auf Kaizala Aktionen und wählen Sie Teilnahme aus. Tippen Sie auf Versuchen.
-
Wählen Sie den gewünschten Kontakt und wählen Sie Datum und Uhrzeit aus. Aktivieren Sie das Kontrollkästchen, um die Antwort mit Foto zu sammeln.
-
Tippen Sie auf Anfrage senden.
-
Um zu antworten, wählen Sie den Chat und wählen Sie Anwesenheit markieren.
-
Lassen Sie weiterhin den Zugriff auf den Standort Ihres Geräts zu und wählen Sie dann Teilen Ihres aktuellen Standorts.
-
Tippen Sie, um die Kamera zu öffnen und machen Sie ein Foto von sich.
-
Geben Sie bei Bedarf Notizen ein und wählen Sie dann Weiter.
-
Überprüfen Sie Ihre Antwort und tippen Sie dann auf Absenden.
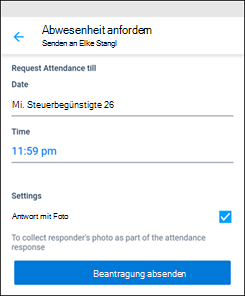
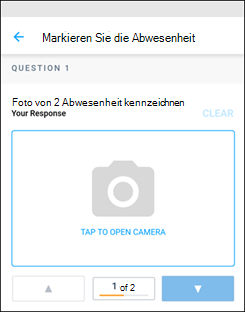
Checkliste
-
Tippen Sie am unteren Bildschirmrand auf die Registerkarte Entdecken.
-
Tippen Sie auf Kaizala Aktionen und wählen Sie Checkliste aus. Tippen Sie auf Versuchen.
-
Wählen Sie den Chat, um die Checkliste freizugeben.
-
Geben Sie einen Namen für die Checkliste ein und geben Sie das Checklistenelement ein.
-
Wählen Sie Weitere Elemente hinzufügen aus, um weitere Elemente hinzuzufügen.
-
Tippen Sie auf Senden.
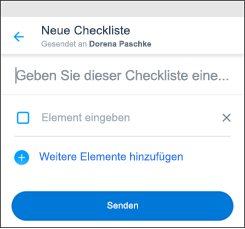
Aufgabe
-
Tippen Sie am unteren Bildschirmrand auf die Registerkarte Entdecken.
-
Tippen Sie auf Kaizala Aktionen und wählen Sie Aufgabe aus. Tippen Sie auf Versuchen.
-
Wählen Sie den Chat, um die Aufgabe zu senden.
-
Geben Sie eine Beschreibung der Aufgabe ein, legen Sie ein Fälligkeitsdatum fest, und wählen Sie die Personen aus, denen Sie die Aufgabe zuweisen möchten.
-
Wählen Sie bei Bedarf Ergebnisse nur mir anzeigen aus.
-
Tippen Sie auf Aufgabe senden.
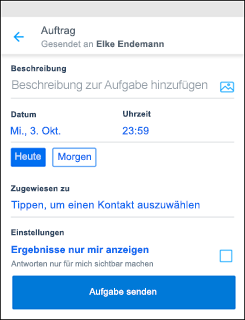
Meetings
-
Tippen Sie am unteren Bildschirmrand auf die Registerkarte Entdecken.
-
Tippen Sie auf Kaizala Aktionen und wählen Sie Meetings aus. Tippen Sie auf Versuchen.
-
Wählen Sie den Chat, um eine Besprechung einzurichten.
-
Geben Sie einen Besprechungstitel ein, wählen Sie Datum und Uhrzeit und dann die Dauer aus.
-
Geben Sie einen Standort ein oder wählen Sie Ihren aktuellen Standort oder suchen Sie nach einem Standort und wählen Sie diesen dann aus.
-
Wählen Sie bei Bedarf Ergebnisse nur mir anzeigen aus.
-
Tippen Sie auf Senden, um die Besprechungsanfrage zu senden.
Benutzer antworten durch Auswählen von Ja, Nein oder Vielleicht.
Wenn Sie eine Momentaufnahme der Antworten anzeigen möchten, tippen Sie auf Chats, tippen Sie auf den Chat und tippen Sie auf die Besprechungsanfrage.
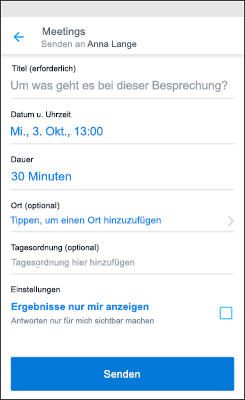
Foto mit Standort
-
Tippen Sie am unteren Bildschirmrand auf die Registerkarte Entdecken.
-
Tippen Sie auf Kaizala Aktionen und wählen Sie Foto mit Standort aus. Tippen Sie auf Versuchen.
-
Wählen Sie den Chat aus, um ein Foto mit Standort zu senden.
-
Machen Sie ein Foto von dem Ort und geben Sie bei Bedarf eine Beschriftung ein.
-
Wählen Sie aus der Liste der in der Nähe befindlichen Orte Ihren exakten Standort aus.
-
Wenn Sie Ihren Standort auswählen, werden das Foto und Ihr Standort an Ihren Kontakt gesendet.
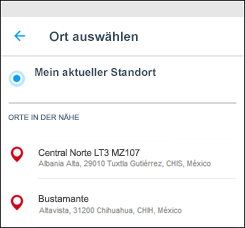
Schnelle Abstimmung
-
Tippen Sie am unteren Bildschirmrand auf die Registerkarte Entdecken.
-
Tippen Sie auf Kaizala Aktionen und wählen Sie Schnelle Abstimmung aus. Tippen Sie auf Versuchen.
-
Wählen Sie den Chat, um eine Abstimmung zu erstellen.
-
Geben Sie Ihre Abstimmungsfrage und eine Liste mit Wahlmöglichkeiten ein.
-
Wählen Sie Ablaufdatum und Uhrzeit der Abstimmung.
-
Wählen Sie bei Bedarf Antworten nur mir anzeigen aus.
-
Tippen Sie auf das Symbol "Senden" am oberen Rand des Bildschirms, um die Abstimmung in der Gruppe zu veröffentlichen.
Um eine Zusammenfassung der Abstimmungsantworten anzuzeigen, tippen Sie auf Chats, tippen Sie auf den Chat, und tippen Sie dann auf die Nachricht mit der schnellen Abstimmung.
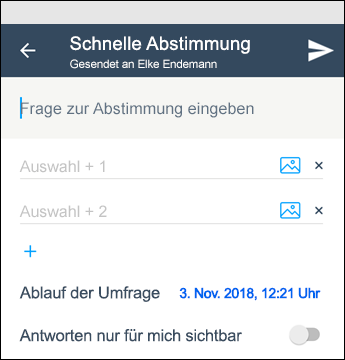
Quiz
-
Tippen Sie am unteren Bildschirmrand auf die Registerkarte Entdecken.
-
Tippen Sie auf Kaizala Aktionen und wählen Sie Quiz aus. Tippen Sie auf Versuchen.
-
Wählen Sie den Kontakt aus und geben Sie den Titel für das Quiz ein. Fügen Sie bei Bedarf Beschreibung und Titelbild hinzu.
-
Wählen Sie Weiter und tippen Sie dann auf Frage hinzufügen.
-
Geben Sie die Frage und die gewünschten Wahlmöglichkeiten ein. Für weitere Optionen wählen Sie Weitere Optionen hinzufügen.
-
Aktivieren Sie das Kontrollkästchen, um die Auswahl von mehr als einer Antwort zu erlauben und tippen Sie dann auf Fertig.
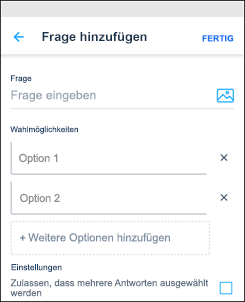
Standort anfordern
-
Tippen Sie am unteren Bildschirmrand auf die Registerkarte Entdecken.
-
Tippen Sie auf Kaizala Aktionen und wählen Sie Standort anfordern aus. Tippen Sie auf Versuchen.
-
Wählen Sie den gewünschten Chat, um den Standort anzufordern.
Die Standortanforderung wird an den Kontakt gesendet.
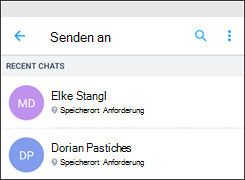
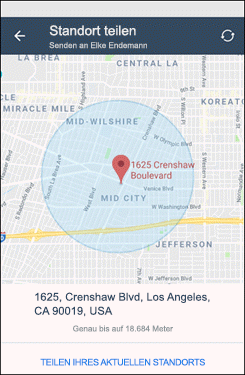
Rechnung einreichen
-
Tippen Sie am unteren Bildschirmrand auf die Registerkarte Entdecken.
-
Tippen Sie auf Kaizala Aktionen und wählen Sie Rechnung einreichen aus.
-
Wählen Sie den gewünschten Chat aus.
-
Geben Sie den Betrag der Rechnung ein. Geben Sie bei Bedarf den Namen des Einzelhändlers ein.
-
Wenn Sie eine Rechnung anfügen möchten, tippen Sie auf Foto hinzufügen. Sie können ein Foto aufnehmen oder eines aus der Galerie hinzufügen.
-
Tippen Sie auf das Symbol Senden oben rechts.
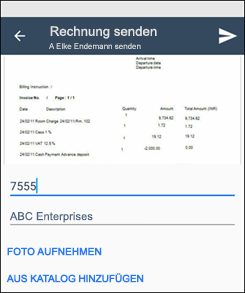
Umfrage
-
Tippen Sie am unteren Bildschirmrand auf die Registerkarte Entdecken.
-
Tippen Sie auf Kaizala Aktionen und wählen Sie Umfrage aus. Tippen Sie auf Versuchen.
-
Wählen Sie den Chat, um eine Umfrage zu erstellen.
-
Geben Sie den Titel der Umfrage ein, fügen Sie bei Bedarf eine Beschreibung hinzu und tippen Sie auf Weiter.
-
Fügen Sie bei Bedarf ein Titelbild hinzu. Tippen Sie auf Eine Frage hinzufügen, wählen einen Fragetyp aus und geben Sie Ihre Frage ein.
-
Aktivieren Sie bei Bedarf Diese Frage optional machen. Tippen Sie auf Fertig.
-
Ändern Sie bei Bedarf die Standardeinstellungen.
-
Tippen Sie auf Senden.
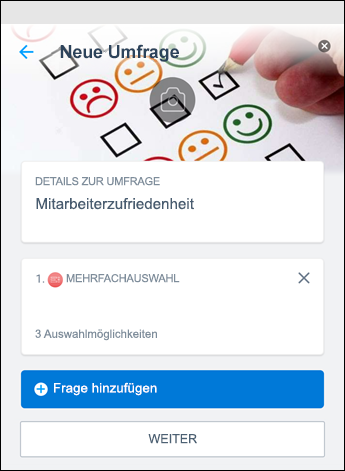
Schulung
-
Tippen Sie am unteren Bildschirmrand auf die Registerkarte Entdecken.
-
Tippen Sie auf Kaizala Aktionen und wählen Sie Schulung aus. Tippen Sie auf Versuchen.
-
Wählen Sie einen Chat und geben Sie den Titel der Schulung ein. Fügen Sie bei Bedarf eine Beschreibung und ein Titelbild für die Schulung hinzu. Tippen Sie auf Weiter.
-
Tippen Sie auf Inhalt hinzufügen, um den Inhaltstyp zu wählen, den Sie hinzufügen möchten.
-
Tippen Sie auf Fragen hinzufügen, um eine Frage einzugeben. Fügen Sie Optionen hinzu und tippen Sie dann auf Weiter.
-
Tippen Sie auf Schulung senden.