Gliederung:

Warum nimmt der verwendete Speicherplatz des C-Laufwerks während der Verwendung von Vista schnell zu? Sie verwenden Ihr brandneues Vista-System, und nur das Auffinden des verwendeten Speicherplatzes von C: Laufwerk hat sich stark erhöht. Selbst wenn Sie Ihr System neu installiert hatten, gibt es noch viel Platz, um eine Weile später neu verwendet zu werden (auch wenn nur wenige Software installiert ist). Warum ist das so?
Wenn Sie Vista verwenden, insbesondere im ersten Monat nach der Installation, wird der von Vista belegte Platz um ein bestimmtes Maß zunehmen. Im Allgemeinen ist es normal, dass Windows Vista 15 GB bis 20 GB Festplattenspeicher belegt.

Ist es möglich, genutzten Speicherplatz frei zu geben? Sie können die folgenden Methoden ausprobieren:
Methode 1: Verwenden von "Datenträgerbereinigung"
Das System ist mit einem Datenträgerbereinigungstool ausgestattet. Es ist sehr hilfreich, sie regelmäßig zu führen.
Methode 2: Verwenden des VSP1CLN-Tools zum Bereinigen der SP1-Sicherung
Wenn Sie Service Pack 1 (SP1) installiert haben, sind diese Informationen möglicherweise hilfreich. SP1 wird einige anfängliche Dateien sichern, sodass Sie SP1 erfolgreich deinstallieren können, wenn Sie es eines Tages tun möchten. Das Bereinigen dieser Sicherungsinformationen kann Platz sparen. Nach dem Bereinigen können Sie SP1 jedoch nicht mehr deinstallieren!
-
Startmenü -> Geben Sie im Feld Suche starten cmd ein, und oben wird eine Cmd-Option angezeigt. Klicken Sie mit der rechten maustaste >, um Als Administrator ausführen zu wählen.
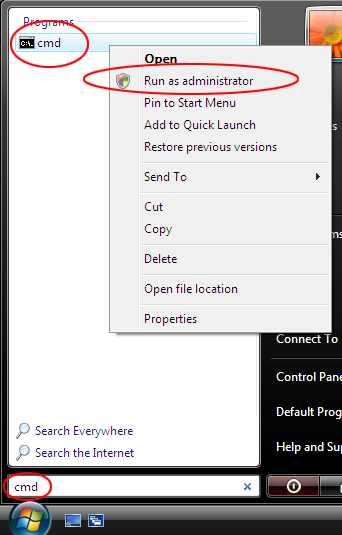
Ein Popupfeld wird angezeigt, in dem Sie aufgefordert werden, dies zu bestätigen. Klicken Sie auf Weiter, um zu bestätigen. -
Geben Sie im angezeigten Befehlszeilenfenster VSP1CLN ein, und drücken Sie die EINGABETASTE.
-
Drücken Sie y, um dies zu bestätigen.
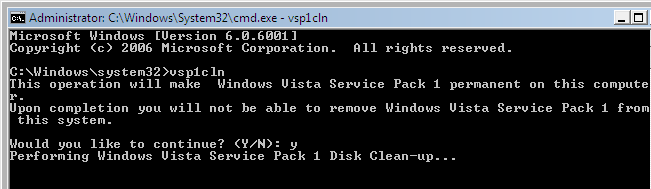
-
Warten Sie einige Minuten.
-
Nach Abschluss des Vorgangs wird eine Meldung angezeigt, dass der Vorgang abgeschlossen ist.

Warnung: Sie wissen nicht, ob Ihr Computer SP1 installiert hat? Die folgenden einfachen Schritte helfen Ihnen, dies herauszufinden: Startmenü -> In der Suche starten geben Sie
winver ein, -> drücken Sie die EINGABETASTE. Wenn Service Pack 1 installiert ist, wird im oberen Teil des Fensters Build 6001: Service Pack 1 angezeigt.
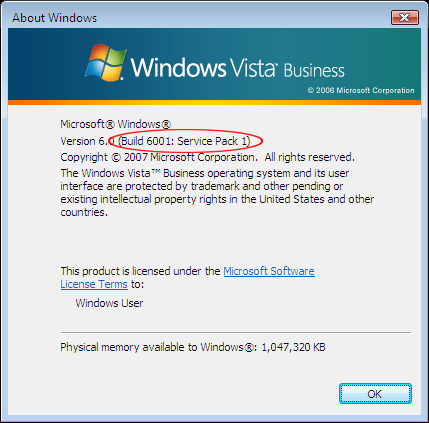
Methode 3: Verwenden von COMPCLN zum Bereinigen von Dateien früherer Versionen
Wenn Sie Service Pace 2 (SP2) installiert haben, werden Sie auch feststellen, dass der vom System belegte Speicherplatz erheblich zunimmt. Dies liegt daran, dass die Dateien aus der vorherigen Version (RTM oder SP1) bei der Installation von SP2 nicht vollständig entfernt werden. Für dieses Szenario können wir den Befehl COMPCLN verwenden.
-
Öffnen Sie das Befehlsfenster entsprechend den obigen Bildern. Geben Sie im Fenster COMPCLN ein, und drücken Sie die EINGABETASTE.
-
Drücken Sie Y, um dies zu bestätigen.
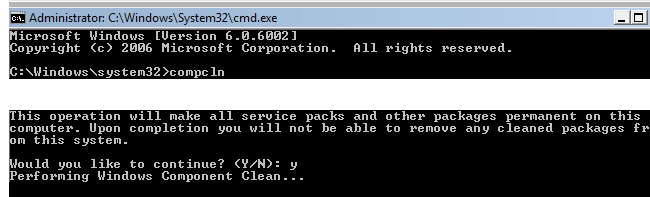
-
Nachdem der Befehl ausgeführt wurde, werden die Dateien aus der vorherigen Version, die nach der Installation von SP2 nicht mehr benötigt werden, automatisch entfernt, und ca. 1 GB Festplattenspeicher könnten freigegeben werden.
Methode 4: Einrichten der Leerraumgröße von Volume Shadow Copy:
Vista verwendet die Volume Shadow Copy-Technologie für datensicherung und Systemwiederherstellung. Er muss einen bestimmten Platz belegen. Sie können das Vssadmin-Tool verwenden, um die Größe des belegten Speicherplatzes zu festlegen. Spezifische Schritte:
-
Startmenü - > Geben Sie im Feld Suche starten cmd ein, und oben wird eine Cmd-Option angezeigt. Klicken Sie mit der rechten Maustaste, um Als Administrator ausführen zu wählen.
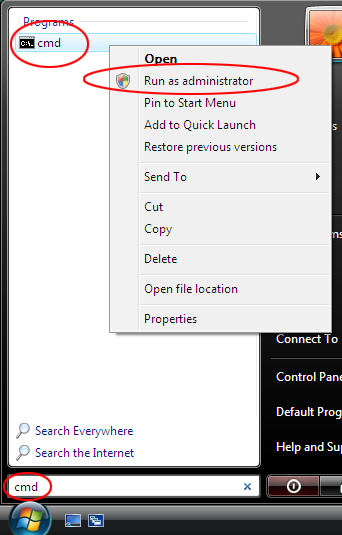
-
Geben Sie dann vssadmin list shadowstorage ein, und drücken Sie die EINGABETASTE. (Um Tippfehler zu vermeiden, können Sie kopieren und einfügen.)
-
Dieser Befehl zeigt die aktuelle Datenträgernutzung der Volume-Schattenkopie an.
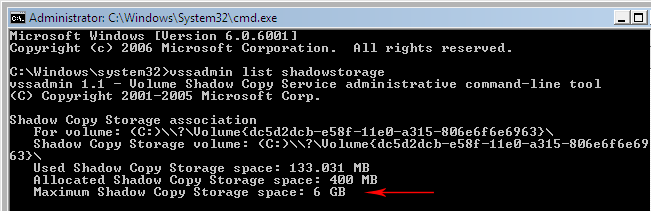
-
In diesem Befehl stellt der Speicherplatz für maximale Volumenschattenkopie den maximalen Speicherplatz dar, den er verwenden kann (jetzt sind es 18,603 GB). Sie können sie entsprechend senken, um Speicherplatz zu sparen.
-
Der folgende Befehl ist erforderlich (um Tippfehler zu vermeiden, können Sie kopieren und einfügen):
VSSAdmin Resize ShadowStorage /For=C: /On=C: /MaxSize=1GB Mit diesem Befehl wird der Speicherplatz für die maximale Volume Shadow Copy auf 1 GB beschränkt. Sie können aslo auf die größe festlegen, die Sie wünschen.
Wenn die Speicherverbundgröße für Schattenkopienerfolgreich geändert wird, ist die Einrichtungsprozedur abgeschlossen.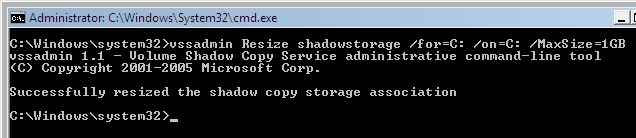

Wofür wird der zunehmend belegte Speicherplatz des C-Laufwerks verwendet? Das Leerzeichen wird verwendet von:
-
Registrierung: Die Benutzerdaten und Programmdaten werden kontinuierlich in die Registrierung geschrieben, sodass auch die Registrierungsgröße steigt.
-
Patchinstallation: Wenn das automatische Update von Windows Update aktiviert wird, werden fast jeden Monat neue Patches ausgegeben. Die Patchinstallation benötigt zusätzlichen Speicherplatz. (Neue Patches ersetzen einige Dateien, während sie einige Originaldateien sichern.)
-
Systemwiederherstellung: Die Systemwiederherstellung erstellt automatisch einen Wiederherstellungspunkt, der Festplattenspeicher benötigt.
Es gibt andere Dinge, die Speicherplatz verbrauchen, aber wir werden sie hier nicht auflisten.
Was passiert, wenn während der Nutzung andere Probleme auftreten?
Entspannen Sie sich, wir haben einen Beitrag speziell für diesen Artikel im Microsoft Community Forum, in oder für eine bequeme Diskussion erstellt. Wenn ein Problem vor liegt, können Sie im Beitrag antworten.
Wenn das Problem dadurch nicht behoben werden kann, können Sie im Forum nach guten Lösungen suchen.
Wir freuen uns auf Ihre wertvollen Meinungen und Vorschläge!

Nachdem Sie den Microsoft-Support und die Hilfe verwendet haben, können Sie, wenn es für Sie praktisch ist, vielleicht ein paar Sekunden damit verbringen, diesen Artikel in der Feedbacktabelle unten auf dieser Webseite zu benoten, damit wir unsere Arbeit verbessern können. Wenn Sie gute Vorschläge oder Gedanken haben, können Sie sie auch in den "zusätzlichen Kommentaren" ausfüllen. (Damit Ihre Probleme schneller behoben werden können, können technische Probleme in den beiträgen der Microsoft Community zur Diskussion gestellt werden.










