Sie können ein Forms Quiz an Kursteilnehmer senden, indem Sie das Aufgabenfeature in Microsoft Teams für Education verwenden. Die Schüler oder Studenten können an Quizfragen teilnehmen – und Sie können sie bewerten – ohne die Teams zu verlassen. Erfahren Sie mehr über das Erstellen von Quizzes in Microsoft Forms.
Zuweisen eines Quiz zu Kursteilnehmern in Teams
-
Navigieren Sie zum gewünschten Kursteam, und wählen Sie dann Aufgaben aus.
-
Wählen Sie Create> New Quiz (Neues Quiz erstellen ) aus.
-
Wählen Sie Neues Quiz aus, um ein neues Quiz zu erstellen, oder wählen Sie ein vorhandenes Quiz aus. Verwenden Sie die Suchleiste, wenn Sie das gesuchte Quiz nicht sofort sehen.
Hinweis: Wenn Sie Neues Quiz auswählen, wird ein neues Fenster für Microsoft Forms in Teams als unbenanntes Formular inline geöffnet. Erstellen Sie das Quiz in Forms, und kehren Sie dann zu Teams zurück. Das neue Quiz kann jetzt kursteilnehmern zugewiesen werden.
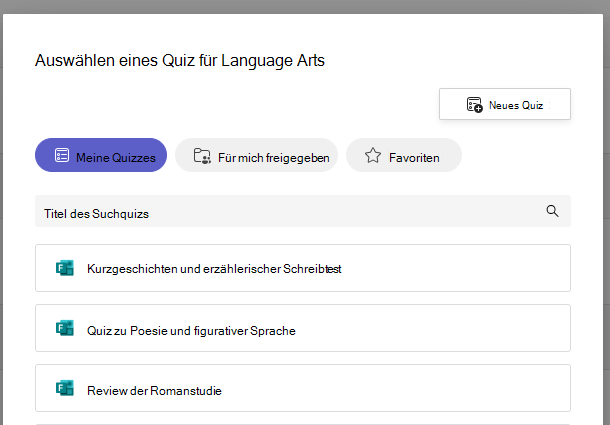
Nachdem Sie Ihr gewünschtes Quiz ausgewählt haben, wird es in Ihrer Aufgabe unter Anweisungen angezeigt. Geben Sie den Rest der gewünschten Zuordnungseinstellungen ein und wählen Sie dann Zuordnen aus.
Die Kursteilnehmer können das Quiz direkt in Teams einreichen, wo Sie es dann benoten können.
Hinweis: Forms berechnet automatisch Punkte, die für Multiple-Choice-Fragen gesammelt wurden. Ausführliche Informationen zum Überprüfen und Zurückgeben von Quizergebnissen finden Sie im Abschnitt Bewerten eines Quiz in Teams in Teams.
Zeitlimits für Quizze
Legen Sie ein Zeitlimit für das Quiz fest, indem Sie zum Uhrsymbol navigieren. 
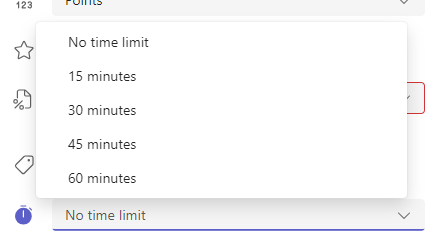
Standardmäßig wird für das Quiz kein Zeitlimit festgelegt. Ein zeitgesteuertes Quiz kann für 1 bis 999 Minuten festgelegt werden.
Noten und Feedback an Die Schüler zurückgeben
-
Wählen Sie aufgaben im gewünschten Kursteam und dann Ihr Quiz aus.
Standardmäßig werden Aufgaben in der Reihenfolge des Fälligkeitsdatums angezeigt und zeigen an, wie viele Kursteilnehmer jeweils eingereicht haben.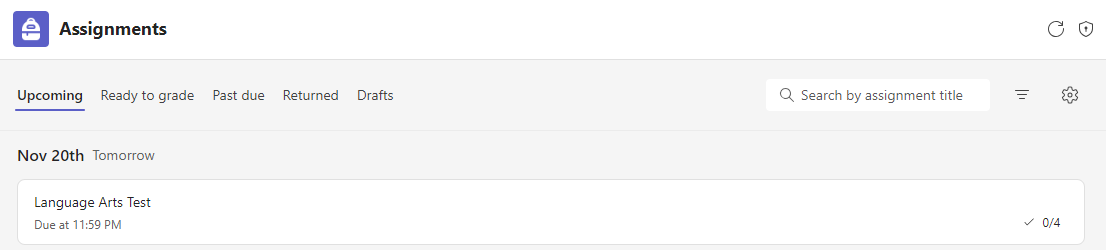
-
Auf der Registerkarte Zurückzugeben sehen Sie alle Kursteilnehmer, denen das Quiz zugewiesen wurde, und die status ihrer Arbeit: Nicht eingezahlt, Angezeigt und Eingewiesen.
Wählen Sie Neben dem Namen eines Kursteilnehmers, der überprüft werden soll, die Option Eingeschalten aus.
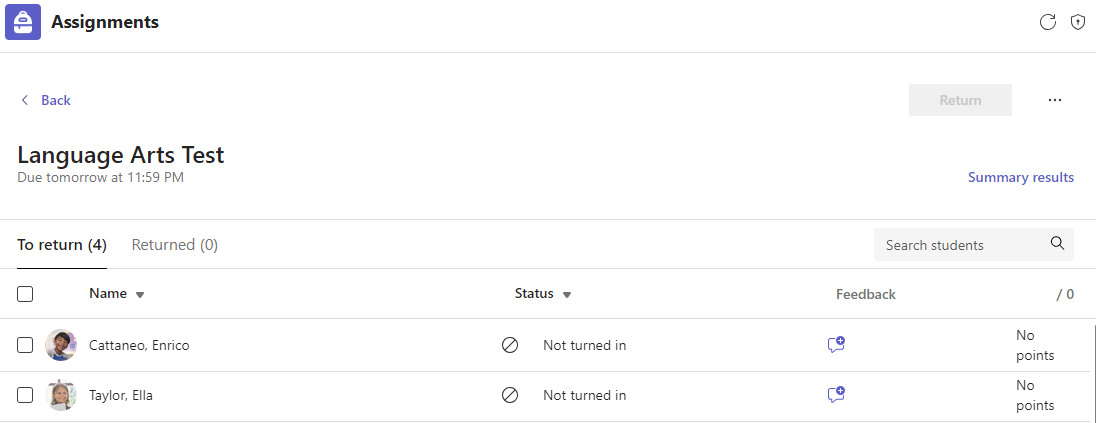
Tipp: Sie können mehrere Quizze öffnen, um sie gleichzeitig zu überprüfen und zu bewerten. Wählen Sie auf der Registerkarte Zurückzugeben die Dropdownliste Status aus, um Kursteilnehmer nach Aufgaben status zu sortieren. Aktivieren Sie die Kontrollkästchen für Kursteilnehmer, die ihre Arbeit abgegeben haben, und wählen Sie dann die hervorgehobene Gruppe aus, um sie zu öffnen.
-
Die Aufgabenbewertungsansicht wird für die Quizergebnisse eines Kursteilnehmers geöffnet. Während der Überprüfung haben Sie folgende Möglichkeiten:
Wählen Sie neben Überprüfen aus, um von Frage zu Frage zu wechseln, während Sie das Quiz eines Kursteilnehmers überprüfen.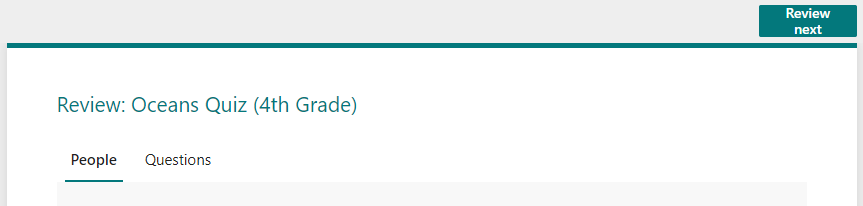
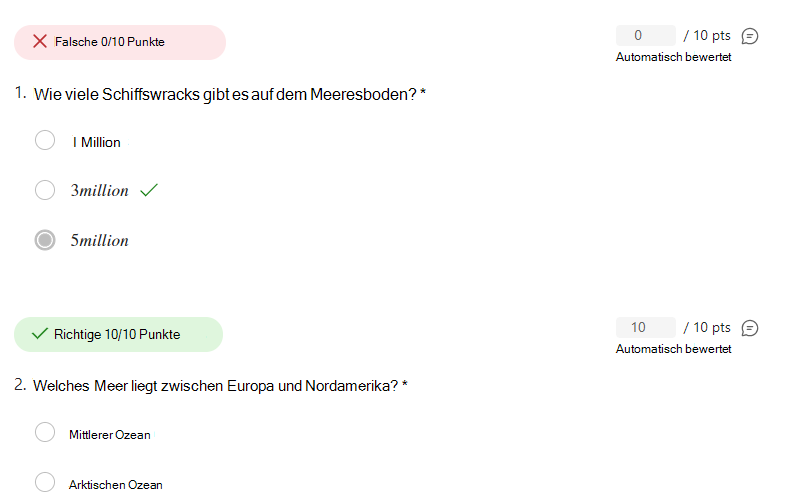

Überprüfen Sie die Antworten auf Kurzantworten und Aufsätze, und fügen Sie Punkte hinzu.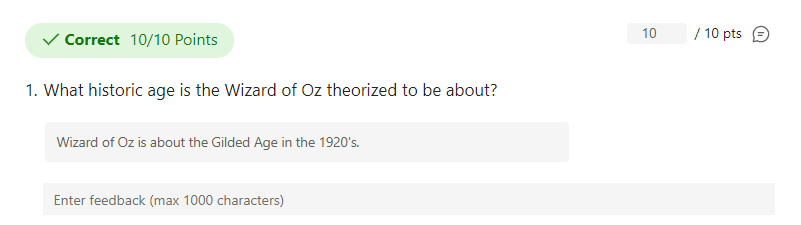

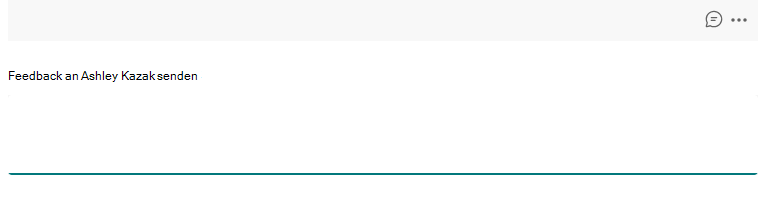
-
Um die Punktzahl eines Kursteilnehmers zu posten und das bewertete Quiz an sie zurückzugeben, wählen Sie Weitere Optionen

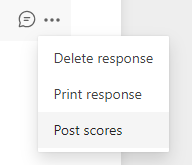
-
Kehren Sie zum zugewiesenen Quiz zurück, und aktualisieren Sie es. Quizze, die Sie bewertet und zurückgegeben haben, werden auf der Registerkarte Zurückgegeben angezeigt.
Wenn Sie Antworten von Ihren Kursteilnehmern außerhalb eines Quizszenarios sammeln müssen, können Sie dennoch Aufgaben verwenden, um ein Formular oder eine Umfrage zu verteilen, die Sie in Forms erstellt haben.
-
Wählen Sie Microsoft Forms das Formular oder die Umfrage aus, das Sie zuweisen möchten.
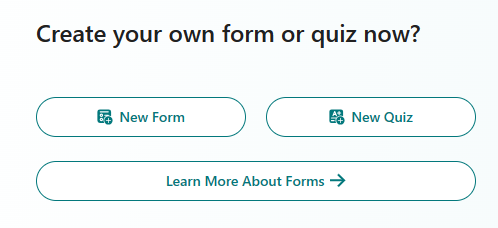
-
Wählen Sie die Schaltfläche Antworten sammeln aus, und kopieren Sie den Link in das Formular.
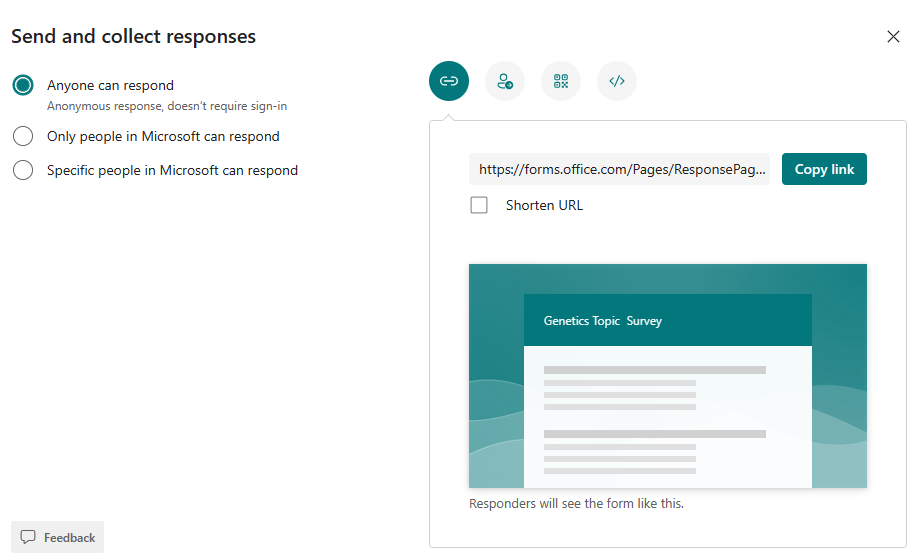
Hinweis: Stellen Sie sicher, dass die Anzeigeberechtigungen entsprechend Ihren Anforderungen für das Szenario festgelegt sind. Für die Zuweisung zu Kursteilnehmern stellt Nur Personen in meinem organization können antworten sicher, dass der Datenschutz innerhalb Ihrer Schule oder Ihres Schulbezirks gewährleistet ist, während jeder mit dem Link antworten kann beim Senden von Formularen an Familien nützlich sein kann.
-
Öffnen Sie Teams, und navigieren Sie zur Registerkarte Aufgaben in Ihrem Kursteam. Genauso wie Sie eine neue Aufgabe für ein Aufsatzprojekt erstellen würden, wählen Sie Erstellen > Neue Aufgabe aus.
-
Füllen Sie Ihre Aufgabenanweisungen aus, und wählen Sie Anfügen aus.
-
Wählen Sie im Menü Anfügen die Option Link aus, fügen Sie dann den Zuvor kopierten Formularlink ein, und geben Sie Anzeigetext ein. Wählen Sie Anfügen aus.
-
Füllen Sie alle verbleibenden Zuordnungsdetails aus, und wählen Sie dann Zuweisen aus.
Weitere Informationen
Microsoft Forms für Bildungseinrichtungen
Erstellen eines Quiz mit Microsoft Forms
Erstellen einer Aufgabe in Microsoft Teams
Verzweigen Ihres Formulars oder Quiz mithilfe von Microsoft Forms
Anzeigen von Aufgabendetails in Microsoft Teams (Schüler oder Studenten)










