Wenn Sie die Einstellungen für Ihre mobilen Apps unter Windows anpassen müssen, müssen Sie die app Windows-Subsystem für Android ™️ Einstellungen öffnen. Wählen Sie hierzu Start > Alle Apps > Windows-Subsystem für Android ™️ aus.
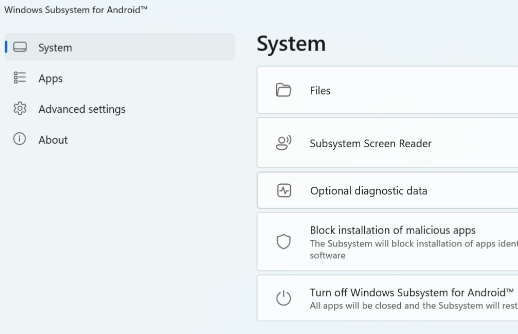
Android ist eine Marke von Google LLC.
Registerkarte "System"
Sie können allgemeine Subsystemeinstellungen steuern, z. B. den Zugriff auf Dateien mobiler Apps, das Blockieren bösartiger App-Dateien und das Deaktivieren des Subsystems über die Registerkarte System .
Dateien aus mobilen Apps können geöffnet und an Windows übertragen werden. Wenn Dies erforderlich ist, können Sie Ihre Dateien wie folgt anzeigen:
-
Wählen Sie dateien in der Einstellungs-App aus.
-
Ihre mobilen App-Dateien werden im Einstellungsfenster unter Subsystem für Android™ angezeigt, sodass Sie alle Bilder, Videos, Audiodaten, Dokumente und Downloads durchsuchen können, die im Subsystem gespeichert sind.
-
Um eine Datei auf Ihrem PC zu speichern, klicken Sie mit der rechten Maustaste auf die Datei, die Sie speichern möchten, und wählen Sie dann Mit > Windows-Standard öffnen aus. Die ausgewählte Datei wird in der Windows-Standard-App für den Dateityp geöffnet, und die Datei wird in den Ordner Downloads in Windows kopiert.

Wenn die Toucheingabe nicht funktioniert, stellen Sie sicher, dass die Bildschirmsprachausgabe des Subsystems deaktiviert ist. Weitere Informationen finden Sie unter Barrierefreiheit für mobile Apps unter Windows.
Wenn die Bildschirmsprachausgabe des Subsystems nicht aktiviert oder deaktiviert wird, wenn Sie die Windows-Logo-Taste + STRG + T auf der Tastatur drücken, aktivieren und deaktivieren Sie diese Einstellung.
Das Subsystem blockiert die Installation schädlicher Apps, die durch eine (Standardmäßig) installierte Antivirensoftware auf Ihrem Gerät identifiziert werden.
Registerkarte "Apps"
Auf der Registerkarte Apps werden alle installierten Android-Apps auf Ihren Geräten angezeigt. Sie können die App-Einstellungen für Apps hier starten, beenden oder ändern.
Registerkarte "Erweiterte Einstellungen"
Mithilfe der erweiterten Einstellungen können Sie das Subsystem optimieren und den Entwicklermodus aktivieren.
Wenn Sie entwickler sind und Ihre mobile App testen oder debuggen müssen, stellen Sie sicher, dass der Entwicklermodus aktiviert ist. Um bestimmte Android-Entwicklereinstellungen zu steuern, wählen Sie Entwicklereinstellungen verwalten aus. Geräte im selben privaten Netzwerk können auf das Subsystem mit aktiviertem Entwicklermodus zugreifen. Weitere Informationen finden Sie unter Microsoft-Dokumentation.
Mit dieser Einstellung können Sie auswählen, ob die Windows-Subsystem für Android ™ im Hintergrund geöffnet und immer bereit sein soll, mobile Apps zu öffnen oder Speicher auf Ihrem Gerät zu sparen. Sie können auch die Menge des Arbeitsspeichers angeben, die das Subsystem unter Speicherbelegung verwenden soll. Es gibt drei Speicher-/Leistungseinstellungen des Subsystems:
|
Nach Bedarf |
|
|
Teilweise ausgeführt |
|
|
Fortlaufend |
|
Wenn Ihr PC über mehr als eine Gpu (Graphics Processing Unit) verfügt, können Sie unter Bestimmte GPU auswählen, welche GPU Von Ihren mobilen Apps verwendet werden soll.
|
Hohe Leistung |
Mobile Apps verwenden die GPU (sofern mehrere verfügbar sind), die die Grafikleistung maximiert. |
|
Stromsparend |
Mobile Apps verwenden die GPU (sofern mehrere verfügbar sind), die die Energieeinsparung maximieren. |
Hiermit können Sie bevorstehende und neue Subsystemfeatures ausprobieren.
|
Erweiterter Netzwerkbetrieb |
Mit dieser Einstellung können Android-Apps eine Verbindung mit anderen Geräten im selben Netzwerk wie Ihr Windows-PC herstellen. Wenn diese Einstellung aktiviert ist, können Sie Inhalte drahtlos wiedergeben. Beispielsweise können Sie Musik auf einem Lautsprecher wiedergeben, der mit demselben Netzwerk verbunden ist, oder Hardware (z. B. eine Sicherheitskamera) mit einer kompatiblen Android-App einrichten. Wenn in Ihren mobilen Apps Netzwerkprobleme auftreten, kann das Deaktivieren hilfreich sein. Wenn erweiterte Netzwerke deaktiviert sind, kann dies verhindern, dass mobile Apps auf andere Geräte in Ihrem Netzwerk zugreifen. Änderungen werden wirksam, wenn Sie das Subsystem neu starten. |
|
Freigeben von Benutzerordnern |
Windows-Ordner wie Dokumente und Bilder werden freigegeben und sind für das Subsystem zugänglich. Nur Dateien in Ihrem Windows-Benutzerprofilordner sind für das Subsystem verfügbar. Windows-Systemordner, Programmdateien, Ordner anderer Benutzer, externe Laufwerke usw. werden nicht unterstützt. |










