Benutzeroberfläche
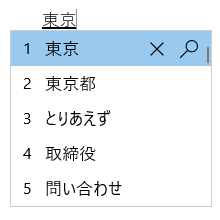
Das Fenster "Vorhersagekandidat" bietet Typaheadkandidaten.
Allgemeine Vorgänge
|
Zu diesem Zeitpunkt |
Drücken Sie diese Taste |
Aktion |
|---|---|---|
|
Bevor der Fokus in das Kandidatenfenster tritt |
TAB |
Geben Sie das Fenster für den Vorhersagekandidaten ein. |
|
UMSCHALT+TAB |
Geben Sie das Fenster für den Vorhersagekandidaten ein. |
|
|
NACH-UNTEN |
Geben Sie das Fenster für den Vorhersagekandidaten ein. |
|
|
NACH-OBEN |
Geben Sie das Fenster für den Vorhersagekandidaten ein. |
|
|
Mit dem Fokus im Kandidatenfenster |
TAB |
Verschieben der Auswahl nach unten. |
|
UMSCHALT+TAB |
Verschieben der Auswahl nach oben. |
|
|
NACH-UNTEN |
Verschieben der Auswahl nach unten. |
|
|
NACH-OBEN |
Verschieben der Auswahl nach oben. |
|
|
Nummer |
Wählen Sie den entsprechenden Kandidaten aus. |
|
|
EINGABETASTE |
Wählen Sie den fokussierten Kandidaten aus. |
Weitere Features
-
Vorgeschlagene Kandidaten können unter IME-Einstellungen > Allgemein > Eingabevorhersage angepasst werden.
-
Verwenden des Eingabeverlaufs
-
Verwenden des Systemwörterbuchs
-
Verwenden Sie Vorschlagsdienste (indem Sie dies aktivieren, wird der von Ihnen geschriebene Text verschlüsselt und an Microsoft gesendet, um Textvorschläge von Bing zu erhalten).
-
-
Sie können auf das Kreuzsymbol klicken oder STRG+ENTF drücken, um den ausgewählten Kandidaten zu entfernen.
Hinweis: Einige Kandidaten können nicht entfernt werden (z. B. Datumsangaben).
-
Sie können auf das Lupensymbol klicken oder STRG+B drücken, um den ausgewählten Kandidaten im Internet zu suchen.
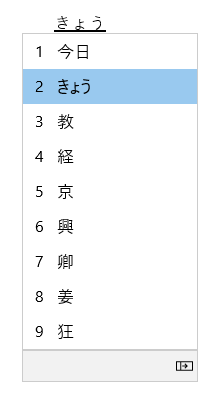
Das Fenster "Konvertierungskandidat" bietet Kandidaten, deren Lese-/Schreibtyp dem entsprechen, was Sie schreiben.
Allgemeine Vorgänge
|
Zu diesem Zeitpunkt |
Drücken Sie diese Taste |
Aktion |
|---|---|---|
|
Bevor der Fokus in das Kandidatenfenster tritt |
Leertaste |
1. Drücken Sie: Konvertieren Sie, was Sie eingeben. 2er Druck: Öffnen Sie das Fenster „Konvertierungskandidat“. |
|
UMSCHALT+LEER |
1. Drücken Sie: Konvertieren Sie, was Sie eingeben. 2er Druck: Öffnen Sie das Fenster „Konvertierungskandidat“. |
|
|
Mit dem Fokus im Kandidatenfenster |
Leertaste |
Verschieben der Auswahl nach unten. |
|
UMSCHALT+LEER |
Verschieben der Auswahl nach oben (Microsoft IME-Vorlage)/nach unten (ATOK-Vorlage) |
|
|
NACH-UNTEN |
Auswahl nach unten verschieben (Microsoft IME-Vorlage) / Wählen Sie den fokussierten Kandidaten aus. (ATOK-Vorlage) |
|
|
NACH-OBEN |
Verschieben der Auswahl nach oben. |
|
|
TAB |
Zur Tabellenansicht erweitern. |
|
|
Nummer |
Wählen Sie den entsprechenden Kandidaten aus. |
|
|
EINGABETASTE |
Wählen Sie den fokussierten Kandidaten aus. |
Weitere Features
-
IME kann die Eingabegenauigkeit basierend auf Ihrer Eingabe verbessern. Dies kann unter der Einstellung Eingabegenauigkeit basierend auf meiner Eingabe auf diesem PC verbessern unter IME-Einstellungen > Lernen und Wörterbuch deaktiviert/aktiviert werden.
-
Sie können ein neues Wort aus der nachstehenden Tabelle manuell zum IME-Wörterbuch hinzufügen.
-
Öffnen Sie das Benutzerwörterbuchtool in IME-Einstellungen > Lernen und Wörterbuch.
-
Wort hinzufügen im Kontextmenü (Rechtsklick-Menü) des IME-Modus-Symbols im Benachrichtigungsbereich.
-
-
Sie können Systemwörterbücher bei „Systemwörterbücher“ unter IME-Einstellungen > Lernen und Wörterbuch aktivieren/deaktivieren.
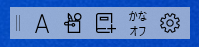
IME unterstützt eine Benutzeroberfläche namens IME-Symbolleiste, die eine alternative Möglichkeit zum schnellen Aufrufen bestimmter IME-Funktionen bietet. Die IME-Symbolleiste ist die aus der Sprachleiste erneuerte Benutzeroberfläche.
Um die IME-Symbolleiste zu öffnen, klicken Sie im Infobereich mit der rechten Maustaste auf das Symbol für den IME-Modus im Benachrichtigungsbereich, und wählen Sie dann IME-Symbolleiste ein-/ausblenden aus.
Tastaturkurzbefehle
IME bietet Tasten oder Tastenkombinationen für die Verwendung von IME-Funktionen.
|
Drücken Sie diese Taste |
Aktion |
|---|---|
|
Hankaku/Zenkaku |
Japanische Eingabe aktivieren/deaktivieren. |
|
Eisu (Feststelltaste) |
Umschalten zwischen Hiragana und alphanumerischem Modus. |
|
Hiragana |
Hiragana-Modus eingeben. |
|
ALT+ Hiragana |
Wechseln zwischen Kana-Eingabe und Romaji-Eingabe. Voraussetzungen: Voraussetzung: Aktivieren Sie die Einstellung Kana-/Romaji-Eingabe mit ALT+Katakana-/Hiragana-/Romaji-Taste wechseln unter IME-Einstellungen > Allgemein. |
|
UMSCHALT+Hiragana |
Katakana-Modus eingeben. |
|
Umwandeln |
Rekonvertierung |
|
STRG+KONVERTIEREN |
IME-Kontextmenü (Rechtsklick-Menü) öffnen. |
|
Nichtkonvertiert |
Umschalten zwischen Hiragana, Katakana mit voller Breite und Katakana mit halber Breite. |
|
UMSCHALT+NichtKonvertiert |
Umschalten zwischen alphanumerischem Modus mit halber Breite und alphanumerischem Modus mit voller Breite. |
|
ImeOn (あ-Taste) *1 |
Hiragana-Modus eingeben. |
|
ALT+ImeOn (あ-Taste) *1 |
Wechseln zwischen Kana-Eingabe und Romaji-Eingabe. Voraussetzungen: Aktivieren Sie die Einstellung Kana-/Romaji-Eingabe mit ALT+Katakana-/Hiragana-/Romaji-Taste wechseln unter IME-Einstellungen > Allgemein. |
|
STRG+ImeOn (あ-Taste) *1 |
Rekonvertierung |
|
UMSCHALT+ImeOn (あ-Taste) *1 |
Katakana-Modus mit voller Breite eingeben. |
|
ImeOff (A-Taste) *1 |
Alphanumerischen Modus mit halber Breite eingeben. |
|
STRG+ImeOff (A-Taste) *1 |
Umschalten zwischen Hiragana, Katakana mit voller Breite und Katakana mit halber Breite. |
|
UMSCHALT+ImeOff (A-Taste) *1 |
Umschalten zwischen nicht großgeschriebenen, ganz großgeschriebenen und mit dem ersten Zeichen großgeschriebenen alphanumerischen Zeichen in voller Breite. |
*1: ImeOn-Taste-(あ-)Taste und ImeOff-(A-)Taste sind auf bestimmten japanischen Hardwaretastaturen verfügbar. Die ImeOn-Taste und ImeOff-Taste funktionieren unter den folgenden Betriebssystemen.
-
Windows 10 Version 1903 oder höher (Betriebssystem-Build 18362.1049 oder höher)
-
1909 (Betriebssystem-Build 18363.1049 oder höher)
-
2004 (Betriebssystem-Build 19041.388 oder höher)
-
Versionen von Windows 10, höher als 2004
-
Windows 11
Entwickler finden unter Tastatur Japan – ImeOn/ImeOff-Implementation | Microsoft-Dokumentation weitere Details.
|
Drücken Sie diese Taste |
Aktion |
|---|---|
|
Hankaku/Zenkaku |
Japanische Eingabe aktivieren/deaktivieren. |
|
Eisu (Feststelltaste) |
Umschalten zwischen Hiragana und alphanumerischem Modus. |
|
Hiragana |
Umschalten zwischen Hiragana und alphanumerischem Modus. |
|
ALT+ Hiragana |
Umschalten zwischen Kana-Eingabe und Romaji-Eingabe. Voraussetzungen: Aktivieren Sie die Einstellung Kana-/Romaji-Eingabe mit ALT+Katakana-/Hiragana-/Romaji-Taste wechseln unter IME-Einstellungen > Allgemein. |
|
UMSCHALT+Hiragana |
Katakana-Modus eingeben. |
|
Umwandeln |
Japanische Eingabe aktivieren/deaktivieren. |
|
UMSCHALT+Konvertieren |
Rekonvertierung |
|
Nichtkonvertiert |
Umschalten zwischen Hiragana und alphanumerischem Modus mit halber Breite. |
|
STRG+NichtKonvertiert |
Umschalten zwischen Hiragana, Katakana mit voller Breite und Katakana mit halber Breite. |
|
UMSCHALT+NichtKonvertiert |
Umschalten zwischen Hiragana, alphanumerischem Modus mit ganzer Breite und alphanumerischem Modus mit halber Breite. |
|
ImeOn (あ-Taste) *1 |
Hiragana-Modus eingeben. |
|
ALT+ImeOn (あ-Taste) *1 |
Wechseln zwischen Kana-Eingabe und Romaji-Eingabe. Voraussetzungen: Aktivieren Sie die Einstellung Kana-/Romaji-Eingabe mit ALT+Katakana-/Hiragana-/Romaji-Taste wechseln unter IME-Einstellungen > Allgemein. |
|
STRG+ImeOn (あ-Taste) *1 |
Rekonvertierung |
|
UMSCHALT+ImeOn (あ-Taste) *1 |
Katakana-Modus mit voller Breite eingeben. |
|
ImeOff (A-Taste) *1 |
Alphanumerischen Modus mit halber Breite eingeben. |
|
STRG+ImeOff (A-Taste) *1 |
Umschalten zwischen Hiragana, Katakana mit voller Breite und Katakana mit halber Breite. |
|
UMSCHALT+ImeOff (A-Taste) *1 |
Umschalten zwischen nicht großgeschriebenen, ganz großgeschriebenen und mit dem ersten Zeichen großgeschriebenen alphanumerischen Zeichen in voller Breite. |
*1: Die ImeOn-Taste (あ) und die ImeOff-Taste (A) sind auf bestimmten japanischen Hardwaretastaturen verfügbar. Die ImeOn-Taste und ImeOff-Taste funktionieren unter den folgenden Betriebssystemen.
-
Windows 10 Version 1903 oder höher (Betriebssystem-Build 18362.1049 oder höher)
-
1909 (Betriebssystem-Build 18363.1049 oder höher)
-
2004 (Betriebssystem-Build 19041.388 oder höher)
-
Versionen von Windows 10, höher als 2004
-
Windows 11
Entwickler finden unter Tastatur Japan – ImeOn/ImeOff-Implementation | Microsoft-Dokumentation weitere Details.
|
Drücken Sie diese Taste |
Aktion |
|---|---|
|
STRG+ENTF |
Entfernen des ausgewählten Kandidaten aus dem Vorhersage-Kandidatenfenster. |
|
STRG+B |
Suchen des ausgewählten Kandidaten im Vorhersage-Kandidatenfenster. |
|
Tab |
Erweitern/Reduzieren der Tabellenansicht im Konvertierung-Kandidatenfenster. |
|
Windows-Taste+Punkt (.) |
Emoji-Auswahl öffnen. |
|
STRG+UMSCHALT+F10 |
Aktivieren/Deaktivieren des privaten IME-Modus. |
|
F6 |
Konvertieren der Eingabezeichenfolge in Hiragana. |
|
F7 |
Konvertieren der Eingabezeichenfolge in Katakana mit voller Breite. |
|
F8 |
Konvertieren der Eingabezeichenfolge in Katakana mit halber Breite. |
|
F9 |
Konvertieren der Eingabezeichenfolge in alphanumerische Zeichen mit voller Breite. |
|
F10 |
Konvertieren der Eingabezeichenfolge in alphanumerische Zeichen mit halber Breite. |
|
Drücken Sie diese Taste |
Aktion |
|---|---|
|
ALT+Backquote (') |
Japanische Eingabe aktivieren/deaktivieren. |
|
STRG+FESTSTELLTASTE |
Entspricht der Hiragana-Taste auf der japanischen Tastatur (106/109 Tasten). |
|
ALT+FESTSTELLTASTE |
Entspricht der UMSCHALT+Hiragana-Taste auf der japanischen Tastatur (106/109 Tasten). |
|
UMSCHALTTASTE+FESTSTELLTASTE |
Entspricht der Eisu-Taste auf der japanischen Tastatur (106/109 Tasten). |
|
Drücken Sie diese Taste |
Aktion |
|---|---|
|
STRG+ENTF |
Entfernen des ausgewählten Kandidaten aus dem Vorhersage-Kandidatenfenster. |
|
STRG+B |
Suchen des ausgewählten Kandidaten im Vorhersage-Kandidatenfenster. |
|
Tab |
Erweitern/Reduzieren der Tabellenansicht im Konvertierung-Kandidatenfenster. |
|
Windows-Taste+Punkt (.) |
Emoji-Auswahl öffnen. |
|
STRG+UMSCHALT+F10 |
Aktivieren/Deaktivieren des privaten IME-Modus. |
|
F6 |
Konvertieren der Eingabezeichenfolge in Hiragana. |
|
F7 |
Konvertieren der Eingabezeichenfolge in Katakana mit voller Breite. |
|
F8 |
Konvertieren der Eingabezeichenfolge in Katakana mit halber Breite. |
|
F9 |
Konvertieren der Eingabezeichenfolge in alphanumerische Zeichen mit voller Breite. |
|
F10 |
Konvertieren der Eingabezeichenfolge in alphanumerische Zeichen mit halber Breite. |
IME-Einstellungen
Suchen nach IME-Einstellungen in Windows 11
-
Wählen Sie Start und dann Einstellungen > Zeit & Sprache > Sprache & Region aus.
-
Wählen Sie in der Zeile Japanisch > Sprachoptionen aus.
-
In der Microsoft IME. Zeile, wählen Sie > Tastaturoptionen aus.
Hinweis: Sie können auch in der Suche auf der Taskleiste nach "Japan IME-Einstellungen" suchen.
Suchen nach IME-Einstellungen in Windows 10
-
Wählen Sie Start > Einstellungen > Zeit und Sprache > Sprache aus.
-
Scrollen Sie nach unten, und wählen Sie Japanische > Optionen aus.
-
Scrollen Sie nach unten, und wählen Sie Microsoft IME und dann Optionen aus.
Hinweis: Sie können auch in der Suche auf der Taskleiste nach "Japan IME-Einstellungen" suchen, oder drücken Sie im Kontextmenü des IME-Modussymbols im Benachrichtigungsbereich auf Einstellungen.
Tastenanpassung
Mit IME können Sie eine bestimmte Schlüsselfunktion in den IME-Einstellungen > Tasten- und Touchanpassung ändern.
-
Tastenvorlage: Die Tastenvorlage ist eine Reihe von Tastenkonfigurationen. IME bietet für Windows 11 und Windows 10 seit dem Update vom Oktober 2020 die folgenden Vorlagen. Weitere Informationen finden Sie unter Tastenkombinationen.
-
Microsoft-IME
-
ATOK
-
-
Tastenzuweisung: Wenn Sie eine bestimmte Tastenfunktion in der ausgewählten Vorlage anpassen möchten, können Sie mehrere Tasten bei der Tastenzuweisung anpassen.
Wie kann ich Feedback geben?
Wenn Probleme auftreten oder Sie Vorschläge zu Microsoft IME haben, senden Sie uns bitte Ihr Feedback über den Feedback-Hub. Sie können den Feedback-Hub über Feedback senden im Kontextmenü (Rechtsklick-Menü) des Symbols für den IME-Modus im Benachrichtigungsbereich öffnen oder hier klicken. Ihr Feedback geht direkt an unsere Techniker, die an der Verbesserung von IME arbeiten. Weitere Informationen zu den Schritten zur Bereitstellung von Feedback finden Sie unter Senden von Feedback mit der Feedback-Hub-App.
Kompatibilität
Der Microsoft-IME für Japanisch wurde mit dem Windows 10 Oktober 2020-Update (Version 2004) erneuert und ist auch mit Windows 11 verfügbar. IME unterstützt eine Kompatibilitätseinstellung in IME-Einstellungen > Allgemein. Wenn Probleme mit dem neuen IME auftreten, können Sie die vorherige Version von IME aktivieren, indem Sie Vorherige Version von Microsoft IME verwenden aktivieren. Wir werden den neuen IME weiter verbessern. Erwägen Sie daher das Einreichen von Feedback, damit wir Ihnen eine großartige Eingabeerfahrung bieten können.











