Liveuntertitel sind ab Windows 11, Version 22H2 verfügbar. Das neueste Update für Liveuntertitel enthält Unterstützung für mehrere Sprachen und Änderungen an einigen Menüelementen. Wenn Sie dieses Update noch nicht haben, beachten Sie, dass neue Windows 11-Features schrittweise veröffentlicht werden.
Weitere Informationen zu den neuen Features in Windows 11, Version 22H2, und zum Abrufen des Updates finden Sie unter Neuigkeiten zu aktuellen Windows-Updates. Sie sind nicht sicher, über welche Version von Windows Sie verfügen? Siehe: Ermitteln der Windows-Version.
Erhalten Sie die folgende Fehlermeldung, wenn Sie versuchen, Liveuntertitel oder Sprachzugriff einzurichten: "Wir können die erforderlichen Sprachdateien derzeit nicht herunterladen. Stellen Sie sicher, dass Sie mit dem Internet verbunden sind, und versuchen Sie es in einigen Minuten erneut."?
Dies kann bedeuten, dass während des Setups kein Zugriff auf den Microsoft Store App-Katalog in der Cloud besteht. Wenn diese Fehlermeldung angezeigt wird, befolgen Sie die folgenden Anweisungen:
-
Überprüfen der Konnektivität:
-
Stellen Sie sicher, dass Sie auf dem Gerät, auf dem dieser Fehler angezeigt wird, mit dem Internet verbunden sind.
-
Wenn die Internetverbindung kein Problem ist, überprüfen Sie, ob Sie auf die Microsoft Store-App zugreifen und Apps herunterladen können.
-
-
Wenn Sie Apps über die Microsoft Store-App herunterladen können, senden Sie Feedback mithilfe der Feedback-Hub App, damit wir das Problem untersuchen können.
Hinweis: Wenn Sie apps nicht über die Microsoft Store-App herunterladen und in einer Unternehmensumgebung arbeiten können, ist es möglich, dass Ihr Netzwerkadministrator den Zugriff auf die Microsoft Store-App deaktiviert hat.
-
Führen Sie einen der folgenden Schritte aus, um das Store-Paket zu installieren:
-
Wenn Sie ein Unternehmen mit IT-Administratorsupport sind, wenden Sie sich an Ihren IT-Administrator, und bitten Sie ihn, das entsprechende Store-Paket herunterzuladen und auf Ihrem Gerät bereitzustellen.
-
Laden Sie das entsprechende Store-Paket herunter, installieren Sie es selbst, und befolgen Sie dann die Anweisungen unter Installieren des Store-Pakets.
-
Speichern von Paketen
|
Sprach |
Systemtyp |
Paket speichern |
|---|---|---|
|
English (United States) |
Intel x64, AMD x64 |
|
|
English (United States) |
ARM64 |
In Kürze verfügbar |
Installieren des Store-Pakets
-
Laden Sie das Store-Paket aus der obigen Tabelle herunter, das der Anzeigesprache und dem Systemtyp Ihres Geräts entspricht.
-
Um Ihre Anzeigesprache zu bestimmen, wechseln Sie zu Start > Alle Apps > Einstellungen > Zeit & Sprache > Sprache & Region. Ihre Windows Anzeigesprache wird in der oberen rechten Ecke angezeigt. Beispiel: "Englisch (USA)."
-
Um Ihren Systemtyp zu bestimmen, wechseln Sie zu Start > Alle Apps > Einstellungen > System > Info. Ihr Systemtyp ist im Abschnitt Gerätespezifikation unter Systemtyp aufgeführt.
-
-
Doppelklicken Sie im Ordner Downloads auf die Cab-Datei (Cabinet), um sie zu öffnen.
-
Doppelklicken Sie auf die ZIP-Datei, die in der CAB-Datei enthalten ist, und wählen Sie dann aus, wo die Datei extrahiert werden soll.
-
Navigieren Sie zu dem Ordner, in den Sie die Datei extrahiert haben, und doppelklicken Sie auf den komprimierten Ordner.
-
Doppelklicken Sie auf die MSIX-Datei, um das Installationsprogramm zu starten.
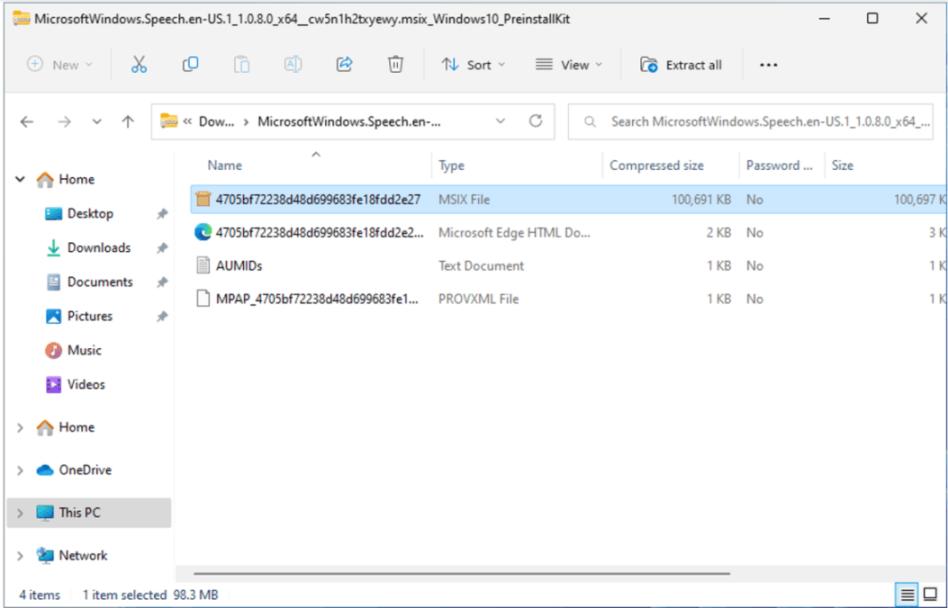
Hinweis: Wenn Sie jetzt die Fehlermeldung "Keine solche Schnittstelle unterstützt" erhalten oder Windows Sie auffordern, eine App zum Öffnen der MSIX-Datei auszuwählen, fehlt eine erforderliche App zum Installieren des Pakets. Um dies zu beheben, extrahieren Sie die ZIP-Datei in einen Ordner, verwenden Sie die Windows PowerShell-App, um zum entzippten Ordner zu navigieren, und führen Sie das Cmdlet Add-AppxPackage aus, wobei der MSIX-Dateiname mit dem Inhalt des Ordners übereinstimmen muss. Beispiel: Add-AppPackage -path 4705bf72238d48d699683fe18fdd2e27.msix.
-
Wählen Sie im Installationsfenster Installieren aus, um die Installation zu starten.
-
Wenn die Installation abgeschlossen ist, wählen Sie Schließen aus.
Sie können das Feature jetzt verwenden (z. B. Liveuntertitel oder Sprachzugriff).
Hinweis: Wenn die Installation nicht erfolgreich war oder das Feature nach der Installation nicht funktioniert, senden Sie Feedback mithilfe der Feedback-Hub App, damit wir das Problem untersuchen können.
Siehe auch
Häufig gestellte Fragen (FAQ) zu Liveuntertiteln
Verwenden von Liveuntertiteln zum besseren Verständnis von Audiodaten











