Hier finden Sie einige Tipps zur Verlängerung der Akkulaufzeit Ihres Computers.
Sie können dazu beitragen, den CO2-Fußabdruck Ihres Geräts zu verringern und gleichzeitig die Akkulaufzeit zu verlängern. Der Abschnitt Energieempfehlungen ist ein schneller Ort, wenn Sie nach einer Sammlung von Einstellungen suchen, die sich auf Ihren Stromverbrauch auswirken.
-
Wählen Sie Start und dann Einstellungen > System > Power & Akku > Energieempfehlungen aus.
Open Energy-Empfehlungen -
Wählen Sie Alle übernehmen aus, oder passen Sie einstellungen einzeln an, die wahrscheinlich mehr Strom verbrauchen als der Durchschnitt, z. B. Bildschirmhelligkeit, Bildschirmschoner und wie lange Ihr Gerät inaktiv sein kann, bevor es in den Standbymodus wechselt oder ausgeschaltet wird. Weitere Informationen zu den einzelnen Einstellungen finden Sie unter Weitere Informationen zu Energieempfehlungen.
Bei aktiviertem Stromsparmodus schaltet Ihr Computer vorübergehend einige Funktionen ab, die viel Energie verbrauchen. Dazu gehören z. B. das Synchronisieren von E-Mails und Kalender, die Aktualisierung von Live-Kacheln und Apps, die Sie nicht aktiv nutzen. Der Stromsparmodus ist die einfachste Möglichkeit zur Verlängerung der Akkulaufzeit.
Wählen Sie Start > Einstellungen > System > Power & Akku aus. Wenn der Stromsparmodus aktiviert werden soll, wenn der Akku unter einen bestimmten Wert fällt, wählen Sie Stromsparmodus und dann den gewünschten Akkustand aus. Um den Stromsparmodus jetzt zu aktivieren und bis zum nächsten Anschließen des PCs eingeschaltet zu lassen, wählen Sie Jetzt einschalten neben Stromsparmodus aus, oder wählen Sie im Infobereich das Symbol Akku aus, und wählen Sie dann die Schnelleinstellung Stromsparmodus aus.
Aktivieren des Stromsparmodus in den Einstellungen
Passen Sie einige Anzeigeeinstellungen Ihres PCs an, um die Akkulaufzeit zu verlängern. Beispiel:
|
Verringern Sie die Anzeigedauer eines aktiven Bildschirms. |
Wählen Sie Start > Einstellungen > System > Power & Akku > Bildschirm und Ruhezustand aus. Wählen Sie für Bei Akkubetrieb den Bildschirm aus, und wählen Sie eine kürzere Dauer aus. |
|
Reduzieren Sie die Helligkeit des Bildschirms. |
Wählen Sie Start > Einstellungen > System > Anzeige > Helligkeit aus. Deaktivieren Sie das Kontrollkästchen Helligkeit automatisch ändern, wenn sich die Beleuchtung ändert, oder das Kontrollkästchen Helfen Sie, den Akku zu verbessern, indem Sie den angezeigten Inhalt und die Helligkeit optimieren (sofern beides angezeigt wird), und verwenden Sie dann den Schieberegler, um die gewünschte Helligkeitsstufe festzulegen. |
|
Verringern Sie die Bildschirmaktualisierungsrate. |
Eine höhere Aktualisierungsrate sorgt für eine reibungslosere Bewegung auf Ihrem Display, verbraucht aber auch mehr Energie. Wenn Sie die Bildschirmaktualisierungsrate verringern möchten, wählen Sie Start > Einstellungen > System > Anzeige > Erweiterte Anzeige aus . Wählen Sie für Aktualisierungsrate auswählen eine niedrigere Rate aus. |
|
Wählen Sie benutzerdefinierte Grafikoptionen für eine App aus. |
Wählen Sie Start > Einstellungen > System > Anzeigen von > Grafiken aus. Wählen Sie unter Benutzerdefinierte Optionen für Apps eine App aus, wählen Sie Optionen und dann Stromsparen aus. |
|
Verwenden Sie einen dunklen Hintergrund. |
Wählen Sie Start > Einstellungen > Personalisierung > Hintergrund aus, und wählen Sie dann ein dunkles Bild oder eine dunkle Volltonfarbe aus. |
|
Verwenden Sie ein dunkles Design. |
Wählen Sie Start > Einstellungen > Personalisierung > Designs > Aktuelles Design aus, und wählen Sie dann ein dunkles Design aus. |
Passen Sie einige der Energieeinstellungen Ihres PCs an, um die Akkulaufzeit zu verlängern. Beispiel:
|
Lassen Sie einige Energieeinstellungen von Windows automatisch für Sie ändern. |
Wählen Sie Start > Einstellungen > System > Problembehandlung > Andere Problembehandlungen aus, und wählen Sie dann neben Power die Option Ausführen aus. |
|
Verringern Sie die Zeit, bis der Computer in den Ruhezustand wechselt. |
Wählen Sie Start > Einstellungen > System > Power & Akku > Bildschirm und Ruhezustand aus. Legen Sie für Bei Akkubetrieb mein Gerät in den Standbymodus, wählen Sie eine kürzere Dauer aus. |
|
Ändern Sie die Hintergrundaktivitätseinstellung für einige Apps. |
Bei einigen Apps können Sie Hintergrundaktivitäten verwalten. Wenn Sie feststellen, dass eine App viel Akku verwendet, wenn sie im Hintergrund ausgeführt wird, können Sie die Einstellung für Apps ändern, die dies zulassen. Wählen Sie Start > Einstellungen > System > Energie & Akku > Akkunutzung aus. Sehen Sie unter Akkunutzung pro App, welche Apps im Hintergrund möglicherweise mehr Akku verwenden. Wählen Sie für eine App, mit der Sie die Hintergrundaktivität verwalten können, weitere Optionen > Hintergrundaktivität verwalten aus. Ändern Sie auf der Einstellungsseite für diese App die Einstellung für Diese App im Hintergrund ausführen lassen. |
|
Klappen Sie den Deckel zu. |
Die meisten Laptops können automatisch in den Energiesparmodus wechseln, wenn der Deckel geschlossen wird. Wählen Sie zum Festlegen der Option Suchen auf der Taskleiste aus, geben Sie die Systemsteuerung ein, und wählen Sie sie dann in der Ergebnisliste aus. Wählen Sie in SystemsteuerungEnergieoptionen > Wählen Sie aus, was das Schließen des Deckels bewirkt. |
|
Wählen Sie einen effizienteren Energiemodus aus. |
Wählen Sie Start > Einstellungen > System > Power & Akku aus. Wählen Sie für Energiemodus einen Energiemodus aus, der effizienter ist. Diese Option ist nicht auf allen PCs verfügbar und hängt von der PC-Hardware und dem Hersteller ab. |
|
Drücken Sie einfach den Netzschalter. |
Bei den meisten PCs können Sie die Anzeige, das Herunterfahren, den Ruhezustand oder den Ruhezustand durch Drücken der Ein/Aus-Taste ausschalten. Um auszuwählen, was die Netzschaltflächen tun, wählen Sie auf der Taskleiste Suchen aus, geben Sie die Systemsteuerung ein, und wählen Sie sie dann aus der Ergebnisliste aus. Wählen Sie in SystemsteuerungEnergieoptionen und dann Die Funktionsweise der Netzschalter auswählen aus. |
|
Wählen Sie verschiedene Akkuoptionen für die Wiedergabe von Videos im Akkubetrieb aus. |
Wählen Sie Start > Einstellungen > Apps > Videowiedergabe aus. Wählen Sie unter Akkuoptionen die Option Für Akkulaufzeit optimieren aus. Aktivieren Sie das Kontrollkästchen Video mit niedrigerer Auflösung im Akkubetrieb wiedergeben , um mehr Akku zu sparen. |
Weitere Möglichkeiten
|
Laden Sie den Akku Ihres Computers vollständig auf. |
Um den Akkustand Ihres PCs zu überprüfen, wählen Sie Start > Einstellungen > System > Power & Akku aus. Oben sehen Sie Ihren aktuellen Akkustand und wie sich Ihr Akkustand im Laufe des Tages ändert. |
|
Starten Sie den PC neu. |
Dadurch können Probleme behoben werden, die möglicherweise die Akkulaufzeit verkürzen. Wählen Sie Start und dann Ein/Aus > Neu starten aus. |
|
Aktivieren Sie den Flugzeugmodus, wenn Sie das Internet, Bluetooth oder andere Drahtlosdienste nicht benötigen. |
Wählen Sie Start > Einstellungen > Netzwerk & Internet aus, und aktivieren Sie dann flugzeugmodus . |
Verwandte Themen
Bei aktiviertem Stromsparmodus schaltet Ihr Computer vorübergehend einige Funktionen ab, die viel Energie verbrauchen. Dazu gehören z. B. das Synchronisieren von E-Mails und Kalender, die Aktualisierung von Live-Kacheln und Apps, die Sie nicht aktiv nutzen. Der Stromsparmodus ist die einfachste Möglichkeit zur Verlängerung der Akkulaufzeit.
Wählen Sie Start und dann Einstellungen > System > Akku aus . Wenn der Stromsparmodus immer dann aktiviert werden soll, wenn der Akkustand einen bestimmten Wert unterschreitet, wählen Sie Stromsparmodus automatisch aktivieren, wenn der Akkuladestand unter folgenden Wert sinkt aus, und legen Sie dann den gewünschten Wert fest. Um den Stromsparmodus jetzt zu aktivieren und diese Einstellung beizubehalten, bis Sie Ihren PC wieder an das Stromnetz anschließen, wählen Sie Status des Stromsparmodus bis zum nächsten Aufladen aus.
Aktivieren des Stromsparmodus in den Einstellungen
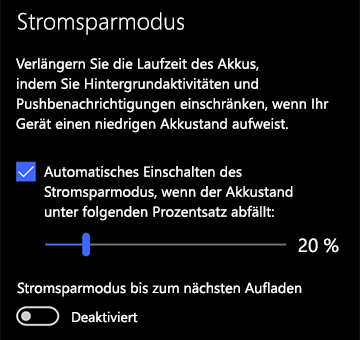
Passen Sie einige Anzeigeeinstellungen Ihres PCs an, um die Akkulaufzeit zu verlängern. Beispiel:
|
Verringern Sie die Anzeigedauer eines aktiven Bildschirms. |
Wählen Sie die Schaltfläche Start und dann Einstellungen > System > Power & Energiesparmodus aus. Wählen Sie unter Im Akkumodus ausschalten nach eine kürzere Zeitspanne aus. |
|
Reduzieren Sie die Helligkeit des Bildschirms. |
Wählen Sie die Schaltfläche Start und dann Einstellungen > System > Anzeigen aus. Deaktivieren Sie Helligkeit automatisch an veränderte Lichtverhältnisse anpassen (falls angezeigt) und legen Sie dann mithilfe des Schiebereglers Helligkeit ändern die gewünschte Helligkeitsstufe fest. |
|
Verwenden Sie einen dunklen Hintergrund. |
Wählen Sie die Schaltfläche Start und dann Einstellungen > Personalisierung > Hintergrund aus, und wählen Sie dann ein dunkles Bild oder eine dunkle Volltonfarbe aus. |
|
Verwenden Sie ein dunkles Design. |
Wählen Sie die Schaltfläche Start , dann Einstellungen > Personalisierung > Designs > Designeinstellungen aus, und wählen Sie dann ein dunkles Design aus. |
Passen Sie einige der Energieeinstellungen Ihres PCs an, um die Akkulaufzeit zu verlängern. Beispiel:
|
Lassen Sie einige Energieeinstellungen von Windows automatisch für Sie ändern. |
Wählen Sie die Schaltfläche Start und dann Einstellungen > Update & Security > Problembehandlung > Energie und dann Problembehandlung ausführen aus. |
|
Verringern Sie die Zeit, bis der Computer in den Ruhezustand wechselt. |
Wählen Sie die Schaltfläche Start und dann Einstellungen > System > Power & Energiesparmodus aus. Wählen Sie unter Im Akkumodus wechselt der PC in den Energiesparmodus nach eine kürzere Zeitspanne aus. |
|
Trennen Sie die Verbindung mit einem WLAN-Netzwerk, wenn Ihr PC im Ruhezustand ist. |
Wählen Sie die Schaltfläche Start und dann Einstellungen > System > Power & Energiesparmodus > Wenn mein PC im Energiesparmodus und im Akkubetrieb ist, trennen Sie die Verbindung mit dem Netzwerk. Ändern Sie die Einstellung in Immer oder Von Windows verwaltet anstelle von Nie. Diese Option ist nicht auf allen PCs verfügbar und hängt von der PC-Hardware und vom Hersteller ab. |
|
Klappen Sie den Deckel zu. |
Die meisten Laptops können automatisch in den Energiesparmodus wechseln, wenn der Deckel geschlossen wird. Um dies festzulegen, wählen Sie die Schaltfläche Start und dann Einstellungen > System > Energiesparmodus & > Zusätzliche Energieeinstellungen > Wählen Sie aus, was das Schließen des Deckels bewirkt. |
|
Wählen Sie einen Modus für einen niedrigeren Energieverbrauch. |
Wählen Sie auf der rechten Seite der Taskleiste das Akkusymbol aus. Um den Energieverbrauch zu reduzieren, bewegen Sie den Schieberegler in Richtung Beste Akkulaufzeit. Diese Option ist nicht auf allen PCs verfügbar und hängt von der PC-Hardware und vom Hersteller ab. |
|
Drücken Sie einfach den Netzschalter. |
Bei den meisten PCs können Sie die Anzeige, das Herunterfahren, den Ruhezustand oder den Ruhezustand durch Drücken der Ein /Aus-Taste ausschalten. Um auszuwählen, was die Netzschalter tun, wählen Sie die Schaltfläche Start und dann Einstellungen > System > Energiesparmodus & > Zusätzliche Energieeinstellungen und dann Wählen Sie aus, was die Netztasten tun. |
Verlängern Sie die Akkulaufzeit, indem Sie die Synchronisierungsfrequenz Ihres Computers ändern. Beispiel:
|
Synchronisieren Sie seltener Ihre E-Mails. |
Wählen Sie die Schaltfläche Start und dann Einstellungen > Konten > Email & konten aus. Wählen Sie das Konto aus, das Sie ändern möchten, und wählen Sie dann Verwalten > Postfachsynchronisierungseinstellungen ändern aus. Wählen Sie unter Neue E-Mail herunterladen ein längeres Intervall aus. |
|
Synchronisieren Sie nur ausgewählte E-Mails, Kalender und Kontakte. |
Synchronisieren Sie E-Mails, Kalender und Kontakte nur, wenn Sie dies möchten. Wählen Sie die Schaltfläche Start und dann Einstellungen > Konten > Email & konten aus. Wählen Sie das Konto aus, das Sie ändern möchten, und die Schaltfläche Verwalten, und wählen Sie dann Postfachsynchronisierungseinstellungen ändern aus. Wählen Sie unter SynchronisierungsoptionenEmail, Kalender oder Kontakte aus, um sie zu deaktivieren. |
Weitere Möglichkeiten
|
Laden Sie den Akku Ihres Computers vollständig auf. |
Um den Akkustand Ihres PCs zu überprüfen, bewegen Sie den Mauszeiger über das Akkusymbol auf der Taskleiste, oder wechseln Sie zu Einstellungen > System > Akku . |
|
Starten Sie den PC neu. |
Dadurch können Probleme behoben werden, die möglicherweise die Akkulaufzeit verkürzen. Wählen Sie die Schaltfläche Start und dann Ein/Aus > Neu starten aus. |
|
Aktivieren Sie den Flugzeugmodus, wenn Sie das Internet, Bluetooth oder andere Drahtlosdienste nicht benötigen. |
Wählen Sie die Schaltfläche Start und dann Einstellungen > Netzwerk & Internet > Flugzeugmodus aus, und aktivieren Sie den Flugzeugmodus. |
|
Nutzen Sie Microsoft Edge zum Surfen. |
Tests zeigen, dass der Akku beim Surfen mit Microsoft Edge 36-53 % länger durchhält als beim Surfen mit Chrome, Firefox und Opera unter Windows 10. |
Weitere Informationen zu Akkus finden Sie unter Der Surface-Akku lässt sich nicht aufladen oder Surface kann nicht im Akkubetrieb in Windows 10 ausgeführt werden oder PC wird langsam geladen oder entladen, während er angeschlossen ist.











