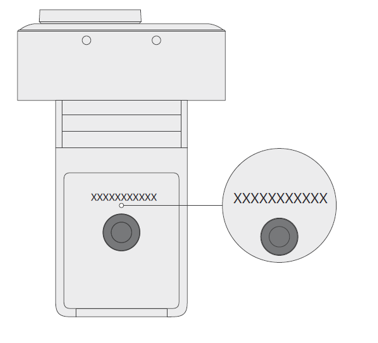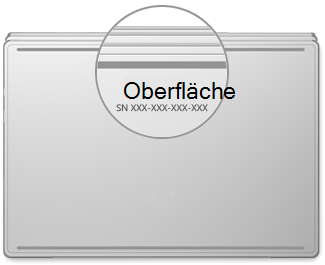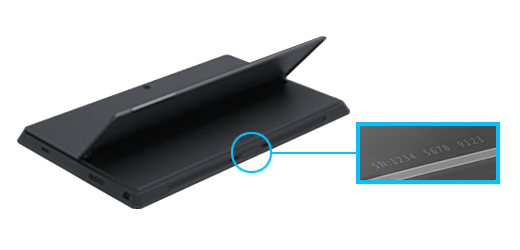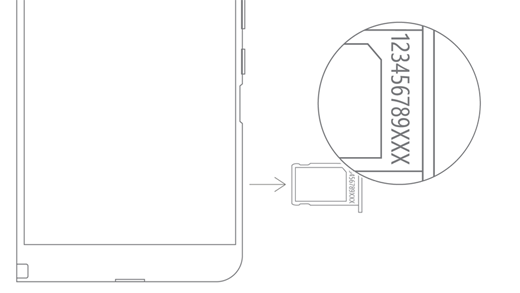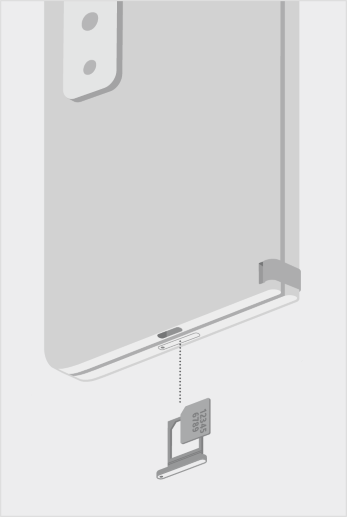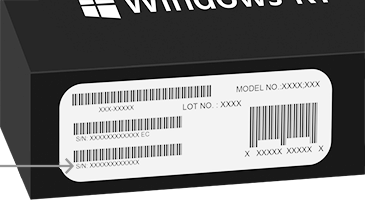Ermitteln der Seriennummer auf einem Microsoft- oder Surface-Gerät
Es gibt mehrere Möglichkeiten, die Seriennummer Ihres Microsoft- oder Surface-Geräts bzw. Zubehörs zu ermitteln. Wählen Sie eine der folgenden Registerkarten aus, um Näheres zu erfahren.
Um Ihr Surface registrieren oder Serviceleistungen dafür in Anspruch nehmen zu können, müssen Sie dessen Seriennummer kennen. Aber zunächst ist es hilfreich, zu wissen, welches Surface-Modell Sie besitzen.
Sie finden die Surface-Seriennummer:
Hinweis: Wenn Sie Ihr Surface verloren haben, können Sie es finden und sperren.
Ermitteln der Seriennummer in der Surface-App
Am einfachsten finden Sie die Seriennummer in der Surface-App. Hier wird die Seriennummer Ihres Surface-Geräts und jedes einzelnen Surface-Zubehörs angezeigt.
-
Wählen Sie Start aus, geben Sie Surface ein, und wählen Sie dann die App aus der Ergebnisliste aus.
Öffnen der Surface-AppHinweis: Wenn die Surface-App in den Suchergebnissen nicht angezeigt wird, müssen Sie möglicherweise die Surface-App aus dem Microsoft Store herunterladen.
-
Erweitern Sie Geräteinformationen , und sehen Sie sich den Wert neben Seriennummer an.
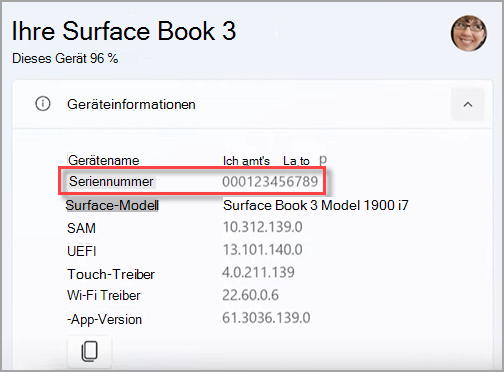
Hinweis: Wenn Sie über ein Surface Duo, ein Surface RT oder ein Surface 2 verfügen, verwenden Sie eine der anderen Methoden, um nach der Seriennummer zu suchen. Die Surface-App ist auf Surface Duo und Windows RT nicht verfügbar.
Ermitteln der Seriennummer auf der Verpackung
Wenn Sie die Originalverpackung Ihres Surface noch besitzen, finden Sie die Seriennummer auf dem Etikett mit dem Strichcode.
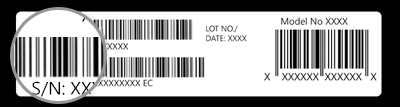
Ermitteln der Seriennummer in „Einstellungen”
Es gibt eine schnelle Möglichkeit, die Seriennummer auf Ihrem Surface (unter Windows 10 oder Windows 11) zu finden:
-
Klicken Sie mit der rechten Maustaste auf Start (oder drücken Sie lange), und wählen Sie dann Einstellungen > System > Info aus.
-
Suchen Sie auf dieser Seite nach Windows-Spezifikationen und nach Ihrer Seriennummer.
Für Surface Duo:
-
Tippen Sie auf dem Startbildschirm auf Einstellungen.
-
Tippen Sie unter Einstellungen auf Info > Modell und Hardware, und suchen Sie nach Ihrer Seriennummer.
Dies ist die schnellste Möglichkeit, Ihre Seriennummer zu ermitteln. Wenn sich Ihr Surface Duo jedoch nicht einschalten lässt, können Sie die Seriennummer im SIM-Kartenträger finden, wenn Sie diesen auswerfen. Einzelheiten entnehmen Sie dem folgenden Abschnitt.
Ermitteln der Seriennummer auf Ihrem Gerät
Suchen Sie nach Ihrem Suface-Modell, um die Seriennummer zu finden.
|
Sie haben dieses Surface |
Finden Sie es hier |
|
Surface Laptop, beliebige Surface Laptop Gound Surface Laptop SE |
Schauen Sie unter Ihrer Tastatur in der Nähe des Scharniers.
|
|
Beliebiges Surface Laptop Studio |
Drehen Sie ab dem Laptop-Modus den oberen Bildschirmrand vorsichtig um 180 Grad nach hinten. Die Seriennummer wird auf der Rückseite des Displays in der Mitte angezeigt.
|
|
Jedes Surface Pro-Modell, jedes Surface Go-Modell, Surface 2, Surface 3 und Surface RT |
Klappen Sie den Klappständer aus und lesen Sie dann die zwölfstellige Ziffernfolge der Seriennummer am Rand der Unterseite ab.
|
|
Surface Book (auf dem Clipboard) |
Sehen Sie sich den unteren Rand der Zwischenablage an der Stelle an, an der sie an der Tastatur befestigt ist (am nächsten am Magneten auf der linken Seite). Sie müssen den Bildschirm von der Tastatur trennen. Hinweis: Dies ist die gleiche Seriennummer, die in der Surface-App oder in den Systemeinstellungen angezeigt wird.
|
|
Beliebige Surface Book (unten auf der Tastatur) |
Sehen Sie sich die Unterseite der Tastatur an.
|
|
Alle Surface Studio-Geräte |
Richten Sie den Surface Studio-Bildschirm nach unten, und schauen Sie am unteren Rand der Basis.
|
|
Surface Duo (im SIM-Kartenträger) |
Drücken Sie das SIM-Auswerferwerkzeug vorsichtig in das kleine Loch auf der rechten Seite, bis der SIM-Kartenträger herausspringt. Ziehen Sie den SIM-Kartenträger vorsichtig heraus, um die Seriennummer auf seiner Innenseite zu sehen.
Hinweis: Wenn die Sperre angebracht ist, kann es sein, dass der SIM-Kartenträger nicht ganz herausgezogen werden kann. Führen Sie in diesem Fall das SIM-Auswerfwerkzeug vorsichtig wieder in das Loch für den SIM-Kartenträger ein, winkeln Sie das Werkzeug vorsichtig an und ziehen Sie den Träger ganz heraus. Möglicherweise können Sie das längere Ende des SIM-Kartenträgers mit Ihren Fingernägeln greifen, um es herauszunehmen. |
|
Surface Duo 2 (auf dem SIM-Karte-Fach) |
Wenn Ihr Surface Duo 2 geschlossen ist und die rückwärtige Dreifachkamera nach oben gerichtet ist, setzen Sie das SIM-Auswerfertool in das kleine Loch unten auf dem linken Bildschirm ein, und drücken Sie dann vorsichtig hinein, um die SIM-Karte Fach auszuwerfen. Ziehen Sie den SIM-Kartenträger vorsichtig heraus, um die Seriennummer auf seiner Innenseite zu sehen.
|
Ermitteln der Seriennummer in Surface UEFI
Die Seriennummer finden Sie im Abschnitt PC-Informationen von Surface UEFI. Weitere Informationen finden Sie unter Verwenden von Surface UEFI.
Ermitteln der Seriennummer für Surface-Zubehör
Suchen Sie die Seriennummer für Ihre Surface Headphones oder Surface Earbuds.
Ermitteln der Seriennummer in der Surface-App
So finden Sie die Seriennummer für Ihre Surface Headphones oder Surface Earbuds in der Surface-App:
-
Auf einem Windows 10/11-PC: Wählen Sie Start und dann in der Liste aller Apps Surface aus. Wählen Sie Surface Headphones oder Surface Earbuds > Geräteinformationen aus. Die Seriennummer wird dort angezeigt.
-
Auf einem iOS-Gerät oder Android-Gerät: Öffnen Sie die Surface-App , und tippen Sie dann auf Konto > Surface Headphones oder Surface Earbuds > Geräteinformationen. Die Seriennummer finden Sie im Abschnitt Details .
Ermitteln der Seriennummer auf den Surface Headphones
Um die Seriennummer auf den Surface Headphones zu finden, müssen Sie das rechte Ohrpolster vom Gerät entfernen.
So entfernen Sie das rechte Ohrpolster:
-
Drehen Sie das rechte Ohrpolster der Surface Headphones zu sich hin – Sie sollten die Innenseite des Ohrpolsters sehen können.
-
Halten Sie dann das rechte Ohrpolster fest, und drehen Sie es gegen den Uhrzeigersinn. Heben Sie das Ohrpolster an, um es vom Kopfhörer zu lösen.
-
Die 12-stellige Seriennummer befindet sich an der Kopfhörerbasis. Notieren Sie sich die Seriennummer, bevor Sie das Ohrpolster wieder anbringen.

So bringen Sie das Ohrpolster wieder an:
-
Richten Sie die Rillen des Ohrpolsters auf den Kopfhörer aus. Das Ohrpolster sollte die Kopfhörerbasis ringsherum berühren.
-
Drehen Sie das Ohrpolster mit der Innenseite zu Ihnen weisend im Uhrzeigersinn, um es an der Kopfhörerbasis zu fixieren.
Die Seriennummer Ihrer Surface Earbuds finden Sie an der Ladebox der Surface Earbuds.
-
Öffnen Sie die Ladebox, und entnehmen Sie den rechten Ohrhörer.
-
Drehen Sie die Box um. Die 12-stellige Seriennummer befindet sich im Fach des rechten Ohrhörers.
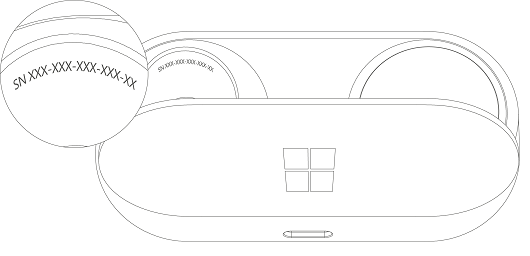
Hinweise:
-
Wenn Sie die Originalverpackung Ihrer Surface Earbuds noch besitzen, finden Sie die Seriennummer auf dem Etikett mit dem Strichcode.
-
Weitere Informationen zum Einrichten Ihrer Ohrhörer in der Surface-App finden Sie unter Einrichten von Surface Earbuds.
-
Weitere Informationen zum Ändern der Einstellungen für Ihre Earbuds finden Sie unter Earbuds-Einstellungen verwalten.
Suchen Sie die Seriennummer für Ihren Surface Pen oder Surface Slim Pen in der Surface-App. Und so geht's:
-
Wählen Sie Start aus, geben Sie Surface ein, und wählen Sie dann die App aus der Ergebnisliste aus.
Öffnen der Surface-AppHinweis: Wenn die Surface-App in den Suchergebnissen nicht angezeigt wird, müssen Sie möglicherweise die Surface-App aus dem Microsoft Store herunterladen.
-
Wählen Sie Surface Pen, Surface Slim Pen oder Surface Slim Pen 2 > Geräteinformationen aus. Die Seriennummer wird dort angezeigt.
Ermitteln der Seriennummer auf Ihrem Surface Type Cover oder Surface Pro Signature Keyboard
|
|
Sie finden die Seriennummer auf Ihrem Type Cover in der Nähe der Mitte oder an einer Seite der hinteren Kante (mit der Sie das Type Cover an das Surface anschließen). Die Seriennummer ist eine Zeichenfolge von Zahlen, die in etwa wie folgt aussieht: |
Suchen der Seriennummer auf der Verpackung
Wenn Sie noch die Originalverpackung haben, finden Sie die Seriennummer auf dem Barcode-Etikett:
|
|
Wenn Sie ein Type Cover oder Surface Pro Signaturtastatur separat erworben haben, befindet sich das Barcodeetikett der Seriennummer auf der Verpackung, in der es enthalten ist. |
|
|
Wenn Sie ein Surface gekauft haben, das mit einem Type Cover oder einer Signaturtastatur gebündelt wurde, befindet sich die Seriennummer auf dem Barcodeetikett auf der Verpackung zusammen mit der Seriennummer für Ihr Surface. |
Suchen Sie die Seriennummer in der Surface-App. Und so geht's:
-
Wählen Sie Start aus, geben Sie Surface ein, und wählen Sie dann die App aus der Ergebnisliste aus.
Öffnen der Surface-AppHinweis: Wenn die Surface-App in den Suchergebnissen nicht angezeigt wird, müssen Sie möglicherweise die Surface-App aus dem Microsoft Store herunterladen.
-
Wählen Sie Surface Dock 2 oder Microsoft Surface Thunderbolt™ 4 Dock > Geräteinformationen aus. Die Seriennummer wird dort angezeigt.
Ermitteln der Seriennummer auf dem Surface Dock
|
|
Die Seriennummer auf dem Surface Dock ist die zwölfstellige Ziffernfolge an der Unterseite des Geräts. Die Seriennummer sieht wie folgt aus: XXXXXXXXXXXX. |
Ermitteln der Seriennummer auf der Verpackung
|
|
Wenn Sie noch die Originalverpackung für Ihr Surface Dock haben, finden Sie die Seriennummer auf dem Barcodeetikett. |
Verwandte Themen
-
Seite „Geräte“ – Melden Sie sich an, wählen Sie Gerät hinzufügen aus, und folgen Sie dann den Anweisungen.
Um Ihr Surface-Gerät oder Microsoft-Zubehör registrieren oder die Optionen für Self-Service-Einrichtung oder Wartung nutzen zu können, müssen Sie die jeweilige Seriennummer ermitteln.
Maus und Tastatur
Ermitteln der Seriennummer in der App „Microsoft Maus- und Tastatur-Center“
In der App „Microsoft Maus- und Tastatur-Center” können die Seriennummern auf Microsoft-Zubehör angezeigt werden. Öffnen Sie die App, und wählen Sie Support > Geräteinformationen aus.
Ermitteln der Seriennummer auf der Verpackung
Wenn Sie die Originalverpackung Ihrer Maus oder Tastatur noch besitzen, finden Sie die Seriennummer auf dem Etikett mit dem Strichcode.
Ermitteln der Seriennummer auf Zubehör
Wenn Ihre Maus oder Tastatur:
-
Ein USB-Gerät ist, befindet sich die Seriennummer auf der Unterseite der Tastatur oder Maus.
-
Ein drahtloses oder Bluetooth-Gerät ist, finden Sie die Seriennummer im Akkufach.
Microsoft Modern Headsets und anderes Microsoft-Zubehör
Suchen der Seriennummer in der Microsoft Accessory Center-App
Die Microsoft Accessory Center-App zeigt die Seriennummer für die Microsoft Modern Audio- und Webcam-Zubehöre. Außerdem wird die Seriennummer für anderes Microsoft-Zubehör angezeigt. Öffnen Sie die App, wählen Sie das Zubehör aus, und wählen Sie dann Gerätedetails aus.
Suchen der Seriennummer auf der Verpackung
Wenn Sie die Originalverpackung Ihres Microsoft Modern PC-Zubehörs immer noch besitzen, finden Sie die Seriennummer auf dem Etikett mit dem Strichcode.
Ermitteln der Seriennummer auf Zubehör
Die 14-alphanumerische Seriennummer befindet sich unten auf Microsoft Audio Dock.

Um die Seriennummer auf dem Microsoft Modern USB-Headset zu finden, müssen Sie das rechte Ohrpolster vom Gerät entfernen.
So entfernen Sie das rechte Ohrpolster:
-
Halten Sie die Basis des Headsets in einer Hand.
-
Ziehen Sie mit der anderen Hand das gepolsterte Ohrpolster vorsichtig heraus und von der Ohrmuschel weg, um das Ohrpolster zu entfernen.
-
Die 14-stellige alphanumerische Seriennummer befindet sich an der Basis des Headsets. Notieren Sie sich die Seriennummer, bevor Sie das Ohrpolster wieder anbringen.
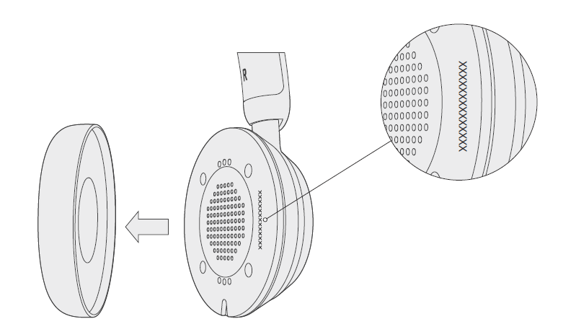
So befestigen Sie das Ohrpolster erneut:
-
Halten Sie die Basis des Headsets in einer Hand.
-
Nehmen Sie mit der anderen Hand das Ohrpolster, das Sie entfernt haben, und setzen Sie es in die Ohrmuschel ein.
Um die Seriennummer auf dem Microsoft Modern USB-C-Headset zu finden, müssen Sie das rechte Ohrpolster vom Gerät entfernen.
So entfernen Sie das rechte Ohrpolster:
-
Halten Sie die Basis des Headsets in einer Hand.
-
Ziehen Sie mit der anderen Hand das gepolsterte Ohrpolster vorsichtig heraus und von der Ohrmuschel weg, um das Ohrpolster zu entfernen.
-
Die 14-stellige alphanumerische Seriennummer befindet sich an der Basis des Headsets. Notieren Sie sich die Seriennummer, bevor Sie das Ohrpolster wieder anbringen.
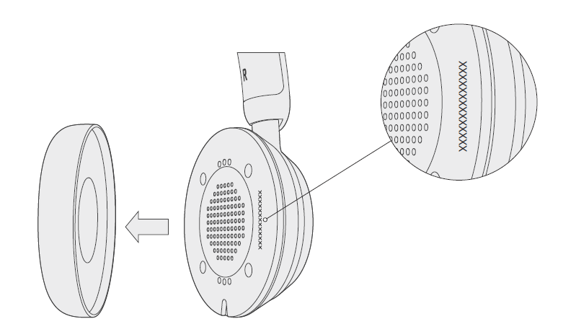
So befestigen Sie das Ohrpolster erneut:
-
Halten Sie die Basis des Headsets in einer Hand.
-
Nehmen Sie mit der anderen Hand das Ohrpolster, das Sie entfernt haben, und setzen Sie es in die Ohrmuschel ein.
Um die Seriennummer auf dem Microsoft Modern Wireless Headset zu finden, müssen Sie das rechte Ohrpolster vom Gerät entfernen.
So entfernen Sie das rechte Ohrpolster:
-
Halten Sie die Basis des Headsets in einer Hand.
-
Ziehen Sie mit der anderen Hand das gepolsterte Ohrpolster vorsichtig heraus und von der Ohrmuschel weg, um das Ohrpolster zu entfernen.
-
Die 14-stellige alphanumerische Seriennummer befindet sich an der Basis des Headsets. Notieren Sie sich die Seriennummer, bevor Sie das Ohrpolster wieder anbringen.
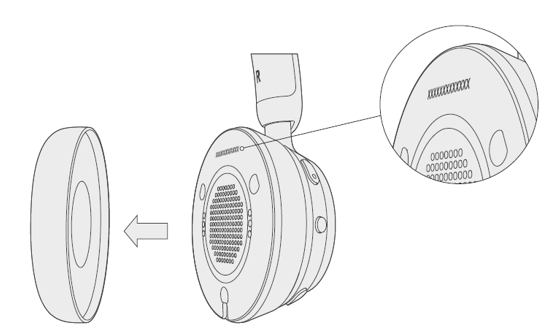
So befestigen Sie das Ohrpolster erneut:
-
Halten Sie die Basis des Headsets in einer Hand.
-
Nehmen Sie mit der anderen Hand das Ohrpolster, das Sie entfernt haben, und setzen Sie es in die Ohrmuschel ein.
Die 14-stellige alphanumerische Seriennummer befindet sich auf der Unterseite des Microsoft Modern USB-C-Lautsprecher.
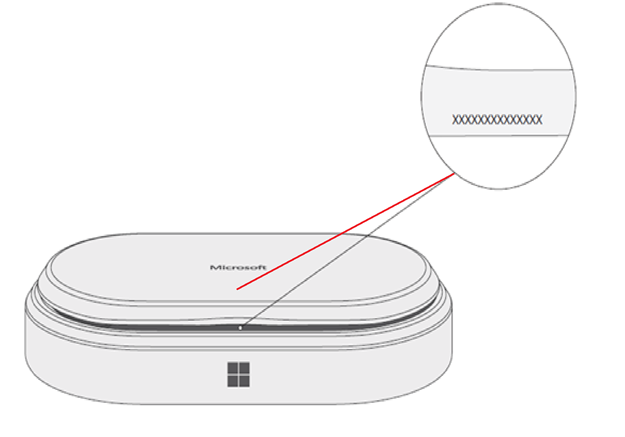
Die 14-stellige alphanumerische Seriennummer befindet sich auf der Vorderseite der Microsoft Modern Webcam oberhalb der Kamera.