Surface Dial ist ein neues Tool für kreatives Arbeiten ohne Unterbrechungen. Wenn Sie ein (oder ein weiteres Gerät mit Wählrad) besitzen, erfahren Sie hier, wie Sie es einrichten und seine Funktionen anpassen.
Einrichtung
-
Wählen Sie auf Ihrem PC die Schaltfläche Start und dann Einstellungen > Geräte > Bluetooth- und andere Geräte.
-
Entfernen Sie an Surface Dial die untere Abdeckung, um das Batteriefach zu öffnen. Stellen Sie sicher, dass zwei AAA-Batterien eingelegt sind.
-
Entfernen Sie den Akkuschutz an der Unterseite von Surface Dial.
Halten Sie den Knopf neben den Batterien gedrückt, bis die Bluetooth-LED blinkt – sie befindet sich gegenüber des Knopfes auf der anderen Seite der Batterien.
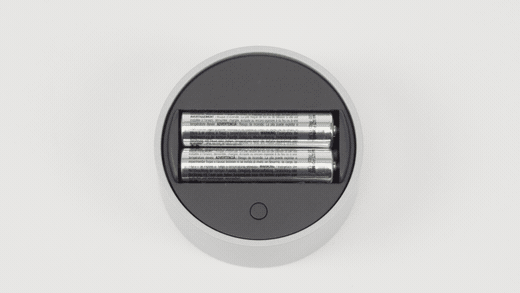
-
Stellen Sie sicher, dass Bluetooth aktiviert ist, und wählen Sie dann Bluetooth- oder anderes Gerät hinzufügen > Bluetooth aus. Wählen Sie in der Geräteliste SurfaceDial aus. Wenn Sie andere Bildschirmanweisungen sehen, führen Sie sie aus, und wählen Sie dann Fertig.
-
Entfernen Sie die Schutzfolie von Surface Dial.
Nach der Kopplung von Surface Dial wird die Seite mit den Einstellungen des Wählrads in der Seitenleiste angezeigt.
Halten Sie Surface Dial gedrückt, um andere Tools im Menü des Wählrads anzuzeigen. Drehen Sie die Drehsteuerung nach links oder rechts, um das gewünschte Tool zu markieren. Um es auszuwählen, drücken Sie die Drehsteuerung nach unten, und lassen Sie sie wieder los.
Anpassen der Funktionsweise von Surface Dial
Um die Tools zu ändern, die beim Drehen von Surface Dial angezeigt werden, wählen Sie die Schaltfläche Start und dann Einstellungen > Geräte > Wheel aus.
Wählen Sie die SchaltflächeHinzufügen +, um ein neues Tool hinzuzufügen. Es gibt viele Optionen, z. B. zum Erhöhen und Verringern der Lautstärke und Helligkeit, zum Zoomen und Scrollen sowie zum Wechseln zwischen Apps.
Erstellen eigener Tools
Oder versuchen Sie, Ihre eigenen benutzerdefinierten Tools zu Surface Dial hinzuzufügen – jede Tastenkombination funktioniert.
Wählen Sie die Schaltfläche Hinzufügen + und dann Benutzerdefiniertes Tool aus. Wählen Sie dann aus, welche Tastenkombination angezeigt werden soll, wenn Sie nach links oder rechts drehen oder auf Surface Dial klicken.
Tipp: Sehen Sie sich diese praktische Anleitung zur Tastenkombination an , während Sie auswählen, was Ihr Surface Dial tun soll.











