Εισαγωγή κωδικών πρόσβασης στην εφαρμογή Microsoft Authenticator
Το Microsoft Authenticator υποστηρίζει την εισαγωγή κωδικών πρόσβασης από το Google, το Firefox, το Apple iCloud, το 1Password, το Dashlane, το NordPass, το LastPass, το Bitwarden και το RoboForm.
Συμβουλή: Μπορείτε επίσης να εισαγάγετε τους κωδικούς πρόσβασής σας στην επέκταση Microsoft Autofill Google Chrome και θα συγχρονίζονται με οποιαδήποτε συσκευή έχετε εισέλθει στο Microsoft Authenticator. Ανατρέξτε παρακάτω για τα βήματα.
Βήμα 1 - Εξαγάγετε τους κωδικούς πρόσβασής σας από τον τρέχοντα διαχειριστή κωδικών πρόσβασης
Επιλέξτε τον υπάρχοντα διαχειριστή κωδικών πρόσβασης από τις παρακάτω επικεφαλίδες για τα βήματα εξαγωγής των κωδικών πρόσβασής σας. Εάν προς το παρόν δεν υποστηρίζουμε τον υπάρχοντα διαχειριστή κωδικών πρόσβασης, επιλέξτε τα βήματα για την εξαγωγή χρησιμοποιώντας ένα αρχείο τιμών διαχωρισμένων με κόμματα (CSV).
Κάντε κλικ στις επικεφαλίδες παρακάτω για περισσότερες πληροφορίες
Οι χρήστες του Google Chrome σε Android μπορούν να εισαγάγουν τους κωδικούς πρόσβασής τους απευθείας από το τηλέφωνό τους με λίγα απλά βήματα.
-
Πραγματοποιήστε είσοδο στο πρόγραμμα περιήγησης Google Chrome στο τηλέφωνό σας.
-
Πατήστε το

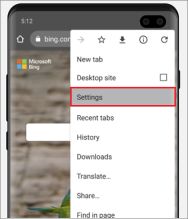
-
Στις Ρυθμίσεις, επιλέξτε Διαχείριση κωδικών πρόσβασης.
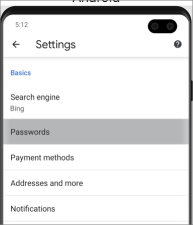
-
Πατήστε το

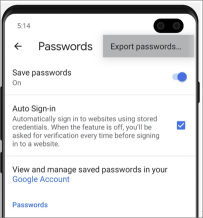
-
Επιβεβαιώστε την ταυτότητά σας χρησιμοποιώντας το PIN, το δακτυλικό αποτύπωμα ή την αναγνώριση προσώπου και, στη συνέχεια, πατήστε Εξαγωγή για να ξεκινήσετε την εξαγωγή.
-
Οι κωδικοί πρόσβασης θα ληφθούν στην προεπιλεγμένη θέση λήψης της συσκευής σας ως αρχείο που ονομάζεται "Google Passwords.CSV".
Όταν ολοκληρωθεί, συνεχίστε στο βήμα 2, εισάγοντας τους κωδικούς πρόσβασής σας.
Οι χρήστες του Google Chrome σε τηλέφωνα Apple μπορούν να εισάγουν τους κωδικούς πρόσβασής τους απευθείας από το τηλέφωνό τους με λίγα απλά βήματα.
-
Εισέλθετε στο πρόγραμμα περιήγησης Google Chrome στο τηλέφωνό σας.
-
Πατήστε το

-
Πατήστε Διαχείριση κωδικών πρόσβασης.
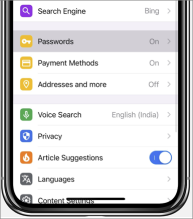
-
Κάντε κύλιση προς τα κάτω και, στη συνέχεια, πατήστε Εξαγωγή κωδικών πρόσβασης.
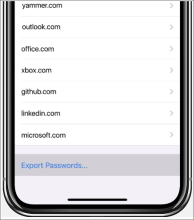
-
Επιβεβαιώστε την ταυτότητά σας χρησιμοποιώντας το PIN, το δακτυλικό σας αποτύπωμα ή την αναγνώριση προσώπου για να ξεκινήσετε την εξαγωγή.
Όταν ολοκληρωθεί, συνεχίστε στο βήμα 2, εισάγοντας τους κωδικούς πρόσβασής σας.
Πριν ξεκινήσετε, πρέπει να εγκαταστήσετε και να εισέλθετε στην επέκταση Αυτόματης Συμπλήρωσης της Microsoft στο πρόγραμμα περιήγησης Chrome.
-
Σε οποιοδήποτε πρόγραμμα περιήγησης, εισέλθετε στον λογαριασμό Google και ανοίξτε το Google Password Manager.
-
Επιλέξτε το εικονίδιο γραναζιού

-
Επιλέξτε Εξαγωγή και, στη συνέχεια, στην επόμενη σελίδα επιλέξτε Εξαγωγή ξανά για να ξεκινήσετε την εξαγωγή των κωδικών πρόσβασης. Καταχωρήστε τον κωδικό πρόσβασης google όταν σας ζητηθεί να επιβεβαιώσετε την ταυτότητά σας. Το Chrome θα σας ενημερώσει όταν ολοκληρωθεί.
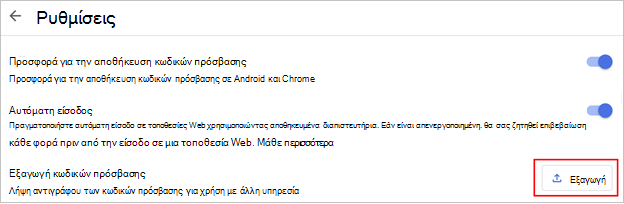
Όταν ολοκληρωθεί, συνεχίστε στο βήμα 2, εισάγοντας τους κωδικούς πρόσβασής σας.
Σημαντικό: Το Firefox επιτρέπει την εξαγωγή κωδικών πρόσβασης μόνο από το πρόγραμμα περιήγησης υπολογιστή, επομένως θα πρέπει να έχετε το πρόγραμμα περιήγησης υπολογιστή Firefox για να το κάνετε αυτό.
-
Πραγματοποιήστε είσοδο στην τελευταία έκδοση του Firefox στην επιφάνεια εργασίας σας και επιλέξτε το κουμπί μενού

-
Επιλέξτε Κωδικοί πρόσβασης.
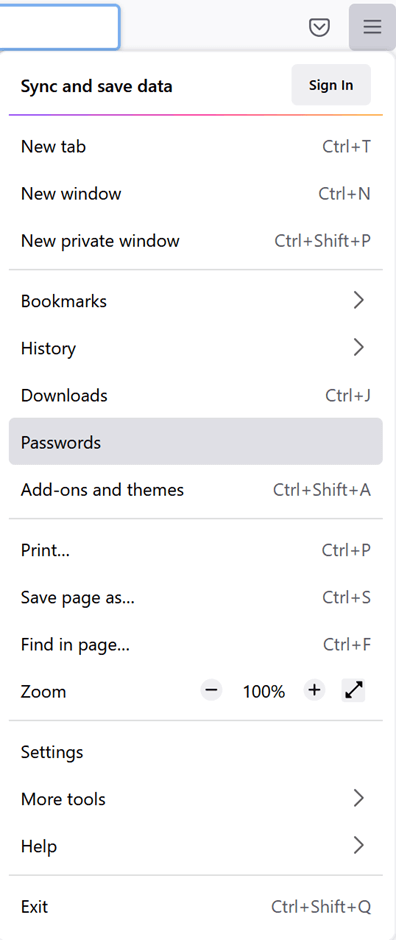
-
Από τη σελίδα συνδέσεις του Firefox, επιλέξτε το μενού

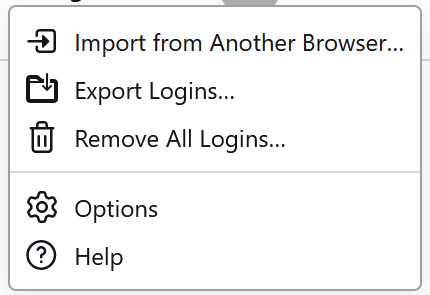
-
Επιβεβαιώστε την ταυτότητά σας πληκτρολογώντας το PIN, τον κωδικό πρόσβασης συσκευής ή σαρώνοντας τα δακτυλικά σας αποτυπώματα. Αφού εντοπιστούν με επιτυχία, το Firefox εξάγει τους κωδικούς πρόσβασής σας σε μορφή CSV στην επιλεγμένη θέση.
Όταν ολοκληρωθεί, συνεχίστε στο βήμα 2, εισάγοντας τους κωδικούς πρόσβασής σας.
Σημαντικό: Το LastPass επιτρέπει την εξαγωγή κωδικών πρόσβασης μόνο από ένα πρόγραμμα περιήγησης υπολογιστή.
-
Εισέλθετε στην τοποθεσία Web LastPass, επιλέξτε Επιλογές για προχωρημένους και, στη συνέχεια, επιλέξτε Εξαγωγή.
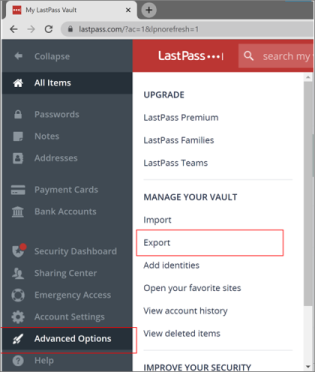
-
Επιβεβαιώστε την ταυτότητά σας με τον κωδικό πρόσβασης του master LastPass.
-
Το αρχείο CSV θα αποθηκευτεί στον υπολογιστή σας.
Όταν ολοκληρωθεί, συνεχίστε στο βήμα 2, εισάγοντας τους κωδικούς πρόσβασής σας.
Σημαντικό: Το Bitwarden υποστηρίζει την εξαγωγή κωδικών πρόσβασης μόνο από ένα πρόγραμμα περιήγησης υπολογιστή.
-
Πραγματοποιήστε είσοδο στο Bitwarden και επιλέξτε Εργαλεία > Εξαγωγή θησαυροφυλακίου.
-
Επιλέξτε CSV ως μορφή αρχείου.
-
Δώστε τον κύριο κωδικό πρόσβασης για το Bitwarden και, στη συνέχεια, επιλέξτε Εξαγωγή θησαυροφυλακίου για να ξεκινήσετε την εξαγωγή.
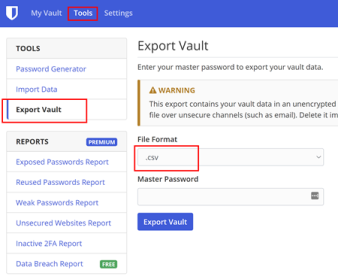
Όταν ολοκληρωθεί, συνεχίστε στο βήμα 2, εισάγοντας τους κωδικούς πρόσβασής σας.
Σημαντικό: Η εφαρμογή RoboForm επιτρέπει την εξαγωγή κωδικών πρόσβασης μόνο από την εφαρμογή Windows ή Mac.
-
Εκκινήστε τη RoboForm από τον υπολογιστή σας και εισέλθετε στο λογαριασμό σας.
-
Επιλέξτε Επιλογές από το μενού RoboForm.
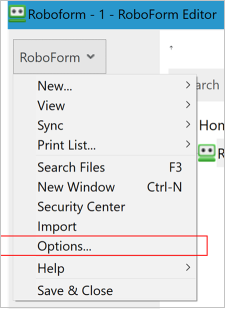
-
Επιλέξτε Λογαριασμός & δεδομένα > Εξαγωγή.
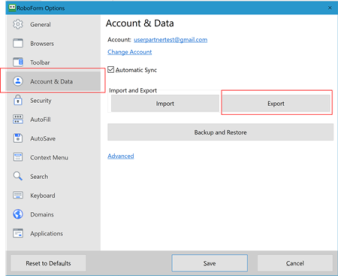
-
Επιλέξτε μια ασφαλή θέση για να αποθηκεύσετε το εξαγόμενο αρχείο. Επιλέξτε Συνδέσεις ως τύπο δεδομένων , επιλέξτε το αρχείο CSV ως μορφή και, στη συνέχεια, επιλέξτε Εξαγωγή.
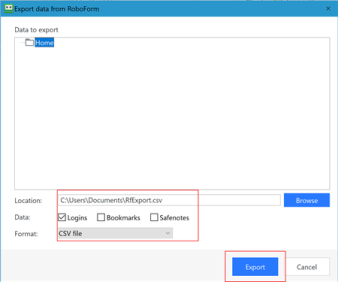
-
Επιλέξτε Ναι στο μήνυμα επιβεβαίωσης και το αρχείο CSV θα αποθηκευτεί στην επιλεγμένη θέση.
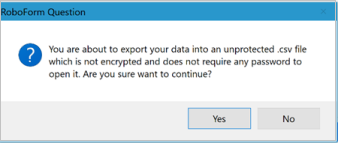
Όταν ολοκληρωθεί, συνεχίστε στο βήμα 2, εισάγοντας τους κωδικούς πρόσβασής σας.
Σημαντικό: Η επιλογή Dashlane υποστηρίζει την εξαγωγή κωδικών πρόσβασης μόνο από ένα πρόγραμμα περιήγησης υπολογιστή.
-
Πραγματοποιήστε είσοδο στο Dashlane και, στην επάνω δεξιά γωνία, επιλέξτε το μενού Ο λογαριασμός μου .
-
Επιλέξτε Ρυθμίσεις.
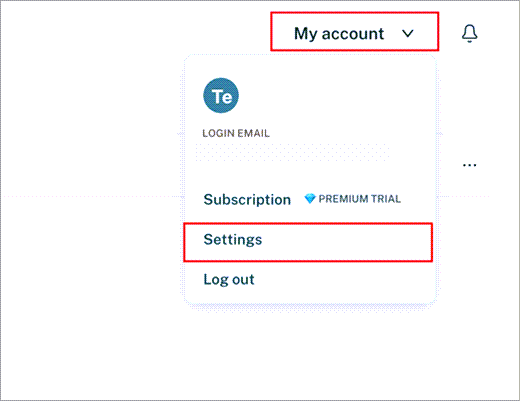
-
Επιλέξτε Εξαγωγή δεδομένων και επιβεβαιώστε την ταυτότητά σας χρησιμοποιώντας τον κύριο κωδικό πρόσβασης dashlane.
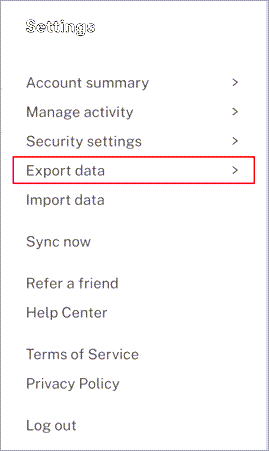
-
Επιλέξτε Εξαγωγή σε αρχείο CSV. Η Dashlane θα αποθηκεύσει ένα αρχείο zip που περιέχει το αρχείο CSV στην προεπιλεγμένη θέση λήψης.
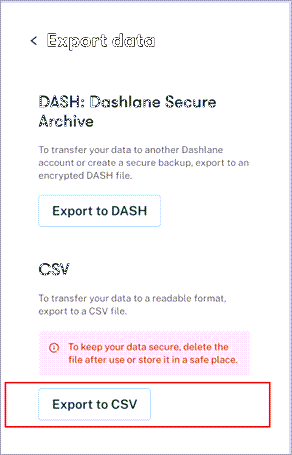
Όταν ολοκληρωθεί, συνεχίστε στο βήμα 2, εισάγοντας τους κωδικούς πρόσβασής σας.
Σημαντικό: 1 Το 1Password επιτρέπει την εξαγωγή κωδικών πρόσβασης μόνο από την εφαρμογή υπολογιστή (Windows/Mac/Linux).
-
Ανοίξτε την εφαρμογή 1Password στον υπολογιστή σας και εισέλθετε στο λογαριασμό σας.
-
Επιλέξτε Αρχείο, επιλέξτε Εξαγωγή και επιλέξτε το λογαριασμό από τον οποίο θέλετε να εξαγάγετε τα δεδομένα σας.
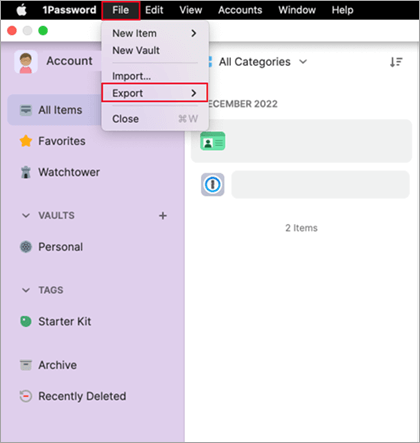
-
Επιβεβαιώστε την ταυτότητά σας χρησιμοποιώντας τον κωδικό πρόσβασης του λογαριασμού σας 1Password.
-
Επιλέξτε CSV ως μορφή αρχείου εξαγωγής και κάντε κλικ στην επιλογή Εξαγωγή δεδομένων.
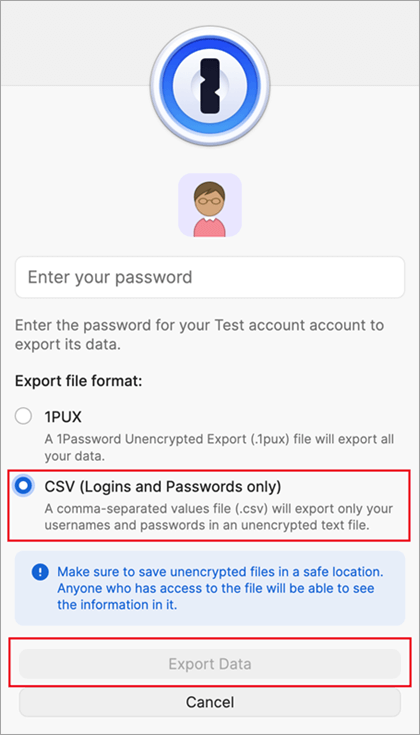
-
Επιλέξτε πού θέλετε να αποθηκεύσετε τα δεδομένα 1Password και επιλέξτε Άνοιγμα.
Όταν ολοκληρωθεί, συνεχίστε στο βήμα 2, εισάγοντας τους κωδικούς πρόσβασής σας.
Σημαντικό: Το NordPass υποστηρίζει την εξαγωγή κωδικών πρόσβασης μόνο από ένα πρόγραμμα περιήγησης υπολογιστή.
-
Εισέλθετε στο NordPass και επιλέξτε Ρυθμίσεις.
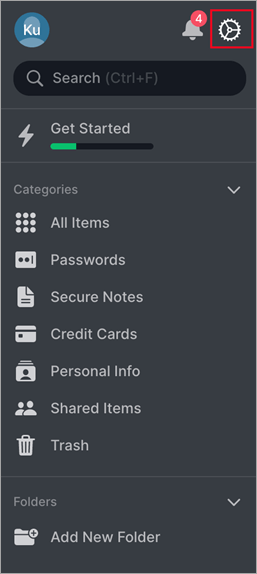
-
Επιλέξτε Εξαγωγή στοιχείων και επιβεβαιώστε την ταυτότητά σας χρησιμοποιώντας τον κύριο κωδικό πρόσβασης του NordPass.
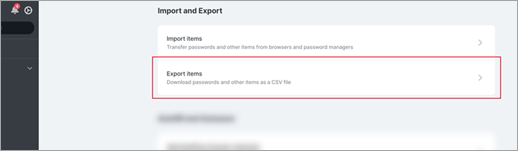
-
Αποθηκεύστε το αρχείο CSV στον υπολογιστή σας.
Όταν ολοκληρωθεί, συνεχίστε στο βήμα 2, εισάγοντας τους κωδικούς πρόσβασής σας.
-
Ανοίξτε το πρόγραμμα περιήγησης Safari, κάντε κλικ στην επιλογή Safari και ανοίξτε τις Προτιμήσεις.
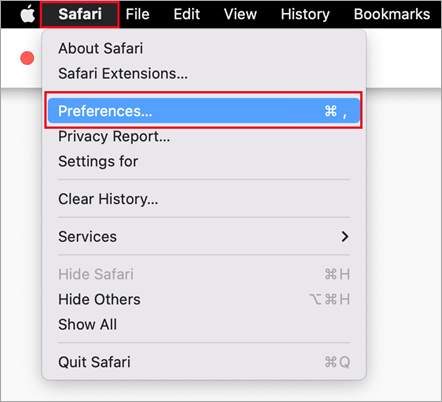
-
Επιλέξτε την καρτέλα Κωδικοί πρόσβασης και επιβεβαιώστε την ταυτότητά σας πληκτρολογώντας το PIN, τον κωδικό πρόσβασης συσκευής, τα δακτυλικά αποτυπώματα ή την αναγνώριση προσώπου.
-
Κάντε κλικ στο εικονίδιο με τις τρεις τελείες και κάντε κλικ στην επιλογή Εξαγωγή κωδικών πρόσβασης.
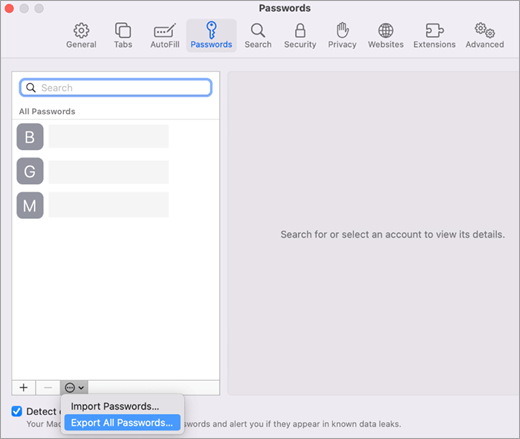
-
Αποθηκεύστε το αρχείο CSV στον υπολογιστή σας.
Όταν ολοκληρωθεί, συνεχίστε στο βήμα 2, εισάγοντας τους κωδικούς πρόσβασής σας.
Εάν τα βήματα για την εισαγωγή κωδικών πρόσβασης από τη διαχείριση κωδικών πρόσβασης δεν αναφέρονται σε αυτό το άρθρο, μπορείτε να δημιουργήσετε ένα CSV που μπορείτε να χρησιμοποιήσετε για να εισαγάγετε τους κωδικούς πρόσβασης στο Authenticator. Η Microsoft συνιστά να ακολουθήσετε αυτά τα βήματα σε μια επιφάνεια εργασίας για εύκολη μορφοποίηση.
-
Στον υπολογιστή σας, κάντε λήψη και ανοίξτε το πρότυπο εισαγωγής. Εάν είστε χρήστης apple iPhone, Safari και κλειδοθήκης, μπορείτε πλέον να μεταβείτε στο βήμα 4.
-
Εξαγάγετε τους κωδικούς πρόσβασης από την υπάρχουσα διαχείριση κωδικών πρόσβασης σε ένα μη αποκρυπτογράφηση αρχείου CSV.
-
Αντιγράψτε τις σχετικές στήλες από το αρχείο CSV που έχετε εξαγάγει στο πρότυπο CSV και, στη συνέχεια, αποθηκεύστε το.
-
Εάν δεν έχετε ένα αρχείο CSV που έχει εξαχθεί, μπορείτε να αντιγράψετε κάθε σύνδεση από την υπάρχουσα διαχείριση κωδικών πρόσβασης στο πρότυπο CSV. Μην καταργήσετε ή αλλάξετε τη γραμμή κεφαλίδων. Όταν τελειώσετε, επαληθεύστε την ακεραιότητα των δεδομένων σας πριν από την αποστολή των δεδομένων στο Authenticator στο τηλέφωνο iOS ή Android ή στην Επέκταση Chrome αυτόματης συμπλήρωσης της Microsoft.
Βήμα 2 - Εισαγάγετε τους κωδικούς πρόσβασής σας στο Microsoft Authenticator ή στην επέκταση Microsoft Autofill Chrome.
Συμβουλή: Η επέκταση Microsoft Autofill Chrome συγχρονίζεται αυτόματα με την εφαρμογή Microsoft Authenticator. Αν εισαγάγετε τους κωδικούς πρόσβασής σας στην επέκταση Chrome, θα είναι αυτόματα διαθέσιμοι σε οποιεσδήποτε κινητές συσκευές στις οποίες έχετε εισέλθει στο Microsoft Authenticator.
Κάντε κλικ στις επικεφαλίδες παρακάτω για περισσότερες πληροφορίες.
-
Μεταφέρετε το εξαγόμενο αρχείο CSV από το βήμα 1 στο τηλέφωνο Android ή iOS χρησιμοποιώντας μια ασφαλή μέθοδο, όπως το OneDrive.
-
Κάντε κοινή χρήση του αρχείου CSV με την εφαρμογή Authenticator για να ξεκινήσετε την εισαγωγή.
Android
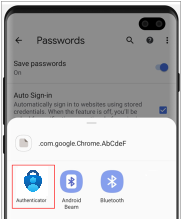
iOS
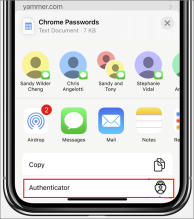
Σημαντικό: Μετά την επιτυχή εισαγωγή των κωδικών πρόσβασης, διαγράψτε το αρχείο CSV από τον υπολογιστή ή το κινητό σας τηλέφωνο.
-
Εγκαταστήστε την επέκταση Microsoft Autofill Chrome από το Microsoft Store. Εάν το έχετε ήδη, μπορείτε να προχωρήσετε στο βήμα 2.
-
Ανοίξτε την επέκταση Αυτόματη συμπλήρωση Chrome και επιλέξτε Ρυθμίσεις.
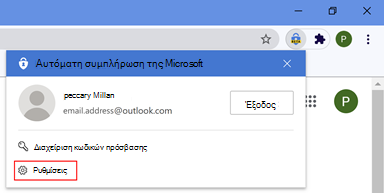
-
Επιλέξτε Εισαγωγή δεδομένων για να ανοίξετε ένα παράθυρο διαλόγου. Στη συνέχεια, επιλέξτε Επιλογή αρχείου για να εντοπίσετε και να εισαγάγετε το αρχείο CSV.
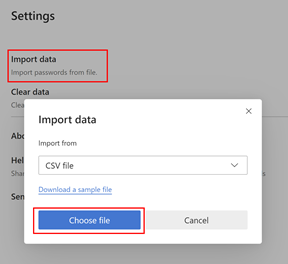
Σημαντικό: Μετά την επιτυχή εισαγωγή των κωδικών πρόσβασης, διαγράψτε το αρχείο CSV από τον υπολογιστή ή το κινητό σας τηλέφωνο.
Βήματα αντιμετώπισης προβλημάτων
Η πιο συνηθισμένη αιτία των αποτυχημένων εισαγωγών είναι η εσφαλμένη μορφοποίηση στο αρχείο CSV. Ένα από τα παρακάτω βήματα μπορεί να σας βοηθήσει να αντιμετωπίσετε το πρόβλημα.
-
Επαναλάβετε το βήμα 1. Ας ελπίσουμε ότι αυτό που προκάλεσε την κακή μορφοποίηση ήταν ένα προσωρινό ζήτημα.
-
Εάν προς το παρόν δεν υποστηρίζουμε την εισαγωγή της μορφής της διαχείρισης κωδικών πρόσβασης, μπορείτε να δοκιμάσετε να δημιουργήσετε το αρχείο CSV με μη αυτόματο τρόπο, χρησιμοποιώντας τα βήματα που περιγράφονται στην ενότητα Εξαγωγή, δημιουργώντας ένα αρχείο CSV παραπάνω.
-
Για να επαληθεύσετε την ακεραιότητα των δεδομένων CSV, βεβαιωθείτε ότι η πρώτη γραμμή περιέχει μια κεφαλίδα με τρεις στήλες: URL,usernameκαιpasswordκαι βεβαιωθείτε ότι κάθε γραμμή περιέχει μια τιμή στις στήλες διεύθυνσης URL και κωδικού πρόσβασης.
-
Μπορείτε να δημιουργήσετε ξανά το αρχείο CSV επικολλώντας το περιεχόμενό σας στο αρχείο προτύπου CSV.
Αν τίποτα άλλο δεν λειτουργεί, αναφέρετε το πρόβλημά σας χρησιμοποιώντας τη σύνδεση "Αποστολή σχολίων" από τις ρυθμίσεις της εφαρμογής Authenticator.
Μάθετε περισσότερα
Τρόπος χρήσης της εφαρμογής Microsoft Authenticator
Συνήθεις ερωτήσεις σχετικά με την εφαρμογή Microsoft Authenticator










