Προσθήκη λογαριασμού με μη αυτόματο τρόπο στην εφαρμογή Microsoft Authenticator
Αν η κάμερα δεν μπορεί να καταγράψει τον κωδικό QR, μπορείτε να προσθέσετε με μη αυτόματο τρόπο τις πληροφορίες του λογαριασμού σας στην εφαρμογή Microsoft Authenticator για επαλήθευση δύο παραγόντων. Αυτό λειτουργεί για εταιρικούς ή σχολικούς λογαριασμούς και λογαριασμούς που δεν ανήκουν στη Microsoft.
Οι κωδικοί που παρέχονται για τους λογαριασμούς σας δεν χρησιμοποιούν διάκριση πεζών-κεφαλαίων και δεν απαιτούν κενά διαστήματα όταν προστεθούν στην εφαρμογή Authenticator.
Σημαντικό: Για να μπορέσετε να προσθέσετε τον λογαριασμό σας, πρέπει να κάνετε λήψη και εγκατάσταση της εφαρμογής Microsoft Authenticator. Εάν δεν το έχετε κάνει ακόμα, ακολουθήστε τα βήματα στο άρθρο Λήψη και εγκατάσταση της εφαρμογής.
Προσθήκη εταιρικού ή σχολικού λογαριασμού
-
Στον υπολογιστή σας, σημειώστε τις πληροφορίες κωδικού και διεύθυνσης URL στη σελίδα Ρύθμιση παραμέτρων εφαρμογής για κινητές συσκευές. Διατηρήστε ανοιχτή αυτή τη σελίδα, ώστε να μπορείτε να δείτε τον κωδικό και τη διεύθυνση URL.
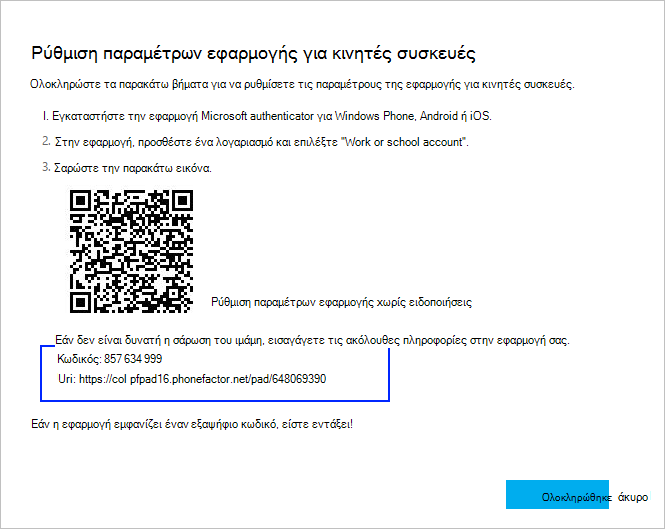
-
Ανοίξτε την εφαρμογή Authenticator, επιλέξτε Προσθήκη λογαριασμού από το εικονίδιο Προσαρμογή και έλεγχος επάνω δεξιά και, στη συνέχεια, επιλέξτε Εταιρικός ή σχολικός λογαριασμός.
-
Επιλέξτε Ή ΕΙΣΑΓΆΓΕΤΕ ΚΩΔΙΚΌ ΜΕ ΜΗ ΑΥΤΌΜΑΤΟ ΤΡΌΠΟ.
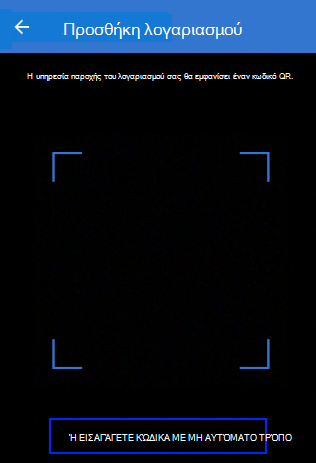
-
Εισαγάγετε τον κωδικό και τη διεύθυνση URL από το Βήμα 1 και, στη συνέχεια, επιλέξτε Τέλος.
-
Η οθόνη "Λογαριασμοί" της εφαρμογής εμφανίζει το όνομα του λογαριασμού σας και έναν κωδικό επαλήθευσης. Για πρόσθετη ασφάλεια, ο κωδικός επαλήθευσης αλλάζει κάθε 30 δευτερόλεπτα εμποδίζοντας κάποιον να χρησιμοποιήσει έναν κωδικό πολλές φορές.
Προσθήκη λογαριασμού Google
-
Στον υπολογιστή σας, επιλέξτε ΔΕΝ ΜΠΟΡΕΙ ΝΑ ΤΟ ΣΑΡΩΣΕΙ από τη σελίδα Ρύθμιση Authenticator με τον κωδικό QR.
-
Εμφανίζεται η σελίδα Δεν είναι δυνατή η σάρωση γραμμικού κώδικα με τον μυστικό κώδικα. Διατηρήστε ανοιχτή αυτή τη σελίδα, ώστε να μπορείτε να δείτε τον μυστικό κωδικό.
-
Ανοίξτε την εφαρμογή Authenticator, επιλέξτε Προσθήκη λογαριασμού από το εικονίδιο Προσαρμογή και έλεγχος στην επάνω δεξιά γωνία, επιλέξτε Άλλος λογαριασμός (Google, Facebook κ.λπ.) και, στη συνέχεια, επιλέξτε Ή ΕΙΣΑΓΆΓΕΤΕ ΚΩΔΙΚΟ ΜΕ ΜΗ ΑΥΤΌΜΑΤΟ ΤΡΌΠΟ.
-
Πληκτρολογήστε ένα όνομα λογαριασμού (για παράδειγμα, Google), πληκτρολογήστε το μυστικό κλειδί από το βήμα 1 και, στη συνέχεια, επιλέξτε Τέλος.
-
Στη σελίδα Ρύθμιση Authenticator στον υπολογιστή σας, πληκτρολογήστε τον κωδικό επαλήθευσης που παρέχεται στην εφαρμογή για τον λογαριασμό Google και, στη συνέχεια, επιλέξτε Επαλήθευση.
-
Η οθόνη "Λογαριασμοί" της εφαρμογής εμφανίζει το όνομα του λογαριασμού σας και έναν κωδικό επαλήθευσης. Για πρόσθετη ασφάλεια, ο κωδικός επαλήθευσης αλλάζει κάθε 30 δευτερόλεπτα εμποδίζοντας κάποιον να χρησιμοποιήσει έναν κωδικό πολλές φορές.
Σημείωση: Για περισσότερες πληροφορίες σχετικά με την επαλήθευση δύο παραγόντων και τον λογαριασμό Google, ανατρέξτε στο θέμα Ενεργοποίηση επαλήθευσης σε 2 βήματα και Μάθετε περισσότερα σχετικά με την επαλήθευση σε 2 βήματα.
Προσθήκη λογαριασμού Facebook
-
Στη σελίδα Ρύθμιση μέσω τρίτου μέρους Authenticator, η οποία περιλαμβάνει τον κωδικό QR και έναν κωδικό που έχει συνταχθεί για καταχώρηση στην εφαρμογή σας. Διατηρήστε αυτή τη σελίδα ανοιχτή, ώστε να μπορείτε να δείτε τον κωδικό.
-
Ανοίξτε την εφαρμογή Authenticator, επιλέξτε Προσθήκη λογαριασμού από το εικονίδιο Προσαρμογή και έλεγχος στην επάνω δεξιά γωνία, επιλέξτε Άλλος λογαριασμός (Google, Facebook κ.λπ.) και, στη συνέχεια, επιλέξτε Ή ΕΙΣΑΓΆΓΕΤΕ ΚΩΔΙΚΟ ΜΕ ΜΗ ΑΥΤΌΜΑΤΟ ΤΡΌΠΟ.
-
Πληκτρολογήστε ένα όνομα λογαριασμού (για παράδειγμα, Facebook) και πληκτρολογήστε το μυστικό κλειδί από το βήμα 1 και, στη συνέχεια, επιλέξτε Τέλος.
-
Στη σελίδα Authenticator δύο παραγόντων στον υπολογιστή σας, πληκτρολογήστε τον κωδικό επαλήθευσης που παρέχεται στην εφαρμογή για το λογαριασμό σας στο Facebook και, στη συνέχεια, επιλέξτε Επαλήθευση.
-
Η οθόνη "Λογαριασμοί" της εφαρμογής εμφανίζει το όνομα του λογαριασμού σας και έναν κωδικό επαλήθευσης. Για πρόσθετη ασφάλεια, ο κωδικός επαλήθευσης αλλάζει κάθε 30 δευτερόλεπτα εμποδίζοντας κάποιον να χρησιμοποιήσει έναν κωδικό πολλές φορές.
Σημείωση
Για περισσότερες πληροφορίες σχετικά με την επαλήθευση δύο παραγόντων και το λογαριασμό σας στο Facebook, ανατρέξτε στο θέμα Τι είναι ο έλεγχος ταυτότητας δύο παραγόντων και πώς λειτουργεί;.
Προσθήκη λογαριασμού Amazon
Μπορείτε να προσθέσετε τον λογαριασμό Σας Amazon ενεργοποιώντας την επαλήθευση δύο παραγόντων και, στη συνέχεια, προσθέτοντας τον λογαριασμό στην εφαρμογή.
-
Στον υπολογιστή σας, επιλέξτε Δεν είναι δυνατή η σάρωση του γραμμικού κώδικα από τη σελίδα Επιλέξτε τον τρόπο λήψης κωδικών με τον κωδικό QR.
-
Εμφανίζεται το μήνυμα Δεν είναι δυνατή η σάρωση του γραμμικού κώδικα με τον μυστικό κώδικα. Διατηρήστε ανοιχτό αυτό το μήνυμα, ώστε να μπορείτε να δείτε τον μυστικό κωδικό.
-
Ανοίξτε την εφαρμογή Authenticator, επιλέξτε Προσθήκη λογαριασμού από το εικονίδιο Προσαρμογή και έλεγχος στην επάνω δεξιά γωνία, επιλέξτε Άλλος λογαριασμός (Google, Facebook κ.λπ.) και, στη συνέχεια, επιλέξτε Ή ΕΙΣΑΓΆΓΕΤΕ ΚΩΔΙΚΟ ΜΕ ΜΗ ΑΥΤΌΜΑΤΟ ΤΡΌΠΟ.
-
Πληκτρολογήστε ένα όνομα λογαριασμού (για παράδειγμα, Amazon) και πληκτρολογήστε το μυστικό κλειδί από το βήμα 1 και, στη συνέχεια, επιλέξτε Τέλος.
-
Ολοκληρώστε την υπόλοιπη διαδικασία εγγραφής, συμπεριλαμβανομένης της προσθήκης μιας εφεδρικής μεθόδου επαλήθευσης, όπως ενός μηνύματος κειμένου, και, στη συνέχεια, επιλέξτε Αποστολή κωδικού.
-
Στη σελίδα Προσθήκη εφεδρικής μεθόδου επαλήθευσης στον υπολογιστή σας, πληκτρολογήστε τον κωδικό επαλήθευσης που παρέχεται από τη μέθοδο επαλήθευσης αντιγράφου ασφαλείας για τον λογαριασμό σας Στο Amazon και, στη συνέχεια, επιλέξτε Επαλήθευση κωδικού και συνεχίστε.
-
Στη σελίδα Σχεδόν τελειώσατε , αποφασίστε αν θα μετατρέψετε τον υπολογιστή σας σε αξιόπιστη συσκευή και, στη συνέχεια, επιλέξτε Κατάλαβα. Ενεργοποιήστε την Επαλήθευση σε δύο βήματα.
-
Εμφανίζεται η σελίδα Advanced Security Ρυθμίσεις, που εμφανίζει τις ενημερωμένες λεπτομέρειες επαλήθευσης δύο παραγόντων.
Σημείωση: Για περισσότερες πληροφορίες σχετικά με την επαλήθευση δύο παραγόντων και τον λογαριασμό σας στο Amazon, ανατρέξτε στο θέμα Πληροφορίες για Two-Step επαλήθευσης και εισόδου με την επαλήθευση Two-Step.
Επόμενα βήματα
-
Αφού προσθέσετε τους λογαριασμούς σας στην εφαρμογή, μπορείτε να εισέλθετε χρησιμοποιώντας την εφαρμογή Authenticator στη συσκευή σας. Για περισσότερες πληροφορίες, ανατρέξτε στο θέμα Είσοδος με χρήση της εφαρμογής.
-
Αν αντιμετωπίζετε προβλήματα με τη λήψη του κωδικού επαλήθευσης για τον προσωπικό σας λογαριασμό Microsoft, ανατρέξτε στην ενότητα Αντιμετώπιση προβλημάτων κωδικών επαλήθευσης στο άρθρο Πληροφορίες ασφάλειας λογαριασμού Microsoft & κωδικοί επαλήθευσης.
-
Για συσκευές που εκτελούν iOS, μπορείτε επίσης να δημιουργήσετε αντίγραφα ασφαλείας των διαπιστευτηρίων του λογαριασμού σας και των σχετικών ρυθμίσεων εφαρμογών, όπως η σειρά των λογαριασμών σας, στο cloud. Για περισσότερες πληροφορίες, ανατρέξτε στο θέμα Δημιουργία αντιγράφων ασφαλείας και αποκατάσταση με την εφαρμογή Microsoft Authenticator.










