Μπορείτε να δημιουργήσετε ζεύξη ανάμεσα σε διάφορες συσκευές Bluetooth και τον υπολογιστή σας — όπως πληκτρολόγια, ποντίκια, τηλέφωνα, ηχεία και πολλές περισσότερες. Για να το κάνετε αυτό, ο υπολογιστής σας πρέπει να διαθέτει Bluetooth. Ορισμένοι υπολογιστές, όπως φορητοί υπολογιστές και tablet, διαθέτουν ενσωματωμένο Bluetooth. Αν ο υπολογιστής σας δεν διαθέτει αυτήν τη δυνατότητα, μπορείτε να συνδέσετε έναν προσαρμογέα USB Bluetooth στη θύρα USB στον υπολογιστή σας για να την αποκτήσετε.
Προτού ξεκινήσετε, βεβαιωθείτε ότι ο υπολογιστής Windows 11 υποστηρίζει Bluetooth. Για περισσότερες πληροφορίες σχετικά με τον τρόπο ελέγχου, ανατρέξτε στο θέμα Επιδιόρθωση προβλημάτων Bluetooth στα Windows. Αν χρειάζεστε βοήθεια για την προσθήκη μιας συσκευής χωρίς δυνατότητες Bluetooth, ανατρέξτε στο θέμα Προσθήκη συσκευής σε υπολογιστή Windows.
Ενεργοποίηση Bluetooth
Αφού ελέγξετε ότι ο υπολογιστής Windows 11 υποστηρίζει Bluetooth, θα πρέπει να το ενεργοποιήσετε. Δείτε πώς:
-
Στις Ρυθμίσεις: Επιλέξτε Έναρξη > Ρυθμίσεις > συσκευές & Bluetooth και, στη συνέχεια, ενεργοποιήστε το Bluetooth .
-
Στις γρήγορες ρυθμίσεις: Για να βρείτε τη γρήγορη ρύθμιση για το Bluetooth, επιλέξτε τα εικονίδια Δικτύου, Ήχου ή Μπαταρίας ( ) δίπλα στην ώρα και την ημερομηνία στη δεξιά πλευρά της γραμμής εργασιών. Επιλέξτε Bluetooth για να το ενεργοποιήσετε. Αν είναι ενεργοποιημένη χωρίς να είναι συνδεδεμένες συσκευές Bluetooth, ενδέχεται να εμφανίζεται ως Μη συνδεδεμένη .
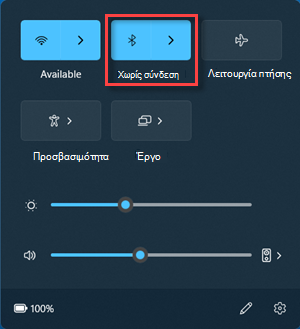
Για να δημιουργήσετε ζεύξη με μια συσκευή Bluetooth
-
Ενεργοποιήστε τη συσκευή Bluetooth και κάντε την ανιχνεύσιμη. Ο τρόπος με τον οποίο μπορείτε να ορίσετε μια συσκευή ως ανιχνεύσιμη εξαρτάται από τη συσκευή. Ελέγξτε τη συσκευή ή επισκεφτείτε την τοποθεσία web του κατασκευαστή για να μάθετε τον τρόπο.
-
Στον υπολογιστή σας, επιλέξτε τα εικονίδια Δικτύου, Ήχος ή Μπαταρία ( ) δίπλα στην ώρα και την ημερομηνία στη δεξιά πλευρά της γραμμής εργασιών.
-
Επιλέξτε Διαχείριση συσκευών Bluetooth στη γρήγορη ρύθμιση Bluetooth και, στη συνέχεια, επιλέξτε τη συσκευή σας στην περιοχή Νέες συσκευές.
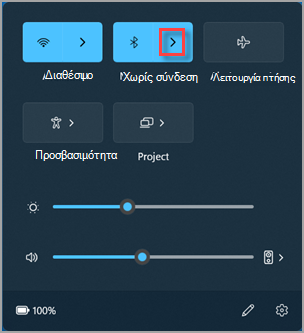
-
Ακολουθήστε τις πρόσθετες οδηγίες αν εμφανιστούν και κατόπιν επιλέξτε Τέλος.
Η συσκευή Bluetooth και ο υπολογιστής συνήθως θα συνδέονται αυτόματα κάθε φορά που οι δύο συσκευές βρίσκονται εντός εμβέλειας και είναι ενεργοποιημένο το Bluetooth.
Συμβουλή: Αν δεν βλέπετε τη συσκευή Bluetooth που θέλετε να εμφανίζεται στη λίστα, ίσως χρειαστεί να ορίσετε τη ρύθμιση εντοπισμού συσκευών Bluetooth σε Για προχωρημένους. Για να μάθετε πώς γίνεται αυτό, ανατρέξτε στο θέμα Επιδιόρθωση προβλημάτων Bluetooth στα Windows.
Για να δημιουργήσετε ζεύξη με έναν εκτυπωτή ή σαρωτή Bluetooth
-
Ενεργοποιήστε τον εκτυπωτή ή τον σαρωτή Bluetooth και ορίστε τον ως ανιχνεύσιμο. Ο τρόπος με τον οποίο μπορείτε να ορίσετε μια συσκευή ως ανιχνεύσιμη εξαρτάται από τη συσκευή. Ελέγξτε τη συσκευή ή επισκεφτείτε την τοποθεσία web του κατασκευαστή για να μάθετε τον τρόπο.
-
Επιλέξτε Έναρξη > Ρυθμίσεις > συσκευές & Bluetooth > Εκτυπωτές & σαρωτές > Προσθήκη συσκευής. Περιμένετε μέχρι να εντοπιστούν οι κοντινοί εκτυπωτές, επιλέξτε αυτόν που θέλετε να χρησιμοποιήσετε και, στη συνέχεια, επιλέξτε Προσθήκη συσκευής.
Αν αντιμετωπίζετε προβλήματα με την εγκατάσταση του εκτυπωτή ή του σαρωτή, ανατρέξτε στο θέμα Επιδιόρθωση προβλημάτων εκτυπωτή ή Εγκατάσταση και χρήση σαρωτή στα Windows.
Για να δημιουργήσετε ζεύξη με μια συσκευή Bluetooth χρησιμοποιώντας την Ταχεία ζεύξη
Η Ταχεία ζεύξη στο Windows 11 σάς επιτρέπει να δημιουργείτε γρήγορα ζεύξη μεταξύ μιας υποστηριζόμενης συσκευής Bluetooth και του υπολογιστή σας. Αν η συσκευή Bluetooth υποστηρίζει Ταχεία ζεύξη, θα λάβετε μια ειδοποίηση όταν θα βρίσκεται σε κοντινή απόσταση και τεθεί στη λειτουργία ζεύξης ώστε να είναι ανιχνεύσιμη.
-
Ενεργοποιήστε μια συσκευή Bluetooth που υποστηρίζει Ταχεία ζεύξη και κάντε την ανιχνεύσιμη. Ο τρόπος με τον οποίο μπορείτε να ορίσετε μια συσκευή ως ανιχνεύσιμη εξαρτάται από τη συσκευή. Ελέγξτε τη συσκευή ή επισκεφτείτε την τοποθεσία web του κατασκευαστή για να μάθετε περισσότερα.
-
Αν αυτή είναι η πρώτη φορά που χρησιμοποιείτε την Ταχεία ζεύξη, επιλέξτε Ναι όταν ερωτηθείτε αν θέλετε να λαμβάνετε ειδοποιήσεις και να χρησιμοποιείτε την Ταχεία ζεύξη.
-
Όταν εμφανιστεί μια ειδοποίηση ότι βρέθηκε μια νέα συσκευή Bluetooth, επιλέξτε Σύνδεση.
Πριν ξεκινήσετε, βεβαιωθείτε ότι ο υπολογιστής σας με Windows 10 υποστηρίζει το Bluetooth. Για περισσότερες πληροφορίες σχετικά με τον τρόπο ελέγχου, ανατρέξτε στο θέμα Επιδιόρθωση προβλημάτων Bluetooth στα Windows 10. Εάν χρειάζεστε βοήθεια για την προσθήκη μιας συσκευής χωρίς δυνατότητες Bluetooth, ανατρέξτε στο θέμα Προσθήκη μιας συσκευής σε υπολογιστή με Windows 10.
Ενεργοποίηση Bluetooth
Αφού ελέγξετε ότι ο υπολογιστής σας με Windows 10 υποστηρίζει το Bluetooth, θα πρέπει να το ενεργοποιήσετε. Δείτε πώς:
Στις Ρυθμίσεις: Επιλέξτε Έναρξη > Ρυθμίσεις > Συσκευές > Bluetooth & άλλες συσκευές και ενεργοποιήστε το Bluetooth.
Ενεργοποίηση Bluetooth στις Ρυθμίσεις
Στο κέντρο ενεργειών: Το κέντρο ενεργειών βρίσκεται δίπλα στην ώρα και την ημερομηνία στη γραμμή εργασιών. Στη γραμμή εργασιών, επιλέξτε κέντρο ενεργειών ( ή ) και, στη συνέχεια, επιλέξτε Bluetooth για να το ενεργοποιήσετε. Εάν είναι απενεργοποιημένο, μπορεί να εμφανίζεται ως Μη συνδεδεμένο.
Εάν δεν βλέπετε το Bluetooth στο κέντρο ενεργειών σας, δείτε με ποιον τρόπο μπορείτε να το αλλάξετε:
-
Αναπτύξτε τις γρήγορες ενέργειες. Στη γραμμή εργασιών, επιλέξτε κέντρο ενεργειών ( ή ) > Ανάπτυξη. Bluetooth θα πρέπει να εμφανίζεται εδώ. Θα εμφανίζεται ως Bluetooth ή Μη συνδεδεμένο.
-
Προσθέστε το Bluetooth στο κέντρο ενεργειών. Επιλέξτε Έναρξη > Ρυθμίσεις > Ειδοποιήσεις > συστήματος & ενέργειες > Γρήγορες ενέργειες. Μεταβείτε στην επιλογή Προσθήκη ή κατάργηση γρήγορων ενεργειών και ενεργοποιήστε το Bluetooth.
Σημείωση: Για περισσότερες πληροφορίες σχετικά με το πώς μπορείτε να αλλάξετε τις εφαρμογές και τις ρυθμίσεις που εμφανίζονται στο κέντρο ενεργειών, ανατρέξτε στο θέμα Αλλαγή των ρυθμίσεων ειδοποιήσεων και ενεργειών στα Windows 10.
Για δημιουργία ζεύξης με ακουστικά, ηχεία ή άλλη συσκευή ήχου Bluetooth
-
Ενεργοποιήστε τη συσκευή ήχου Bluetooth και ορίστε την ως ανιχνεύσιμη. Ο τρόπος με τον οποίο μπορείτε να ορίσετε μια συσκευή ως ανιχνεύσιμη εξαρτάται από τη συσκευή. Ελέγξτε τη συσκευή ή επισκεφτείτε την τοποθεσία web του κατασκευαστή για να μάθετε τον τρόπο.
-
Στον υπολογιστή, επιλέξτε Έναρξη > Ρυθμίσεις > Συσκευές > Bluetooth & άλλες συσκευές > Προσθήκη Bluetooth ή άλλης συσκευής > Bluetooth. Επιλέξτε τη συσκευή, ακολουθήστε τις πρόσθετες οδηγίες αν εμφανιστούν και, στη συνέχεια, επιλέξτε Τέλος.
Η συσκευή Bluetooth και ο υπολογιστής συνήθως θα συνδέονται αυτόματα κάθε φορά που οι δύο συσκευές βρίσκονται εντός εμβέλειας και είναι ενεργοποιημένο το Bluetooth.
Σημείωση: Δεν βλέπετε τη συσκευή ήχου Bluetooth; Μάθετε πώς να επιδιορθώνετε συνδέσεις σε συσκευές ήχου Bluetooth και ασύρματες οθόνες.
Για να δημιουργήσετε ζεύξη με πληκτρολόγιο, ποντίκι ή άλλη συσκευή Bluetooth
-
Ενεργοποιήστε το πληκτρολόγιο, το ποντίκι ή άλλη συσκευή Bluetooth και κάντε την ανιχνεύσιμη. Ο τρόπος με τον οποίο μπορείτε να ορίσετε μια συσκευή ως ανιχνεύσιμη εξαρτάται από τη συσκευή. Ελέγξτε τη συσκευή ή επισκεφτείτε την τοποθεσία web του κατασκευαστή για να μάθετε τον τρόπο.
-
Στον υπολογιστή σας, επιλέξτε Έναρξη > Ρυθμίσεις > Συσκευές > Bluetooth & άλλες συσκευές > Προσθήκη Bluetooth ή άλλης συσκευής > Bluetooth. Επιλέξτε τη συσκευή, ακολουθήστε τις πρόσθετες οδηγίες αν εμφανιστούν και, στη συνέχεια, επιλέξτε Τέλος.
Για να δημιουργήσετε ζεύξη με έναν εκτυπωτή ή σαρωτή Bluetooth
-
Ενεργοποιήστε τον εκτυπωτή ή τον σαρωτή Bluetooth και ορίστε τον ως ανιχνεύσιμο. Ο τρόπος με τον οποίο μπορείτε να ορίσετε μια συσκευή ως ανιχνεύσιμη εξαρτάται από τη συσκευή. Ελέγξτε τη συσκευή ή επισκεφτείτε την τοποθεσία web του κατασκευαστή για να μάθετε τον τρόπο.
-
Επιλέξτε Έναρξη > Ρυθμίσεις > Συσκευές > Εκτυπωτές & σαρωτές > Προσθήκη εκτυπωτή ή σαρωτή. Περιμένετε μέχρι να εντοπιστούν οι κοντινοί εκτυπωτές, κατόπιν επιλέξτε εκείνον που θέλετε να χρησιμοποιήσετε και επιλέξτε Προσθήκη συσκευής.
Αν αντιμετωπίζετε προβλήματα εγκατάστασης με τον εκτυπωτή ή τον σαρωτή σας, ανατρέξτε στο θέμα Επιδιόρθωση προβλημάτων εκτυπωτή ή Εγκατάσταση και χρήση ενός σαρωτή στα Windows 10.
Για να δημιουργήσετε ζεύξη με μια συσκευή Bluetooth χρησιμοποιώντας την Ταχεία ζεύξη
Με την Ταχεία ζεύξη στα Windows 10 μπορείτε να δημιουργείτε γρήγορα ζεύξη ανάμεσα σε μια υποστηριζόμενη συσκευή Bluetooth και τον υπολογιστή σας. Αν η συσκευή Bluetooth υποστηρίζει Ταχεία ζεύξη, θα λάβετε μια ειδοποίηση όταν θα βρίσκεται σε κοντινή απόσταση και τεθεί στη λειτουργία ζεύξης ώστε να είναι ανιχνεύσιμη.
-
Ενεργοποιήστε μια συσκευή Bluetooth που υποστηρίζει Ταχεία ζεύξη και κάντε την ανιχνεύσιμη. Ο τρόπος με τον οποίο μπορείτε να ορίσετε μια συσκευή ως ανιχνεύσιμη εξαρτάται από τη συσκευή. Ελέγξτε τη συσκευή ή επισκεφτείτε την τοποθεσία web του κατασκευαστή για να μάθετε περισσότερα.
-
Αν αυτή είναι η πρώτη φορά που χρησιμοποιείτε την Ταχεία ζεύξη, επιλέξτε Ναι όταν ερωτηθείτε αν θέλετε να λαμβάνετε ειδοποιήσεις και να χρησιμοποιείτε την Ταχεία ζεύξη.
-
Όταν εμφανιστεί μια ειδοποίηση ότι βρέθηκε μια νέα συσκευή Bluetooth, επιλέξτε Σύνδεση.
-
Αφού επιτευχθεί η σύνδεση, επιλέξτε Κλείσιμο.
Συμβουλή: Εάν είστε κάτοχος μικρής επιχείρησης και αναζητάτε περισσότερες πληροφορίες σχετικά με τον τρόπο ρύθμισης του Microsoft 365, επισκεφτείτε τη Βοήθεια και εκμάθηση για μικρές επιχειρήσεις.











