Η εφαρμογή Κέντρο σχολίων σάς επιτρέπει να ενημερώνετε τη Microsoft για τυχόν προβλήματα που αντιμετωπίζετε κατά τη χρήση Windows 11 ή Windows 10. Μπορείτε επίσης να στείλετε προτάσεις για να μας βοηθήσετε να βελτιώσουμε την εμπειρία σας με τα Windows.
Η αποστολή μιας πρότασης ή η αναφορά ενός προβλήματος μπορεί να είναι τόσο εύκολη όσο η εύρεση σχολίων παρόμοιων με τη δική σας και η επιδοκιμαστείτε ή προσθέσετε την εμπειρία σας. Ωστόσο, εάν δεν μπορείτε να βρείτε σχόλια όπως το δικό σας, μπορείτε να προσθέσετε νέα σχόλια. Μπορείτε ακόμη και να επισυνάψετε στιγμιότυπα οθόνης ή να καταγράψετε τη διαδικασία που οδήγησε στο πρόβλημα, για να μας βοηθήσετε να δούμε τι αντιμετωπίζετε.
Ανοίξτε την εφαρμογή Κέντρο σχολίων κάνοντας ένα από τα εξής ή επιλέγοντας το κουμπί Άνοιγμα κέντρου σχολίων παρακάτω:
-
Επιλέξτε Έναρξη , πληκτρολογήστε Κέντρο σχολίων στη γραμμή αναζήτησης και επιλέξτε την εφαρμογή Κέντρο σχολίων από τη λίστα. Με αυτόν τον τρόπο θα ανοίξει η αρχική σελίδα της εφαρμογής Κέντρο σχολίων.
-
Πατήστε τη συντόμευση πλήκτρο με το λογότυπο των Windows + F.
Συμβουλή: Αν αντιμετωπίσετε κάποιο πρόβλημα στη συσκευή Windows, πατώντας τη συντόμευση πλήκτρο με το λογότυπο των Windows + F δημιουργείται ένα στιγμιότυπο οθόνης, ανοίγει η εφαρμογή Κέντρο σχολίων και αποστέλλεται αυτόματα το στιγμιότυπο οθόνης στην καρτέλα Σχόλια. Ακολουθήστε τις οδηγίες στην οθόνη για να περιγράψετε λεπτομερώς το πρόβλημα που αντιμετωπίσατε.
Εξοικείωση με την αρχική σελίδα της εφαρμογής Κέντρο σχολίων
Όταν ανοίξετε την εφαρμογή Κέντρο σχολίων από το μενού "Έναρξη", θα δείτε την αρχική σελίδα. Εκεί θα βρείτε τα εξής:
-
Μια γραμμή αναζήτησης, με το προεπιλεγμένο κείμενο Σχόλια αναζήτησης.
-
Τα κουμπιά Αναφορά προβλήματος και Πρόταση δυνατότητας , τα οποία σας μεταφέρουν στην καρτέλα Σχόλια , όπου μπορείτε να δείτε εάν κάποιος έχει ήδη υποβάλει την ίδια αναφορά και να την επιδοκιμάσετε ή να υποβάλετε μια νέα αναφορά.
-
Η καρτέλα Σχόλια περιέχει όλα τα σχόλια, τα σχόλιά μου και τα Πρόχειρα:
-
Όλα τα σχόλια - εμφανίζει σχόλια από άλλους πελάτες.
-
Τα σχόλιά μου - εμφανίζει τα σχόλια που δημιουργήσατε ή στα οποία συμμετείχατε.
-
Πρόχειρα - εμφανίζει τα σχόλια που έχετε ξεκινήσει αλλά δεν έχετε ολοκληρώσει ακόμη.
-
Σημειώσεις:
-
Αν δεν είστε συνδεδεμένοι στον λογαριασμό Microsoft, θα μπορείτε να προσθέσετε μόνο νέα σχόλια. δεν θα μπορείτε να κάνετε αναζήτηση σε υπάρχοντα σχόλια ή να δείτε την κατάσταση των σχολίων που ενδέχεται να έχετε υποβάλει προηγουμένως.
-
Αν θέλετε να αναφέρετε ένα πρόβλημα που απαιτεί πιο άμεση ή άμεση απόκριση, χρησιμοποιήστε την εφαρμογή Λήψη βοήθειας ή μεταβείτε στο support.microsoft.com.
Εύρεση υπαρχόντων σχολίων
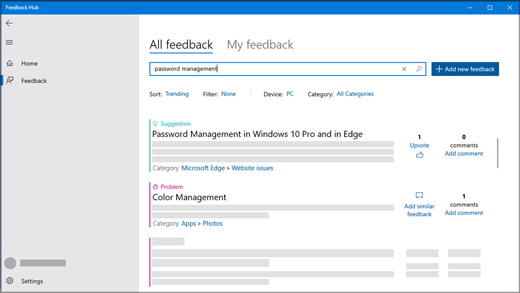
-
Επιλέξτε Έναρξη , πληκτρολογήστε Κέντρο σχολίων στη γραμμή αναζήτησης και επιλέξτε την εφαρμογή Κέντρο σχολίων από τη λίστα.
Άνοιγμα του Κέντρου σχολίων -
Αν δεν το έχετε κάνει ήδη, εισέλθετε στον λογαριασμό Microsoft για να επωφεληθείτε από την πλήρη λειτουργικότητα της εφαρμογής Κέντρο σχολίων. Εάν προτιμάτε να μην πραγματοποιήσετε είσοδο, εξακολουθείτε να μπορείτε να υποβάλετε σχόλια. Ανατρέξτε στο θέμα Προσθήκη σχολίων για να μάθετε πώς.
-
Στη γραμμή αναζήτησης στο επάνω μέρος της αρχικής σελίδας της εφαρμογής Κέντρο σχολίων, πληκτρολογήστε το πρόβλημα ή την πρότασή σας και, στη συνέχεια, επιλέξτε το εικονίδιο αναζήτησης στο δεξιό άκρο της γραμμής αναζήτησης.
-
Στα αποτελέσματα αναζήτησης, αναζητήστε σχόλια παρόμοια με τα δικά σας. Όσο πιο συγκεκριμένο είναι το ερώτημα αναζήτησής σας, τόσο περισσότερες πιθανότητες έχετε να εμφανιστούν σχόλια παρόμοια με τα δικά σας.
-
Αν βρείτε μια παρόμοια Πρόταση με τη δική σας, επιλέξτε Επιδοκιμασία.
-
Εάν βρείτε ένα παρόμοιο Πρόβλημα με το δικό σας, μπορείτε να επιδοκιμάσετε ή να επιλέξετε Αποστολή παρόμοιων σχολίων και να ακολουθήσετε τις οδηγίες που εμφανίζονται στην οθόνη για να προσθέσετε τη δική σας εμπειρία, ξεκινώντας από το βήμα 4.
-
Αν δεν βρείτε σχόλια ή αντιστοιχία με τα δικά σας, επιλέξτε το κουμπί Αποστολή νέων σχολίων στα δεξιά της γραμμής αναζήτησης και προσθέστε τα δικά σας!
-
Προσθήκη σχολίων
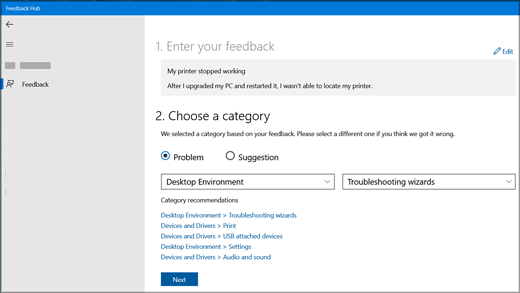
Ακολουθούν ορισμένες οδηγίες για καλά σχόλια
-
Κάντε τον τίτλο συνοπτικό και περιγραφικό. Αυτό θα βοηθήσει τους άλλους χρήστες να βρουν και να επιδοκιμάσετε τα σχόλιά σας.
-
Στείλτε μία σκέψη ανά σχόλιο.
-
Πληροφορίες σχετικά με τη συσκευή, το λειτουργικό σύστημα και τις εφαρμογές σας περιλαμβάνονται αυτόματα σε κάθε σχόλιο που αναφέρεται.
Βήμα 1. Εισαγάγετε τα σχόλιά σας
-
Στο πλαίσιο Σύνοψη των σχολίων σας , δώστε έναν συνοπτικό και περιγραφικό τίτλο για το πρόβλημα ή την πρότασή σας.
-
Στο πλαίσιο Επεξήγηση με περισσότερες λεπτομέρειες (προαιρετικά), μπορείτε να μας δώσετε πιο συγκεκριμένες πληροφορίες, όπως τον τρόπο με τον οποίο αντιμετωπίσατε το πρόβλημα.
-
Επιλέξτε Επόμενο.
Βήμα 2. Επιλογή κατηγορίας
-
Στην περιοχή Επιλογή κατηγορίας, επιλέξτε εάν πρόκειται για Πρόβλημα ή Πρόταση.
-
Ελέγξτε ότι τα πεδία κατηγορίας και υποκατηγορίας αντικατοπτρίζουν σωστά το πρόβλημά σας. Προσυμπληρώνουμε αυτόματα την κατηγορία και την υποκατηγορία με βάση τον τίτλο σας, αλλά μπορείτε να τις αλλάξετε, εάν είναι απαραίτητο.
Σημείωση: Για παράδειγμα, αν ο εκτυπωτής σας σταματούσε να λειτουργεί, θα επιλέγατε Συσκευές και προγράμματα οδήγησης και, στη συνέχεια, Εκτύπωση ως υποκατηγορία.
-
Επιλέξτε Επόμενο.
Βήμα 3. Εύρεση παρόμοιων σχολίων
-
Στην περιοχή Εύρεση παρόμοιων σχολίων:
-
Αν εμφανίζονται σχόλια παρόμοια με τα άλλα που εμφανίζονται, επιλέξτε τα και, στη συνέχεια, επιλέξτε Σύνδεση με, Δημιουργία νέου σφάλματος ή Δυνατότητα διαλογής σχολίων. Εάν δεν είστε βέβαιοι ποιο από αυτά να επιλέξετε, επιλέξτε Να επιτρέπεται η διαλογή σχολίων.
-
Αν δεν ταιριάζει τίποτα, επιλέξτε Δημιουργία νέου σφάλματος στην περιοχή Νέα σχόλια.
-
-
Επιλέξτε Επόμενο.
Βήμα 4. Προσθήκη περισσότερων λεπτομερειών
Εάν τα σχόλιά σας είναι Προτάσεις, θα μεταβείτε απευθείας στην επιλογή Συνημμένα (προαιρετικά).
Αν τα σχόλιά σας αποτελούν πρόβλημα:
-
Στην περιοχή Προσθήκη περισσότερων λεπτομερειών, επιλέξτε Εξετάστε το ως πρόβλημα αποκλεισμού, εάν πιστεύετε ότι το πρόβλημα αξίζει πιο επείγουσα προσοχή.
-
Στη συνέχεια, στην περιοχή Ποιο από τα παρακάτω περιγράφει καλύτερα το πρόβλημά σας;, επιλέξτε το στοιχείο που περιγράφει καλύτερα το πρόβλημα.
Σημείωση: Ανάλογα με την κατηγορία και την υποκατηγορία που επιλέξατε νωρίτερα, ενδέχεται να υπάρχουν επιπλέον ερωτήσεις.
Συνημμένα (προαιρετικά)
Στην περιοχή Συνημμένα (προαιρετικά), μπορείτε να επιλέξετε από τις παρακάτω επιλογές: Επισύναψη στιγμιότυπου οθόνης, Επισύναψη αρχείου ή/και Αναδημιουργία του προβλήματος ή Εγγραφή της πρότασής μου.
Επαναδημιουρίστε το πρόβλημά μου
Για να δημιουργήσετε ξανά το πρόβλημα χρησιμοποιώντας καταγραφή οθόνης:
-
Επιλέξτε Αναδημιουργία του προβλήματος για να καταγράψετε το πρόβλημα που αντιμετωπίσατε, ώστε να μπορέσουμε να δούμε τι συνέβη.
-
Δίπλα στην επιλογή Συμπερίληψη δεδομένων σχετικά, επιλέξτε τους τύπους δεδομένων που θα στείλετε και επιλέξτε Συμπερίληψη στιγμιότυπων οθόνης για κάθε βήμα , εάν θέλετε να υποβάλετε στιγμιότυπα οθόνης. Στη συνέχεια, επιλέξτε Έναρξη εγγραφής.
-
Εκτελέστε τα βήματα που οδήγησαν στο πρόβλημα.
-
Όταν ολοκληρώσετε τα βήματα, επιλέξτε Διακοπή εγγραφής.
Εγγραφή της πρότασής μου
Για να καταγράψετε την πρότασή σας χρησιμοποιώντας καταγραφή οθόνης:
-
Επιλέξτε Εγγραφή της πρότασής μου και, στη συνέχεια, επιλέξτε Έναρξη εγγραφής.
-
Εκτελέστε τα βήματα που σχετίζονται με την πρότασή σας.
-
Όταν ολοκληρώσετε τα βήματα, επιλέξτε Διακοπή εγγραφής.
Σημειώσεις:
-
Μπορείτε να κλείσετε το Κέντρο σχολίων, εάν χρειάζεται, και η εγγραφή θα συνεχιστεί.
-
Παρόλο που η εγγραφή είναι προαιρετική, είναι ένας καλός τρόπος για να βοηθήσετε τη Microsoft να προσδιορίσει την αιτία του προβλήματος ή να απεικονίσει την πρόταση.
-
Επισύναψη στιγμιότυπου οθόνης
Για να στείλετε ένα στιγμιότυπο οθόνης για να σας βοηθήσει να εμφανίσετε το πρόβλημα ή την πρόταση:
-
Μεταβείτε στο σημείο όπου εμφανίζεται το πρόβλημα ή η πρόταση στην οθόνη σας και, στη συνέχεια, πατήστε τη συντόμευση Πλήκτρο με το λογότυπο των Windows + PrtScn (Οθόνη εκτύπωσης) για να δημιουργήσετε ένα στιγμιότυπο οθόνης.
-
Επιλέξτε Επισύναψη στιγμιότυπου οθόνης > Επιλογή στιγμιότυπου οθόνης, μεταβείτε στο φάκελο Εικόνες > Στιγμιότυπα οθόνης, επιλέξτε τα στιγμιότυπα οθόνης που θέλετε να στείλετε και, στη συνέχεια, επιλέξτε Άνοιγμα.
Συμβουλή: Πατώντας το πλήκτρο με το λογότυπο των Windows + F δημιουργείται ένα στιγμιότυπο οθόνης, ανοίγει η εφαρμογή Κέντρο σχολίων και αποστέλλεται αυτόματα το στιγμιότυπο οθόνης στην καρτέλα Σχόλια. Ακολουθήστε τις οδηγίες στην οθόνη για να περιγράψετε λεπτομερώς το πρόβλημα που αντιμετωπίσατε.
Επισύναψη αρχείου
Για να στείλετε ένα συνημμένο που σχετίζεται με το πρόβλημα ή την πρόταση:
-
Επιλέξτε Επισύναψη αρχείου, επιλέξτε το αρχείο που θέλετε να επισυνάψετε και, στη συνέχεια, επιλέξτε Άνοιγμα.
Υποβάλετε το πρόβλημα ή την πρότασή σας
-
Επιλέξτε Αποθήκευση τοπικού αντιγράφου διαγνωστικών και συνημμένων που δημιουργήθηκαν κατά την αποστολή σχολίων , εάν θέλετε ένα αντίγραφο για δική σας αναφορά.
-
Με βάση τις ρυθμίσεις τηλεμετρίας, ενδέχεται να εμφανιστεί ένα πλαίσιο ελέγχου που αναφέρει Συμφωνώ να στέλνω συνημμένα αρχεία και διαγνωστικά στη Microsoft μαζί με τα σχόλιά μου. Σε αυτήν την περίπτωση, φροντίστε να το ελέγξετε.
-
Επιλέξτε Υποβολή.
Κάντε περισσότερα ως μέλος του προγράμματος Windows Insider
Το Κέντρο σχολίων γίνεται ακόμα πιο ισχυρό όταν είστε μέλος του προγράμματος Windows Insider, όπου μπορείτε να δοκιμάσετε επερχόμενες δυνατότητες των Windows, να λάβετε συμβουλές από την παγκόσμια κοινότητα Insider και πολλά άλλα!
Ως μέλος του προγράμματος Windows Insider, χρησιμοποιήστε την εφαρμογή Κέντρο σχολίων για να κάνετε τα εξής:
-
Διαβάστε ανακοινώσεις σχετικά με τις δομές του Windows Insider και την πρόοδο σε μελλοντικές εκδόσεις των Windows.
-
Συμμετάσχετε σε αιτήματα που έχουν σχεδιαστεί για να σας βοηθήσουν να δοκιμάσετε νέες δυνατότητες των Windows.
-
Ξεκλειδώστε επιτεύγματα με βάση την παροχή σχολίων και την ολοκλήρωση αιτημάτων.
Για περισσότερες πληροφορίες σχετικά με το πρόγραμμα Windows Insider και τον τρόπο με τον οποίο μπορείτε να συμμετάσχετε, ανατρέξτε στην τοποθεσία Windows Insider .











