Εάν ο υπολογιστής σας είναι αργός, οι ακόλουθες προτάσεις ίσως σας βοηθήσουν να επιταχύνετε τη λειτουργία του. Οι συμβουλές παρατίθενται με σειρά εφαρμογής, επομένως, ξεκινήστε με την πρώτη, δείτε αν έχει αποτέλεσμα και, αν όχι, συνεχίστε με την επόμενη.
Ένας από τους καλύτερους τρόπους για να αξιοποιήσετε όσο το δυνατόν καλύτερα τον υπολογιστή σας είναι να βεβαιωθείτε ότι έχετε εγκαταστήσει την πιο πρόσφατη έκδοση των Windows 11. Όταν ελέγχετε για ενημερώσεις, ο υπολογιστής σας θα πραγματοποιήσει επίσης αναζήτηση για τα τελευταία προγράμματα οδήγησης συσκευών, που μπορούν να συντελέσουν στη βελτίωση των επιδόσεων του υπολογιστή σας.
Για να ελέγξετε για ενημερώσεις
-
Επιλέξτε το κουμπί Έναρξη και, στη συνέχεια, επιλέξτε Ρυθμίσεις > Windows Update > Έλεγχος για ενημερώσεις.
Έλεγχος για ενημερώσεις των Windows -
Κάντε ένα από τα εξής:
-
Εάν η κατάσταση αναφέρει "Είστε ενημερωμένοι", συνεχίστε και ελέγξτε για προαιρετικές ενημερώσεις.
-
Εάν η κατάσταση αναφέρει "Ενημερώσεις είναι διαθέσιμες", αφού ολοκληρωθεί η λήψη τους, επιλέξτε Εγκατάσταση τώρα.
-
-
Επιλέξτε τις ενημερώσεις που θέλετε να εγκαταστήσετε και, στη συνέχεια, επιλέξτε Εγκατάσταση.
-
Επανεκκινήστε τον υπολογιστή σας και ελέγξτε αν σας φαίνεται ότι λειτουργεί καλύτερα.
Μερικές φορές θα είναι διαθέσιμη μια προαιρετική ενημέρωση, όπως ένα νέο, μη κρίσιμο πρόγραμμα οδήγησης συσκευής, που μπορεί να σας βοηθήσει.
Για να ελέγξετε για ενημερώσεις
-
Επιλέξτε το κουμπί Έναρξη και, στη συνέχεια, επιλέξτε Ρυθμίσεις > Windows Update > Επιλογές για προχωρημένους > Προαιρετικές ενημερώσεις.
-
Εάν υπάρχουν πρόσθετες ενημερώσεις, επιλέξτε τις και, στη συνέχεια, επιλέξτε Λήψη & εγκατάσταση.
-
Επανεκκινήστε τον υπολογιστή σας και ελέγξτε αν σας φαίνεται ότι λειτουργεί καλύτερα.
Για περισσότερες πληροφορίες σχετικά με τις ενημερώσεις και για να μάθετε πώς μπορείτε να επιλέξετε να εγκαθίστανται αυτόματα, δείτε τις Συνήθεις ερωτήσεις για το Windows Update.
Για πληροφορίες αντιμετώπισης προβλημάτων του Windows Update, ανατρέξτε στο θέμα Ενημέρωση των Windows και Αντιμετώπιση προβλημάτων ενημέρωσης των Windows.
Εάν ο υπολογιστής σας εξακολουθεί να είναι αργός, συνεχίστε στην επόμενη συμβουλή.
Όταν έχετε ανοίξει ταυτόχρονα πολλές εφαρμογές, προγράμματα, προγράμματα περιήγησης web κ.λπ., η λειτουργία του υπολογιστή σας ίσως επιβραδύνεται. Υπάρχει περίπτωση να επιβραδύνεται αρκετά, αν έχετε ανοίξει ταυτόχρονα πολλές καρτέλες του προγράμματος περιήγησης. Εάν συμβαίνει αυτό, κλείστε τις εφαρμογές, τις καρτέλες του προγράμματος περιήγησης κ.λπ., τις οποίες δεν χρειάζεστε και ελέγξτε αν η ταχύτητα του υπολογιστή σας αυξήθηκε. Εάν δεν φαίνεται να είχε αποτέλεσμα, επανεκκινήστε τον υπολογιστή σας και, στη συνέχεια, ανοίξτε μόνο τις εφαρμογές, τα προγράμματα και τα παράθυρα του προγράμματος περιήγησης που χρειάζεστε.
Για να επανεκκινήσετε τον υπολογιστή σας
-
Επιλέξτε το κουμπί Έναρξη και, στη συνέχεια, επιλέξτε Παροχή ενέργειας > Επανεκκίνηση .
-
Μετά την επανεκκίνηση του υπολογιστή σας, ανοίξτε μόνο τις εφαρμογές που χρειάζεστε και κλείστε τις όταν ολοκληρώσετε τη χρήση τους.
Ορισμένες φορές, οι εφαρμογές που έχουν κατασκευαστεί για μια παλαιότερη έκδοση των Windows εξακολουθούν να λειτουργούν στα Windows 11, αλλά ενδέχεται να επιβραδύνουν τον υπολογιστή σας. Αν συμβεί αυτό μετά το άνοιγμα ενός συγκεκριμένου προγράμματος, αναζητήστε μια ενημερωμένη έκδοση στην τοποθεσία web της εταιρείας λογισμικού ή εκτελέστε την "Αντιμετώπιση προβλημάτων συμβατότητας προγραμμάτων".
Για να εκτελέσετε την "Αντιμετώπιση προβλημάτων συμβατότητας προγραμμάτων"
-
Επιλέξτε Αναζήτηση , πληκτρολογήστε αντιμετώπιση προβλημάτων στο πλαίσιο αναζήτησης και, στη συνέχεια, επιλέξτε Αντιμετώπιση προβλημάτων > Άλλα προγράμματα αντιμετώπισης προβλημάτων .
-
Στην περιοχή Άλλα, επιλέξτε το κουμπί Εκτέλεση δίπλα στην Αντιμετώπιση προβλημάτων συμβατότητας προγραμμάτων .
-
Επιλέξτε το πρόγραμμα με το οποίο αντιμετωπίζετε προβλήματα και, στη συνέχεια, επιλέξτε Επόμενο και συνεχίστε με το πρόγραμμα αντιμετώπισης προβλημάτων.
Εξακολουθεί να λειτουργεί αργά ο υπολογιστής; Συνεχίστε στην επόμενη συμβουλή.
Το ReadyBoost σάς επιτρέπει να χρησιμοποιήσετε μια αφαιρούμενη μονάδα δίσκου, όπως μια μονάδα flash USB, για να βελτιώσετε τις επιδόσεις του υπολογιστή σας χωρίς να ανοίξετε τον υπολογιστή σας και να προσθέσετε περισσότερη μνήμη (RAM). Για να χρησιμοποιήσετε το ReadyBoost, θα χρειαστείτε μια μονάδα flash USB ή μια κάρτα μνήμης με τουλάχιστον 500 MB ελεύθερου χώρου και υψηλό ρυθμό μεταφοράς δεδομένων.
Για να χρησιμοποιήσετε το ReadyBoost
-
Συνδέστε τη μονάδα flash USB σε μια θύρα USB του υπολογιστή σας.
-
Επιλέξτε Εξερεύνηση αρχείων από τη γραμμή εργασιών.
-
Πατήστε παρατεταμένα (ή κάντε δεξί κλικ) στη μονάδα flash USB (ή κάρτα SD, εάν έχετε χρησιμοποιήσει μία) και, στη συνέχεια, επιλέξτε Ιδιότητες.
-
Επιλέξτε την καρτέλα ReadyBoost και, στη συνέχεια, επιλέξτε Χρήση αυτής της συσκευής.
Τα Windows καθορίζουν αν η συσκευή μπορεί χρησιμοποιήσει το ReadyBoost. Εάν δεν μπορεί, θα σας ενημερώσει. -
Αφού τα Windows καθορίσουν πόσο ελεύθερο χώρο θα χρησιμοποιήσουν για να βελτιστοποιήσουν τη μνήμη, επιλέξτε OK για να δεσμεύσετε αυτόν το χώρο, ώστε να μπορεί να χρησιμοποιηθεί από το ReadyBoost.
Όταν βλέπετε τα περιεχόμενα της μονάδας flash USB στο Εξερεύνηση αρχείων, θα δείτε ένα αρχείο με το όνομα ReadyBoost.sfcache στη μονάδα flash. Αυτό το αρχείο δείχνει πόσος χώρος είναι δεσμευμένος για το ReadyBoost.
Σημείωση: Το ReadyBoost δεν μπορεί να χρησιμοποιηθεί, αν τα Windows είναι εγκατεστημένα σε μια μονάδα αποθήκευσης σταθερής κατάστασης (SSD). Μια μονάδα SSD είναι ήδη αρκετά γρήγορη και το ReadyBoost δεν θα μπορέσει να βελτιώσει τις επιδόσεις της.
Το αρχείο σελιδοποίησης είναι μια περιοχή στον σκληρό δίσκο σας που χρησιμοποιείται από τα Windows όπως η μνήμη. Υπάρχει μια ρύθμιση στα Windows 11 που διαχειρίζεται αυτόματα το μέγεθος του αρχείου σελιδοποίησης, η οποία μπορεί να βελτιώσει τις επιδόσεις του υπολογιστή σας.
Για να βεβαιωθείτε ότι είναι ενεργοποιημένη η αυτόματη διαχείριση του αρχείου σελιδοποίησης
-
Επιλέξτε Αναζήτηση στη γραμμή εργασιών, πληκτρολογήστε σύστημα για προχωρημένους στο πλαίσιο αναζήτησης και, στη συνέχεια, επιλέξτε Προβολή ρυθμίσεων συστήματος για προχωρημένους, κάτω από την οποία εμφανίζεται ο Πίνακας Ελέγχου.
-
Στις Ιδιότητες συστήματος, επιλέξτε την καρτέλα Για προχωρημένους και, στη συνέχεια, επιλέξτε Ρυθμίσεις στην περιοχή Επιδόσεις.
-
Στις "Επιλογές επιδόσεων", επιλέξτε την καρτέλα Για προχωρημένους και, στη συνέχεια, επιλέξτε Αλλαγή στην περιοχή "Εικονική μνήμη" .
-
Βεβαιωθείτε ότι είναι επιλεγμένο το πλαίσιο ελέγχου Αυτόματη διαχείριση μεγέθους αρχείου σελιδοποίησης για όλες τις μονάδες δίσκου . Εάν είναι, συνεχίστε στην επόμενη συμβουλή. Αν όχι, επιλέξτε το και, στη συνέχεια, επανεκκινήστε τον υπολογιστή σας, επιλέγοντας Έναρξη > Παροχή ενέργειας > Επανεκκίνηση .
Χρησιμοποιήστε τον υπολογιστή σας και ελέγξτε αν λειτουργεί καλύτερα. Εάν όχι, δοκιμάστε την επόμενη συμβουλή.
Οι επιδόσεις ενδέχεται να βελτιωθούν, αν αποδεσμεύσετε λίγο χώρο στον δίσκο του υπολογιστή σας.
Για να ελέγξετε για περιορισμένο χώρο στον δίσκο
-
Επιλέξτε το κουμπί Έναρξη και, στη συνέχεια, επιλέξτε Ρυθμίσεις > Σύστημα > Χώρος αποθήκευσης .
Άνοιγμα ρυθμίσεων χώρου αποθήκευσης -
Οι μονάδες δίσκου σας θα εμφανίζονται στην περιοχή "Χώρος αποθήκευσης". Σημειώστε την ποσότητα του ελεύθερου χώρου και το συνολικό μέγεθος της κάθε μονάδας δίσκου.
Σημείωση: Εάν ο υπολογιστής σας δεν έχει πρόβλημα περιορισμένου χώρου, δοκιμάστε στην επόμενη συμβουλή.
Μπορείτε να χρησιμοποιήσετε τον Έλεγχο αποθήκευσης για να διαγράψετε περιττά ή προσωρινά αρχεία από τη συσκευή σας, κάτι που μπορεί επίσης να αποδεσμεύσει χώρο.
Αν ενεργοποιήσετε τον Έλεγχο αποθήκευσης, τα Windows θα αποδεσμεύουν αυτόματα χώρο, καταργώντας τα περιττά αρχεία —συμπεριλαμβανομένων των αρχείων στον Κάδο Ανακύκλωσης— όταν μειώνεται ο χώρος στον δίσκο ή στα χρονικά διαστήματα που θα καθορίσετε. Οι παρακάτω οδηγίες επεξηγούν τον τρόπο διαγραφής των προσωρινών αρχείων και τον τρόπο ενεργοποίησης και ρύθμισης παραμέτρων του Ελέγχου αποθήκευσης.
Αν δεν μπορέσετε να βρείτε τον Έλεγχο αποθήκευσης στη συσκευή σας χρησιμοποιώντας τα παρακάτω βήματα, ανατρέξτε στην ενότητα "Αποδέσμευση χώρου με την Εκκαθάριση Δίσκου" παρακάτω.
Σημείωση: Η διαγραφή των προσωρινών αρχείων για τη βελτίωση των επιδόσεων ίσως να μην είναι η βέλτιστη επιλογή. Αν και αυτά τα αρχεία μπορεί να μην χρησιμοποιούνται τη δεδομένη στιγμή, βοηθούν τις εφαρμογές σας να φορτώνονται και να εκτελούνται πιο γρήγορα.
Για να διαγράψετε προσωρινά αρχεία με τη δυνατότητα "Αισθητήρας ελεύθερου χώρου"
-
Ανοίξτε τις Ρυθμίσεις και, στη συνέχεια, επιλέξτε Σύστημα > Χώρος αποθήκευσης .
Άνοιγμα ρυθμίσεων χώρου αποθήκευσης -
Επιλέξτε Προσωρινά αρχεία στην ανάλυση του χώρου αποθήκευσης. Σημείωση: Εάν δεν εμφανίζονται τα "Προσωρινά αρχεία", επιλέξτε Εμφάνιση περισσότερων κατηγοριών.
-
Τα Windows θα χρειαστούν λίγη ώρα για να προσδιορίσουν ποια αρχεία και ποιες εφαρμογές καταλαμβάνουν τον περισσότερο χώρο στον υπολογιστή σας.
-
Επιλέξτε τα στοιχεία που θέλετε να διαγράψετε και, στη συνέχεια, επιλέξτε Κατάργηση αρχείων.
Για να δείτε τι βρίσκεται στον "Κάδο Ανακύκλωσης" προτού τον αδειάσετε, ανοίξτε τον από την επιφάνεια εργασίας. Αν δεν βλέπετε το εικονίδιο του Κάδου Ανακύκλωσης στην επιφάνεια εργασίας σας, στη γραμμή αναζήτησης στη γραμμή εργασιών, πληκτρολογήστε κάδος ανακύκλωσης και, στη συνέχεια, επιλέξτε Κάδος Ανακύκλωσης από τη λίστα των αποτελεσμάτων.
Σημείωση: Τα Windows μετακινούν τα αρχεία που διαγράφετε στον "Κάδο Ανακύκλωσης", σε περίπτωση που αλλάξετε γνώμη και τα χρειαστείτε ξανά στο μέλλον. Ενδέχεται να μπορέσετε να αποδεσμεύσετε αρκετό χώρο διαγράφοντας μόνιμα τα αρχεία του Κάδου Ανακύκλωσης, για να καταργήσετε οριστικά τα αρχεία που είχατε διαγράψει προηγουμένως.
Για να ενεργοποιήσετε και να ρυθμίσετε τις παραμέτρους του "Αισθητήρα ελεύθερου χώρου"
-
Ανοίξτε τις Ρυθμίσεις και, στη συνέχεια, επιλέξτε Σύστημα > Χώρος αποθήκευσης .
Άνοιγμα ρυθμίσεων χώρου αποθήκευσης -
Στην περιοχή Διαχείριση χώρου αποθήκευσης , ενεργοποιήστε την επιλογή Έλεγχος αποθήκευσης.
-
Επιλέξτε το για να ρυθμίσετε τις παραμέτρους του Ελέγχου αποθήκευσης .
-
Στην περιοχή Εκκαθάριση προσωρινών αρχείων,βεβαιωθείτε ότι είναι επιλεγμένη η επιλογή «η Windows λειτουργεί ομαλά διαγράφοντας αυτόματα τα προσωρινά αρχεία συστήματος και εφαρμογών».
-
Στην περιοχή Ρύθμιση παραμέτρων χρονοδιαγραμμάτων εκκαθάρισης, επιλέξτε πόσο συχνά θέλετε να εκτελείται ο Έλεγχος αποθήκευσης.
-
Για τα αρχεία που θέλετε να διαγράφει η υπηρεσία Ελέγχου αποθήκευσης (οι επιλογές σας είναι αρχεία στον Κάδο Ανακύκλωσης και στο φάκελο Λήψεις), επιλέξτε τα προτιμώμενα χρονικά διαστήματα ή επιλέξτε Ποτέ εάν θέλετε η υπηρεσία Ελέγχου αποθήκευσης να αφήνει αυτούς τους τύπους αρχείων ως έχουν.
-
Κάντε κύλιση προς τα κάτω και επιλέξτε Εκτέλεση Ελέγχου Αποθήκευσης τώρα.
-
Τα Windows θα χρειαστούν λίγο χρόνο για να εκκαθαρίσουν τα αρχεία σας και, στη συνέχεια, θα εμφανιστεί ένα μήνυμα που θα υποδεικνύει πόσος χώρος στον δίσκο αποδεσμεύτηκε.
Αν το σύστημά σας δεν διαθέτει Έλεγχο αποθήκευσης, μπορείτε να χρησιμοποιήσετε το εργαλείο Εκκαθάριση Δίσκου για να διαγράψετε τα προσωρινά αρχεία και τα αρχεία συστήματος από τη συσκευή σας.
Για να εκτελέσετε την "Εκκαθάριση Δίσκου"
-
Επιλέξτε Αναζήτηση , πληκτρολογήστε εκκαθάριση δίσκου και, στη συνέχεια, επιλέξτε Εκκαθάριση δίσκου από τη λίστα των αποτελεσμάτων.
-
Επιλέξτε το πλαίσιο ελέγχου δίπλα στον τύπο των αρχείων που θέλετε να διαγράψετε. (Για να προβάλετε μια περιγραφή για κάθε τύπο αρχείου, επιλέξτε το όνομα.) Από προεπιλογή, είναι επιλεγμένα τα στοιχεία Ληφθέντα αρχεία προγραμμάτων, Προσωρινά αρχεία Internet και Μικρογραφίες . Σιγουρευτείτε ότι θα καταργήστε την επιλογή αυτών των πλαισίων ελέγχου, αν δεν θέλετε να διαγράψετε αυτά τα αρχεία.
-
Για να αποδεσμεύσετε ακόμη περισσότερο χώρο, επιλέξτε Εκκαθάριση αρχείων συστήματος. Η Εκκαθάριση Δίσκου θα χρειαστεί μερικά λεπτά για να υπολογίσει το ποσοστό του χώρου που δύναται να αποδεσμευτεί.
Σημείωση: Αν έχουν περάσει λιγότερες από 10 ημέρες από την αναβάθμιση στα Windows 11, η προηγούμενη έκδοση των Windows θα εμφανίζεται ως αρχείο συστήματος που μπορείτε να διαγράψετε. Αν θέλετε να αποδεσμεύσετε χώρο, μπορείτε να τη διαγράψετε, ωστόσο, λάβετε υπόψη ότι θα διαγράψετε τον φάκελο Windows.old, ο οποίος περιέχει αρχεία τα οποία σας δίνουν τη δυνατότητα να επιστρέψετε στην προηγούμενη έκδοση των Windows. Αν διαγράψετε την προηγούμενη έκδοση των Windows, αυτή η ενέργεια δεν μπορεί να αναιρεθεί. (Δεν θα μπορέσετε να επιστρέψετε στην προηγούμενη έκδοση των Windows.)
-
Επιλέξτε τους τύπους των αρχείων που θέλετε να διαγράψετε, επιλέξτε OK και, στη συνέχεια, επιλέξτε Διαγραφή αρχείων στο παράθυρο επιβεβαίωσης για να ξεκινήσει η εκκαθάριση.
Εάν ο υπολογιστής σας εξακολουθεί να είναι αργός, δοκιμάστε να απεγκαταστήσετε εφαρμογές που δεν χρησιμοποιείτε πια.
Για να απεγκαταστήσετε εφαρμογές που δεν χρησιμοποιείτε πια
-
Επιλέξτε το κουμπί Έναρξη και, στη συνέχεια, επιλέξτε Ρυθμίσεις > Εφαρμογές > Εγκατεστημένες εφαρμογές .
Άνοιγμα ρυθμίσεων δυνατοτήτων εφαρμογών & -
Αναζητήστε μια συγκεκριμένη εφαρμογή ή ταξινομήστε τις εφαρμογές, για να δείτε ποιες χρησιμοποιούν τον περισσότερο χώρο.
-
Όταν βρείτε μια εφαρμογή που θέλετε να καταργήσετε, επιλέξτε το εικονίδιο Περισσότερα δίπλα της και, αν είναι δυνατό, επιλέξτε Κατάργηση εγκατάστασης.
-
Επανεκκινήστε τον υπολογιστή σας και ελέγξτε αν έχουν βελτιωθεί οι επιδόσεις του.
Αν ο υπολογιστής σας εξακολουθεί να είναι αργός, δοκιμάστε να μετακινήσετε αρχεία σε μια άλλη μονάδα δίσκου.
Αν έχετε φωτογραφίες, μουσική ή άλλα αρχεία που θέλετε να κρατήσετε αλλά δεν χρησιμοποιείτε συχνά, σας συνιστούμε να τα αποθηκεύσετε σε αφαιρούμενο μέσο αποθήκευσης, όπως μια μονάδα USB. Θα εξακολουθείτε να μπορείτε να τα χρησιμοποιήσετε όταν η μονάδα δίσκου είναι συνδεδεμένη, αλλά δεν θα καταλαμβάνουν χώρο στον υπολογιστή σας.
Για να μετακινήσετε αρχεία σε άλλη μονάδα δίσκου
-
Συνδέστε το αφαιρούμενο μέσο αποθήκευσης στον υπολογιστή σας.
-
Επιλέξτε την Εξερεύνηση αρχείων από τη γραμμή εργασιών και βρείτε τα αρχεία που θέλετε να μετακινήσετε.
-
Επιλέξτε τα αρχεία και, στη συνέχεια, στη γραμμή εργασιών, επιλέξτε Αποκοπή .
-
Επιλέξτε το αφαιρούμενο μέσο αποθήκευσης από τη λίστα θέσεων και, στη συνέχεια, επιλέξτε Επικόλληση .
-
Όταν ολοκληρωθεί η μετακίνηση, επανεκκινήστε τον υπολογιστή σας και ελέγξτε αν έχουν βελτιωθεί οι επιδόσεις του.
Βρείτε περισσότερες πληροφορίες σχετικά με την απελευθέρωση χώρου στη μονάδα δίσκου στο Windows.
Εάν ο υπολογιστής σας εξακολουθεί να είναι αργός, δοκιμάστε την επόμενη συμβουλή.
Τα Windows 11 περιλαμβάνουν πολλά οπτικά εφέ, όπως τα εφέ κίνησης και σκίασης. Αυτά είναι καταπληκτικά, αλλά μπορούν επίσης να χρησιμοποιούν πρόσθετους πόρους του συστήματος και να επιβραδύνουν τον υπολογιστή σας. Αυτό ισχύει ιδιαίτερα αν έχετε υπολογιστή με μικρότερη ποσότητα μνήμης (RAM).
Για να προσαρμόσετε τα οπτικά εφέ στα Windows
-
Επιλέξτε Αναζήτηση , πληκτρολογήστε επιδόσεις και, στη συνέχεια, επιλέξτε Προσαρμογή της εμφάνισης και των επιδόσεων των Windows από τη λίστα των αποτελεσμάτων.
-
Στην καρτέλα Οπτικά εφέ , επιλέξτε Προσαρμογή για βέλτιστες επιδόσεις > Εφαρμογή.
-
Επανεκκινήστε τον υπολογιστή σας και ελέγξτε αν βελτιώθηκε η ταχύτητά του.
Εάν ο υπολογιστής σας εξακολουθεί να είναι αργός, συνεχίστε στην επόμενη συμβουλή.
Οι ρυθμίσεις του υπολογιστή σάς επιτρέπουν να επιλέξετε πού θα αποθηκεύονται τα αρχεία από προεπιλογή. Μπορείτε να αποθηκεύσετε τα αρχεία στον υπολογιστή σας ή στο OneDrive από προεπιλογή και να συγχρονίσετε τα αρχεία μεταξύ των δύο θέσεων. Αυτό σας επιτρέπει να έχετε πρόσβαση στα αρχεία σας από οποιαδήποτε συσκευή με σύνδεση στο Internet και συντελεί στη διατήρηση αντιγράφων ασφαλείας των αρχείων σας σε περίπτωση που ο υπολογιστής σας καταστραφεί ή χαθεί. Ωστόσο, πρέπει να συγχρονίσετε τα αρχεία μεταξύ του υπολογιστή και του OneDrive και ο συγχρονισμός μπορεί να επιβραδύνει τον υπολογιστή σας. Μπορείτε να θέσετε σε προσωρινή παύση τον συγχρονισμό του OneDrive και να ελέγξετε αν αυτό βελτιώνει τις επιδόσεις του υπολογιστή σας.
Για να θέσετε σε παύση τον συγχρονισμό με το OneDrive
-
Στη γραμμή εργασιών, αναζητήστε το OneDrive κοντά στην περιοχή ειδοποιήσεων.
-
Επιλέξτε OneDrive > Βοήθεια & Ρυθμίσεις > Παύση συγχρονισμούκαι, στη συνέχεια, επιλέξτε για πόσο χρονικό διάστημα θέλετε να κάνετε παύση του συγχρονισμού των αρχείων σας.
-
Επανεκκινήστε τον υπολογιστή σας και ελέγξτε αν έχουν βελτιωθεί τα προβλήματα επιδόσεων με τον συγχρονισμό σε παύση.
-
Για να συνεχίσετε τον συγχρονισμό των αρχείων σας, επιλέξτε OneDrive > Βοήθεια & Ρυθμίσεις > Συνέχιση συγχρονισμού.
Μπορείτε επίσης να επισκεφτείτε το θέμα Επιδιόρθωση προβλημάτων συγχρονισμού του OneDrive για να ελέγξετε για τυχόν προβλήματα συγχρονισμού.
Όταν ενεργοποιείτε τον υπολογιστή σας, ορισμένα προγράμματα ξεκινούν αυτόματα και εκτελούνται στο παρασκήνιο. Μπορείτε να απενεργοποιήσετε αυτά τα προγράμματα, έτσι ώστε να μην εκτελούνται κατά την εκκίνηση του υπολογιστή.
Πολλά προγράμματα έχουν σχεδιαστεί έτσι ώστε να ξεκινούν αυτόματα όταν ξεκινούν τα Windows. Δεν αντιλαμβάνεστε ότι λειτουργούν, αλλά θα ανοίγουν γρήγορα όταν επιλέγετε να τα χρησιμοποιήσετε. Αυτό είναι χρήσιμο για τα προγράμματα που χρησιμοποιείτε συχνά, αλλά όχι για εκείνα που δεν χρησιμοποιείτε ιδιαίτερα συχνά επειδή αυξάνεται ο χρόνος που απαιτείται για την εκκίνηση των Windows.
Βρείτε τα προγράμματα που ξεκινούν αυτόματα
Ορισμένες φορές, μπορείτε να προσδιορίσετε ποια προγράμματα ξεκινούν αυτόματα ανατρέχοντας στα εικονίδια προγραμμάτων στην περιοχή ειδοποιήσεων που βρίσκεται στο δεξιό άκρο της γραμμής εργασιών. Ελέγξτε πρώτα εκεί αν υπάρχουν προγράμματα που εκτελούνται, τα οποία δεν θέλετε να ξεκινούν αυτόματα. Για να δείτε το όνομα του προγράμματος, τοποθετήστε τον δείκτη του ποντικιού στο εικονίδιο. Βεβαιωθείτε ότι έχετε επιλέξει Εμφάνιση κρυφών εικονιδίων, ώστε να βλέπετε όλα τα προγράμματα.
Ακόμη και αφού ελέγξετε την περιοχή ειδοποιήσεων, ενδέχεται να σας έχουν διαφύγει κάποια προγράμματα που εκτελούνται αυτόματα κατά την εκκίνηση. Δείτε πώς μπορείτε να βρείτε όλα τα προγράμματα που ξεκινούν αυτόματα και να διακόψετε εκείνα που δεν θέλετε να ξεκινούν αυτόματα όταν ξεκινούν τα Windows.
Για να διακόψετε την αυτόματη εκκίνηση ενός προγράμματος
-
Επιλέξτε το κουμπί Έναρξη και, στη συνέχεια, επιλέξτε Ρυθμίσεις > Εφαρμογές > Εκκίνηση .
Άνοιγμα ρυθμίσεων εφαρμογών εκκίνησης -
Στην περιοχή Εφαρμογές εκκίνησης, βρείτε το πρόγραμμα για το οποίο θέλετε να διακόψετε την αυτόματη εκκίνηση και επιλέξτε Ανενεργό.
Σημείωση: Εάν απενεργοποιήσετε ένα πρόγραμμα και συνεχίζει να ξεκινά αυτόματα κατά την εκκίνηση των Windows, θα πρέπει να πραγματοποιήσετε σάρωση για ιούς και λογισμικό κακόβουλης λειτουργίας. Ανατρέξτε στην επόμενη ενότητα για περισσότερες πληροφορίες.
Κάποιος ιός ή λογισμικό κακόβουλης λειτουργίας θα μπορούσε να προκαλέσει επιβράδυνση της λειτουργίας του υπολογιστή σας. Άλλα συμπτώματα είναι τα απροσδόκητα αναδυόμενα μηνύματα, προγράμματα που ξεκινούν αυτόματα ή ο ήχος συνεχούς λειτουργίας του σκληρού δίσκου.
Ο καλύτερος τρόπος για να χειριστείτε τους ιούς και το λογισμικό κακόβουλης λειτουργίας είναι να δοκιμάσετε να τα αποφύγετε χρησιμοποιώντας λογισμικό προστασίας από ιούς και κακόβουλο λογισμικό και να το διατηρείτε ενημερωμένο. Ωστόσο, ακόμα και αν λάβετε μέτρα, εξακολουθεί να είναι πιθανό να προσβληθεί ο υπολογιστής σας.
Μπορείτε να σαρώσετε τον υπολογιστή σας για ιούς και άλλο λογισμικό κακόβουλης λειτουργίας χρησιμοποιώντας την Ασφάλεια των Windows (πρώην Κέντρο προστασίας του Windows Defender), η οποία περιλαμβάνεται στα Windows 11. Για περισσότερες πληροφορίες, ανατρέξτε στο θέμα Πώς να προστατεύσετε τον υπολογιστή Windows.
Σημειώσεις:
-
Εάν χρησιμοποιείτε άλλο λογισμικό προστασίας από ιούς ή λογισμικό κακόβουλης λειτουργίας, ελέγξτε την τεκμηρίωση για το συγκεκριμένο πρόγραμμα για να μάθετε πώς μπορείτε να εκτελέσετε σάρωση για ιούς. Επίσης, βεβαιωθείτε ότι δεν εκτελούνται ταυτόχρονα περισσότερα από ένα προγράμματα προστασίας από ιούς. Σε αυτή την περίπτωση, επιλέξτε αυτό που θέλετε να χρησιμοποιήσετε και, στη συνέχεια, απενεργοποιήστε ή καταργήστε την εγκατάσταση τυχόν άλλων προγραμμάτων.
-
Εάν έχετε εγκαταστημένο και ενεργοποιημένο κάποιο άλλο πρόγραμμα προστασίας από ιούς, η Ασφάλεια των Windows θα απενεργοποιηθεί από προεπιλογή.
Για να εκτελέσετε σάρωση για ιούς χρησιμοποιώντας τον Windows Security
-
Επιλέξτε Έναρξη > Ρυθμίσεις > Προστασία προσωπικών δεδομένων & Ασφάλεια των Windows ασφαλείας > και, στη συνέχεια, επιλέξτε Άνοιγμα Ασφάλεια των Windows.
Άνοιγμα ρυθμίσεων Ασφάλεια των Windows -
Επιλέξτε Προστασία από ιούς & απειλές και, στη συνέχεια, επιλέξτε Ενημερώσεις προστασίας στην περιοχή Ενημερώσεις προστασίας από ιούς & απειλές.
-
Στην οθόνη Ενημερώσεις προστασίας , επιλέξτε Έλεγχος για ενημερώσεις για να βεβαιωθείτε ότι έχετε τις πιο πρόσφατες ενημερώσεις.
-
Επιλέξτε Προστασία από ιούς και απειλές και, στη συνέχεια, επιλέξτε Γρήγορη σάρωση.
Περιμένετε μέχρι η Ασφάλεια των Windows να ολοκληρώσει τη σάρωση για ιούς και λογισμικό κακόβουλης λειτουργίας. -
Κάντε μία από τις παρακάτω ενέργειες, ανάλογα με τα αποτελέσματα της σάρωσης:
-
Εκτελέστε την προτεινόμενη σάρωση για προχωρημένους. Αυτή η σάρωση διαρκεί περισσότερο, αλλά πραγματοποιεί πιο λεπτομερή αναζήτηση για απειλές στον υπολογιστή σας.
-
Εάν η Ασφάλεια των Windows εντοπίσει έναν ιό ή λογισμικό κακόβουλης λειτουργίας και δεν είναι δυνατό να τα καταργήσετε ή να τα θέσετε σε καραντίνα, επικοινωνήστε με την Υποστήριξη της Microsoft για βοήθεια.
-
Εάν δεν βρεθούν ιοί, επανεκκινήστε τον υπολογιστή σας και προσπαθήστε να αναπαραγάγετε το ζήτημα επιδόσεων που αντιμετωπίζατε.
-
Σημείωση: Εάν Ασφάλεια των Windows δεν ανοίγει, δεν μπορεί να ενημερώσει το αρχείο ορισμών ή δεν μπορεί να ολοκληρώσει τη σάρωση για ιούς, δοκιμάστε να εκτελέσετε Microsoft Defender Προστασία από ιούς (σάρωση χωρίς σύνδεση), όπως εξηγείται παρακάτω.
Για να εκτελέσετε σάρωση για λογισμικό κακόβουλης λειτουργίας και ιούς με Microsoft Defender Προστασία από ιούς (σάρωση χωρίς σύνδεση)
-
Αποθηκεύστε τυχόν έγγραφα ή οτιδήποτε άλλο έχετε ανοικτό στον υπολογιστή σας.
-
Επιλέξτε Έναρξη > Ρυθμίσεις > Προστασία προσωπικών δεδομένων & Ασφάλεια των Windows ασφαλείας > και, στη συνέχεια, επιλέξτε Άνοιγμα Ασφάλεια των Windows.
Άνοιγμα ρυθμίσεων Ασφάλεια των Windows -
Επιλέξτε Προστασία από ιούς & απειλές και, στη συνέχεια, στην περιοχή Τρέχουσες απειλές, επιλέξτε Επιλογές σάρωσης > Microsoft Defender Προστασία από ιούς (σάρωση χωρίς σύνδεση) > Σάρωση τώρα.
Θα γίνει επανεκκίνηση του υπολογιστή σας και Microsoft Defender Προστασία από ιούς (σάρωση χωρίς σύνδεση) θα εκτελεστεί και θα πραγματοποιήσει σάρωση για ιούς και λογισμικό κακόβουλης λειτουργίας. Η σάρωση ίσως διαρκέσει περίπου 15 λεπτά και θα γίνει επανεκκίνηση του υπολογιστή σας όταν ολοκληρωθεί. -
Προσπαθήστε να αναπαραγάγετε το πρόβλημα επιδόσεων.
Εάν ο υπολογιστής σας εξακολουθεί να είναι αργός, συνεχίστε στην επόμενη συμβουλή.
Η επαναφορά του υπολογιστή σας αναιρεί πρόσφατες αλλαγές που ίσως προκαλούν προβλήματα. Αν πιστεύετε ότι μια εφαρμογή, ένα πρόγραμμα οδήγησης ή μια ενημέρωση για τα Windows που εγκαταστάθηκε πρόσφατα μπορεί να προκαλεί προβλήματα, ενδέχεται να μπορέσετε να αποκαταστήσετε την κανονική λειτουργία κάνοντας επαναφορά του υπολογιστή σε μια προγενέστερη χρονική στιγμή, που ονομάζεται σημείο επαναφοράς.
Σημειώσεις:
-
Η επαναφορά από ένα σημείο επαναφοράς δεν επηρεάζει τα προσωπικά αρχεία σας, αλλά καταργεί τις εφαρμογές, τα προγράμματα οδήγησης και τις ενημερώσεις που έχουν εγκατασταθεί μετά τη δημιουργία του σημείου επαναφοράς.
-
Η επαναφορά συστήματος ισχύει για αλλαγές που έγιναν τις τελευταίες 7 έως 14 ημέρες.
Για να επαναφέρετε τον υπολογιστή σας από σημείο επαναφοράς
-
Επιλέξτε Αναζήτηση στη γραμμή εργασιών, πληκτρολογήστε σύστημα για προχωρημένους και, στη συνέχεια, επιλέξτε Προβολή ρυθμίσεων συστήματος για προχωρημένους από τη λίστα των αποτελεσμάτων.
-
Στην καρτέλα Προστασία συστήματος , επιλέξτε Επαναφορά συστήματος.
-
Επιλέξτε Προτεινόμενη επαναφορά για να μεταβείτε στο πιο πρόσφατο σημείο επαναφοράς που έχουν γίνει αυτόματα τα Windows ή Επιλέξτε ένα διαφορετικό σημείο επαναφοράς για να επιλέξετε ένα και, στη συνέχεια, επιλέξτε Επόμενο.
-
Εάν επιλέξατε ένα διαφορετικό σημείο επαναφοράς, επιλέξτε ένα και, στη συνέχεια, επιλέξτε Επόμενο. Σε κάθε περίπτωση, επιλέξτε Τέλος για να ξεκινήσετε την επαναφορά.
-
Μόλις ολοκληρωθεί η επαναφορά, επανεκκινήστε τον υπολογιστή σας και δείτε αν οι επιδόσεις έχουν βελτιωθεί.
Εάν δεν βλέπετε κανένα σημείο επαναφοράς, ενδέχεται να οφείλεται στο ότι η προστασία συστήματος δεν είναι ενεργοποιημένη.
Για να ενεργοποιήσετε την προστασία συστήματος
-
Στο πλαίσιο αναζήτησης στη γραμμή εργασιών, πληκτρολογήστε δημιουργία σημείου επαναφοράς και, στη συνέχεια, επιλέξτε Δημιουργία σημείου επαναφοράς από τη λίστα των αποτελεσμάτων.
-
Στην καρτέλα Προστασία συστήματος , επιλέξτε Ρύθμιση παραμέτρων.
-
Επιλέξτε Ενεργοποίηση προστασίας συστήματος > OK.
Εάν ο υπολογιστής σας είναι αργός, οι ακόλουθες προτάσεις ίσως σας βοηθήσουν να επιταχύνετε τη λειτουργία του. Οι συμβουλές παρατίθενται με σειρά εφαρμογής, επομένως, ξεκινήστε με την πρώτη, δείτε αν έχει αποτέλεσμα και, αν όχι, συνεχίστε με την επόμενη.
Ένας από τους καλύτερους τρόπους για να αξιοποιήσετε όσο το δυνατόν καλύτερα τον υπολογιστή σας είναι να βεβαιωθείτε ότι έχετε εγκαταστήσει την πιο πρόσφατη έκδοση των Windows 10. Όταν ελέγχετε για ενημερώσεις, ο υπολογιστής σας θα πραγματοποιήσει επίσης αναζήτηση για τα τελευταία προγράμματα οδήγησης συσκευών, που μπορούν να συντελέσουν στη βελτίωση των επιδόσεων του υπολογιστή σας.
Για να ελέγξετε για ενημερώσεις
-
Επιλέξτε το κουμπί Έναρξη και, στη συνέχεια, επιλέξτε Ρυθμίσεις > Ενημέρωση & > ασφαλείας Windows Update > Έλεγχος για ενημερώσεις.
Έλεγχος για ενημερώσεις των Windows -
Κάντε ένα από τα εξής:
-
Εάν η κατάσταση αναφέρει "Είστε ενημερωμένοι", μεταβείτε στην επόμενη συμβουλή.
-
Εάν η κατάσταση αναφέρει "Υπάρχουν διαθέσιμες ενημερώσεις", επιλέξτε Άμεση εγκατάσταση.
-
-
Επιλέξτε τις ενημερώσεις που θέλετε να εγκαταστήσετε και, στη συνέχεια, επιλέξτε Εγκατάσταση.
-
Επανεκκινήστε τον υπολογιστή σας και ελέγξτε αν σας φαίνεται ότι λειτουργεί καλύτερα.
Για περισσότερες πληροφορίες σχετικά με τις ενημερώσεις και για να μάθετε πώς μπορείτε να επιλέξετε να εγκαθίστανται αυτόματα, δείτε τις Συνήθεις ερωτήσεις για το Windows Update.
Για πληροφορίες αντιμετώπισης προβλημάτων του Windows Update, ανατρέξτε στο θέμα Ενημέρωση των Windows 10 και Αντιμετώπιση προβλημάτων ενημέρωσης των Windows 10.
Εάν ο υπολογιστής σας εξακολουθεί να είναι αργός, συνεχίστε στην επόμενη συμβουλή.
Όταν έχετε ανοίξει ταυτόχρονα πολλές εφαρμογές, προγράμματα, προγράμματα περιήγησης web κ.λπ., η λειτουργία του υπολογιστή σας ίσως επιβραδύνεται. Υπάρχει περίπτωση να επιβραδύνεται αρκετά, αν έχετε ανοίξει ταυτόχρονα πολλές καρτέλες του προγράμματος περιήγησης. Εάν συμβαίνει αυτό, κλείστε τις εφαρμογές, τις καρτέλες του προγράμματος περιήγησης κ.λπ., τις οποίες δεν χρειάζεστε και ελέγξτε αν η ταχύτητα του υπολογιστή σας αυξήθηκε. Εάν δεν φαίνεται να είχε αποτέλεσμα, επανεκκινήστε τον υπολογιστή σας και, στη συνέχεια, ανοίξτε μόνο τις εφαρμογές, τα προγράμματα και τα παράθυρα του προγράμματος περιήγησης που χρειάζεστε.
Για να επανεκκινήσετε τον υπολογιστή σας
-
Επιλέξτε το κουμπί Έναρξη και, στη συνέχεια, επιλέξτε Παροχή ενέργειας > Επανεκκίνηση.
-
Μετά την επανεκκίνηση του υπολογιστή σας, ανοίξτε μόνο τις εφαρμογές που χρειάζεστε και κλείστε τις όταν ολοκληρώσετε τη χρήση τους.
Ορισμένες φορές, οι εφαρμογές που έχουν κατασκευαστεί για μια παλαιότερη έκδοση των Windows εξακολουθούν να λειτουργούν στα Windows 10, αλλά ενδέχεται να επιβραδύνουν τον υπολογιστή σας. Αν συμβεί αυτό μετά το άνοιγμα ενός συγκεκριμένου προγράμματος, αναζητήστε μια ενημερωμένη έκδοση στην τοποθεσία web της εταιρείας λογισμικού ή εκτελέστε την "Αντιμετώπιση προβλημάτων συμβατότητας προγραμμάτων".
Για να εκτελέσετε την "Αντιμετώπιση προβλημάτων συμβατότητας προγραμμάτων"
-
Στο πλαίσιο αναζήτησης στη γραμμή εργασιών, πληκτρολογήστε Αντιμετώπιση προβλημάτων και, στη συνέχεια, επιλέξτε Ρυθμίσεις αντιμετώπισης προβλημάτων, με τις ρυθμίσεις συστήματος κάτω από την επιλογή.
-
Στη λίστα των προγραμμάτων αντιμετώπισης προβλημάτων, επιλέξτε Αντιμετώπιση προβλημάτων συμβατότητας προγραμμάτων > Εκτέλεση του προγράμματος αντιμετώπισης προβλημάτων.
-
Επιλέξτε το πρόγραμμα με το οποίο αντιμετωπίζετε προβλήματα και, στη συνέχεια, επιλέξτε Επόμενο και συνεχίστε με το πρόγραμμα αντιμετώπισης προβλημάτων.
Εξακολουθεί να λειτουργεί αργά ο υπολογιστής; Συνεχίστε στην επόμενη συμβουλή.
Το ReadyBoost σάς επιτρέπει να χρησιμοποιήσετε μια αφαιρούμενη μονάδα δίσκου, όπως μια μονάδα flash USB, για να βελτιώσετε τις επιδόσεις του υπολογιστή σας χωρίς να ανοίξετε τον υπολογιστή σας και να προσθέσετε περισσότερη μνήμη (RAM). Για να χρησιμοποιήσετε το ReadyBoost, θα χρειαστείτε μια μονάδα flash USB ή μια κάρτα μνήμης με τουλάχιστον 500 MB ελεύθερου χώρου και υψηλό ρυθμό μεταφοράς δεδομένων.
Για να χρησιμοποιήσετε το ReadyBoost
-
Συνδέστε τη μονάδα flash USB σε μια θύρα USB του υπολογιστή σας.
-
Επιλέξτε Εξερεύνηση αρχείων από τη γραμμή εργασιών.
-
Πατήστε παρατεταμένα (ή κάντε δεξί κλικ) στη μονάδα flash USB (ή κάρτα SD, εάν έχετε χρησιμοποιήσει μία) και, στη συνέχεια, επιλέξτε Ιδιότητες.
-
Επιλέξτε την καρτέλα ReadyBoost και, στη συνέχεια, επιλέξτε Χρήση αυτής της συσκευής.
Τα Windows καθορίζουν αν η συσκευή μπορεί χρησιμοποιήσει το ReadyBoost. Εάν δεν μπορεί, θα σας ενημερώσει. -
Αφού τα Windows καθορίσουν πόσο ελεύθερο χώρο θα χρησιμοποιήσουν για να βελτιστοποιήσουν τη μνήμη, επιλέξτε OK για να δεσμεύσετε αυτόν το χώρο, ώστε να μπορεί να χρησιμοποιηθεί από το ReadyBoost.
Όταν βλέπετε τα περιεχόμενα της μονάδας flash USB στο Εξερεύνηση αρχείων, θα δείτε ένα αρχείο με το όνομα ReadyBoost.sfcache στη μονάδα flash. Αυτό το αρχείο δείχνει πόσος χώρος είναι δεσμευμένος για το ReadyBoost.
Σημείωση: Το ReadyBoost δεν μπορεί να χρησιμοποιηθεί, αν τα Windows είναι εγκατεστημένα σε μια μονάδα αποθήκευσης σταθερής κατάστασης (SSD). Μια μονάδα SSD είναι ήδη αρκετά γρήγορη και το ReadyBoost δεν θα μπορέσει να βελτιώσει τις επιδόσεις της.
Το αρχείο σελιδοποίησης είναι μια περιοχή στον σκληρό δίσκο σας που χρησιμοποιείται από τα Windows όπως η μνήμη. Υπάρχει μια ρύθμιση στα Windows 10 που διαχειρίζεται αυτόματα το μέγεθος του αρχείου σελιδοποίησης, η οποία μπορεί να βελτιώσει τις επιδόσεις του υπολογιστή σας.
Για να βεβαιωθείτε ότι είναι ενεργοποιημένη η αυτόματη διαχείριση του αρχείου σελιδοποίησης
-
Στο πλαίσιο αναζήτησης στη γραμμή εργασιών, πληκτρολογήστε σύστημα για προχωρημένους και, στη συνέχεια, επιλέξτε Προβολή των ρυθμίσεων του συστήματος για προχωρημένους, κάτω από την οποία βρίσκεται ο Πίνακας Ελέγχου.
-
Στις Ιδιότητες συστήματος, επιλέξτε την καρτέλα Για προχωρημένους και, στη συνέχεια, επιλέξτε Ρυθμίσεις στην περιοχή Επιδόσεις.
-
Στις "Επιλογές επιδόσεων", επιλέξτε την καρτέλα Για προχωρημένους και, στη συνέχεια, επιλέξτε Αλλαγή στην περιοχή "Εικονική μνήμη" .
-
Βεβαιωθείτε ότι είναι επιλεγμένο το πλαίσιο ελέγχου Αυτόματη διαχείριση μεγέθους αρχείου σελιδοποίησης για όλες τις μονάδες δίσκου . Εάν είναι, συνεχίστε στην επόμενη συμβουλή. Αν όχι, επιλέξτε το και, στη συνέχεια, επανεκκινήστε τον υπολογιστή σας, επιλέγοντας το κουμπί Έναρξη > Παροχή ενέργειας > Επανεκκίνηση.
Χρησιμοποιήστε τον υπολογιστή σας και ελέγξτε αν λειτουργεί καλύτερα. Εάν όχι, δοκιμάστε την επόμενη συμβουλή.
Οι επιδόσεις ενδέχεται να βελτιωθούν, αν αποδεσμεύσετε λίγο χώρο στον δίσκο του υπολογιστή σας.
Για να ελέγξετε για περιορισμένο χώρο στον δίσκο
-
Επιλέξτε το κουμπί Έναρξη και, στη συνέχεια, επιλέξτε Ρυθμίσεις >Σύστημα > Χώρος αποθήκευσης .
Άνοιγμα ρυθμίσεων χώρου αποθήκευσης -
Οι μονάδες δίσκου σας θα εμφανίζονται στην περιοχή "Χώρος αποθήκευσης". Σημειώστε την ποσότητα του ελεύθερου χώρου και το συνολικό μέγεθος της κάθε μονάδας δίσκου.
Σημείωση: Εάν ο υπολογιστής σας δεν έχει πρόβλημα περιορισμένου χώρου, δοκιμάστε στην επόμενη συμβουλή.
Μπορείτε να χρησιμοποιήσετε τον Έλεγχο αποθήκευσης για να διαγράψετε περιττά ή προσωρινά αρχεία από τη συσκευή σας, κάτι που μπορεί επίσης να αποδεσμεύσει χώρο.
Αν ενεργοποιήσετε τον Έλεγχο αποθήκευσης, τα Windows θα αποδεσμεύουν αυτόματα χώρο, καταργώντας τα περιττά αρχεία —συμπεριλαμβανομένων των αρχείων στον Κάδο Ανακύκλωσης— όταν μειώνεται ο χώρος στον δίσκο ή στα χρονικά διαστήματα που θα καθορίσετε. Οι παρακάτω οδηγίες επεξηγούν τον τρόπο διαγραφής των προσωρινών αρχείων και τον τρόπο ενεργοποίησης και ρύθμισης παραμέτρων του Ελέγχου αποθήκευσης.
Αν δεν μπορέσετε να βρείτε τον Έλεγχο αποθήκευσης στη συσκευή σας χρησιμοποιώντας τα παρακάτω βήματα, ανατρέξτε στην ενότητα "Αποδέσμευση χώρου με την Εκκαθάριση Δίσκου" παρακάτω.
Σημείωση: Η διαγραφή των προσωρινών αρχείων για τη βελτίωση των επιδόσεων ίσως να μην είναι η βέλτιστη επιλογή. Αν και αυτά τα αρχεία μπορεί να μην χρησιμοποιούνται τη δεδομένη στιγμή, βοηθούν τις εφαρμογές σας να φορτώνονται και να εκτελούνται πιο γρήγορα.
Για να διαγράψετε προσωρινά αρχεία με τη δυνατότητα "Αισθητήρας ελεύθερου χώρου"
-
Επιλέξτε το κουμπί Έναρξη και, στη συνέχεια, επιλέξτε Ρυθμίσεις > Σύστημα > Χώρος αποθήκευσης .
Άνοιγμα ρυθμίσεων χώρου αποθήκευσης -
Επιλέξτε Προσωρινά αρχεία στην ανάλυση στοιχείων του "Χώρου αποθήκευσης". Σημείωση: Εάν δεν εμφανίζονται τα "Προσωρινά αρχεία", επιλέξτε Εμφάνιση περισσότερων κατηγοριών.
-
Τα Windows θα χρειαστούν λίγη ώρα για να προσδιορίσουν ποια αρχεία και ποιες εφαρμογές καταλαμβάνουν τον περισσότερο χώρο στον υπολογιστή σας.
-
Επιλέξτε τα στοιχεία που θέλετε να διαγράψετε και, στη συνέχεια, επιλέξτε Κατάργηση αρχείων.
Για να δείτε τι βρίσκεται στον "Κάδο Ανακύκλωσης" προτού τον αδειάσετε, ανοίξτε τον από την επιφάνεια εργασίας. Αν δεν βλέπετε το εικονίδιο του Κάδου Ανακύκλωσης στην επιφάνεια εργασίας σας, στη γραμμή αναζήτησης στη γραμμή εργασιών, πληκτρολογήστε κάδος ανακύκλωσης και, στη συνέχεια, επιλέξτε Κάδος Ανακύκλωσης από τη λίστα των αποτελεσμάτων.
Σημείωση: Τα Windows μετακινούν τα αρχεία που διαγράφετε στον "Κάδο Ανακύκλωσης", σε περίπτωση που αλλάξετε γνώμη και τα χρειαστείτε ξανά στο μέλλον. Ενδέχεται να μπορέσετε να αποδεσμεύσετε αρκετό χώρο διαγράφοντας μόνιμα τα αρχεία του Κάδου Ανακύκλωσης, για να καταργήσετε οριστικά τα αρχεία που είχατε διαγράψει προηγουμένως.
Για να ενεργοποιήσετε και να ρυθμίσετε τις παραμέτρους του "Αισθητήρα ελεύθερου χώρου"
-
Επιλέξτε το κουμπί Έναρξη και, στη συνέχεια, επιλέξτε Ρυθμίσεις > Σύστημα > Χώρος αποθήκευσης .
Άνοιγμα ρυθμίσεων χώρου αποθήκευσης -
Στην περιοχή Χώρος αποθήκευσης , ενεργοποιήστε την επιλογή Έλεγχος αποθήκευσης.
-
Επιλέξτε Ρύθμιση παραμέτρων του Αισθητήρα ελεύθερου χώρου ή άμεση εκτέλεση.
-
Στην περιοχή Έλεγχος αποθήκευσης , επιλέξτε πόσο συχνά θέλετε να εκτελείται ο Έλεγχος αποθήκευσης.
-
Στην περιοχή "Προσωρινά αρχεία", επιλέξτε Διαγραφή προσωρινών αρχείων που δεν χρησιμοποιούνται από τις εφαρμογές μου.
-
Επιλέξτε τα αρχεία που θέλετε να διαγράψει ο Έλεγχος αποθήκευσης (οι επιλογές σας είναι τα αρχεία στον Κάδο Ανακύκλωσης και στον φάκελο "Λήψεις") και, στη συνέχεια, επιλέξτε τα αντίστοιχα χρονικά διαστήματα.
-
Κυλίστε προς τα κάτω και επιλέξτε Άμεση εκκαθάριση.
-
Τα Windows θα χρειαστούν λίγο χρόνο για να εκκαθαρίσουν τα αρχεία σας και, στη συνέχεια, θα εμφανιστεί ένα μήνυμα που θα υποδεικνύει πόσος χώρος στον δίσκο αποδεσμεύτηκε.
Αν το σύστημά σας δεν διαθέτει Έλεγχο αποθήκευσης, μπορείτε να χρησιμοποιήσετε το εργαλείο Εκκαθάριση Δίσκου για να διαγράψετε τα προσωρινά αρχεία και τα αρχεία συστήματος από τη συσκευή σας.
Για να εκτελέσετε την "Εκκαθάριση Δίσκου"
-
Στο πλαίσιο αναζήτησης στη γραμμή εργασιών, πληκτρολογήστε εκκαθάριση δίσκου και, στη συνέχεια, επιλέξτε Την Εκκαθάριση Δίσκου από τη λίστα των αποτελεσμάτων.
-
Επιλέξτε το πλαίσιο ελέγχου δίπλα στον τύπο των αρχείων που θέλετε να διαγράψετε. (Για να προβάλετε μια περιγραφή για κάθε τύπο αρχείου, επιλέξτε το όνομα.) Από προεπιλογή, είναι επιλεγμένα τα στοιχεία Ληφθέντα αρχεία προγραμμάτων, Προσωρινά αρχεία Internet και Μικρογραφίες . Σιγουρευτείτε ότι θα καταργήστε την επιλογή αυτών των πλαισίων ελέγχου, αν δεν θέλετε να διαγράψετε αυτά τα αρχεία.
-
Για να αποδεσμεύσετε ακόμη περισσότερο χώρο, επιλέξτε Εκκαθάριση αρχείων συστήματος.Η Εκκαθάριση Δίσκου θα χρειαστεί μερικά λεπτά για να υπολογίσει το μέγεθος του χώρου που μπορεί να αποδεσμεύεται.
Σημείωση: Αν έχουν περάσει λιγότερες από 10 ημέρες από την αναβάθμιση στα Windows 10, η προηγούμενη έκδοση των Windows θα εμφανίζεται ως αρχείο συστήματος που μπορείτε να διαγράψετε. Αν θέλετε να αποδεσμεύσετε χώρο, μπορείτε να τη διαγράψετε, ωστόσο, λάβετε υπόψη ότι θα διαγράψετε τον φάκελο Windows.old, ο οποίος περιέχει αρχεία τα οποία σας δίνουν τη δυνατότητα να επιστρέψετε στην προηγούμενη έκδοση των Windows. Αν διαγράψετε την προηγούμενη έκδοση των Windows, αυτή η ενέργεια δεν μπορεί να αναιρεθεί. (Δεν θα μπορέσετε να επιστρέψετε στην προηγούμενη έκδοση των Windows.)
-
Επιλέξτε τους τύπους των αρχείων που θέλετε να διαγράψετε, επιλέξτε OK και, στη συνέχεια, επιλέξτε Διαγραφή αρχείων στο παράθυρο επιβεβαίωσης για να ξεκινήσει η εκκαθάριση.
Εάν ο υπολογιστής σας εξακολουθεί να είναι αργός, δοκιμάστε να απεγκαταστήσετε εφαρμογές που δεν χρησιμοποιείτε πια.
Για να απεγκαταστήσετε εφαρμογές που δεν χρησιμοποιείτε πια
-
Επιλέξτε το κουμπί Έναρξη και, στη συνέχεια, επιλέξτε Ρυθμίσεις > Εφαρμογές > Εφαρμογές & δυνατότητες.
Άνοιγμα ρυθμίσεων δυνατοτήτων εφαρμογών & -
Αναζητήστε μια συγκεκριμένη εφαρμογή ή ταξινομήστε τις εφαρμογές, για να δείτε ποιες χρησιμοποιούν τον περισσότερο χώρο.
-
Όταν βρείτε μια εφαρμογή που θέλετε να καταργήσετε, επιλέξτε την από τη λίστα και επιλέξτε Κατάργηση εγκατάστασης.
-
Επανεκκινήστε τον υπολογιστή σας και ελέγξτε αν έχουν βελτιωθεί οι επιδόσεις του.
Αν ο υπολογιστής σας εξακολουθεί να είναι αργός, δοκιμάστε να μετακινήσετε αρχεία σε μια άλλη μονάδα δίσκου.
Αν έχετε φωτογραφίες, μουσική ή άλλα αρχεία που θέλετε να κρατήσετε αλλά δεν χρησιμοποιείτε συχνά, σας συνιστούμε να τα αποθηκεύσετε σε αφαιρούμενο μέσο αποθήκευσης, όπως μια μονάδα USB. Θα εξακολουθείτε να μπορείτε να τα χρησιμοποιήσετε όταν η μονάδα δίσκου είναι συνδεδεμένη, αλλά δεν θα καταλαμβάνουν χώρο στον υπολογιστή σας.
Για να μετακινήσετε αρχεία σε άλλη μονάδα δίσκου
-
Συνδέστε το αφαιρούμενο μέσο αποθήκευσης στον υπολογιστή σας.
-
Επιλέξτε Εξερεύνηση αρχείων από τη γραμμή εργασιών και βρείτε τα αρχεία που θέλετε να μετακινήσετε.
-
Επιλέξτε τα αρχεία, μεταβείτε στην Αρχική σελίδα και, στη συνέχεια, επιλέξτε Μετακίνηση σε >Επιλογή θέσης.
-
Επιλέξτε το αφαιρούμενο μέσο αποθήκευσης από τη λίστα θέσεων και, στη συνέχεια, επιλέξτε Μετακίνηση.
-
Επανεκκινήστε τον υπολογιστή σας και ελέγξτε αν έχουν βελτιωθεί οι επιδόσεις του.
Εάν ο υπολογιστής σας εξακολουθεί να είναι αργός, δοκιμάστε την επόμενη συμβουλή.
Τα Windows 10 περιλαμβάνουν πολλά οπτικά εφέ, όπως τα εφέ κίνησης και σκίασης. Αυτά είναι καταπληκτικά, αλλά μπορούν επίσης να χρησιμοποιούν πρόσθετους πόρους του συστήματος και να επιβραδύνουν τον υπολογιστή σας. Αυτό ισχύει ιδιαίτερα αν έχετε υπολογιστή με μικρότερη ποσότητα μνήμης (RAM).
Για να προσαρμόσετε τα οπτικά εφέ στα Windows
-
Στο πλαίσιο αναζήτησης στη γραμμή εργασιών, πληκτρολογήστε επιδόσεις και, στη συνέχεια, επιλέξτε Προσαρμογή της εμφάνισης και των επιδόσεων των Windows από τη λίστα των αποτελεσμάτων.
-
Στην καρτέλα Οπτικά εφέ , επιλέξτε Προσαρμογή για βέλτιστες επιδόσεις > Εφαρμογή.
-
Επανεκκινήστε τον υπολογιστή σας και ελέγξτε αν βελτιώθηκε η ταχύτητά του.
Εάν ο υπολογιστής σας εξακολουθεί να είναι αργός, συνεχίστε στην επόμενη συμβουλή.
Οι ρυθμίσεις του υπολογιστή σάς επιτρέπουν να επιλέξετε πού θα αποθηκεύονται τα αρχεία από προεπιλογή. Μπορείτε να αποθηκεύσετε τα αρχεία στον υπολογιστή σας ή στο OneDrive από προεπιλογή και να συγχρονίσετε τα αρχεία μεταξύ των δύο θέσεων. Αυτό σας επιτρέπει να έχετε πρόσβαση στα αρχεία σας από οποιαδήποτε συσκευή με σύνδεση στο Internet και συντελεί στη διατήρηση αντιγράφων ασφαλείας των αρχείων σας σε περίπτωση που ο υπολογιστής σας καταστραφεί ή χαθεί. Ωστόσο, πρέπει να συγχρονίσετε τα αρχεία μεταξύ του υπολογιστή και του OneDrive και ο συγχρονισμός μπορεί να επιβραδύνει τον υπολογιστή σας. Μπορείτε να θέσετε σε προσωρινή παύση τον συγχρονισμό του OneDrive και να ελέγξετε αν αυτό βελτιώνει τις επιδόσεις του υπολογιστή σας.
Για να θέσετε σε παύση τον συγχρονισμό με το OneDrive
-
Στη γραμμή εργασιών, αναζητήστε το OneDrive κοντά στην περιοχή ειδοποιήσεων.
-
Επιλέξτε OneDrive > Περισσότερα > Παύση συγχρονισμούκαι, στη συνέχεια, επιλέξτε το χρονικό διάστημα κατά το οποίο θέλετε να γίνεται παύση του συγχρονισμού των αρχείων σας.
-
Επανεκκινήστε τον υπολογιστή σας και ελέγξτε αν έχουν βελτιωθεί τα προβλήματα επιδόσεων με τον συγχρονισμό σε παύση.
-
Για να συνεχίσετε τον συγχρονισμό των αρχείων σας, επιλέξτε OneDrive > Περισσότερα >Συνέχιση συγχρονισμού.
Μπορείτε επίσης να επισκεφτείτε το θέμα Επιδιόρθωση προβλημάτων συγχρονισμού του Microsoft OneDrive, για να ελέγξετε για τυχόν προβλήματα συγχρονισμού.
Σημειώσεις:
-
Αν έχετε τα Windows 10, έκδοση 1709 ή μεταγενέστερη έκδοση, μπορείτε να χρησιμοποιήσετε τη δυνατότητα Αρχεία κατ' απαίτηση του OneDrive για να επιλέξετε τα αρχεία που θέλετε να συγχρονίσετε και να διατηρείτε πάντα στον υπολογιστή σας. Αυτό ίσως βελτιώσει τις επιδόσεις του υπολογιστή σας, αν μειώσετε τον αριθμό των αρχείων που συγχρονίζονται στον υπολογιστή σας. Για να δείτε ποια έκδοση του Windows 10 εκτελείται τώρα στη συσκευή σας, επιλέξτε το κουμπί Έναρξη και, στη συνέχεια, επιλέξτε Ρυθμίσεις > Σύστημα > Πληροφορίες.
Άνοιγμα ρυθμίσεων πληροφοριών -
Για περισσότερες πληροφορίες σχετικά με τη δυνατότητα Αρχεία κατ' απαίτηση του OneDrive, ανατρέξτε στην περιοχή Μάθετε για τη δυνατότητα Αρχεία κατ' απαίτηση του OneDrive.
Όταν ενεργοποιείτε τον υπολογιστή σας, ορισμένα προγράμματα ξεκινούν αυτόματα και εκτελούνται στο παρασκήνιο. Μπορείτε να απενεργοποιήσετε αυτά τα προγράμματα, έτσι ώστε να μην εκτελούνται κατά την εκκίνηση του υπολογιστή.
Πολλά προγράμματα έχουν σχεδιαστεί έτσι ώστε να ξεκινούν αυτόματα όταν ξεκινούν τα Windows. Δεν αντιλαμβάνεστε ότι λειτουργούν, αλλά θα ανοίγουν γρήγορα όταν επιλέγετε να τα χρησιμοποιήσετε. Αυτό είναι χρήσιμο για τα προγράμματα που χρησιμοποιείτε συχνά, αλλά όχι για εκείνα που δεν χρησιμοποιείτε ιδιαίτερα συχνά επειδή αυξάνεται ο χρόνος που απαιτείται για την εκκίνηση των Windows.
Βρείτε τα προγράμματα που ξεκινούν αυτόματα
Ορισμένες φορές, μπορείτε να προσδιορίσετε ποια προγράμματα ξεκινούν αυτόματα ανατρέχοντας στα εικονίδια προγραμμάτων στην περιοχή ειδοποιήσεων που βρίσκεται στο δεξιό άκρο της γραμμής εργασιών. Ελέγξτε πρώτα εκεί αν υπάρχουν προγράμματα που εκτελούνται, τα οποία δεν θέλετε να ξεκινούν αυτόματα. Για να δείτε το όνομα του προγράμματος, τοποθετήστε τον δείκτη του ποντικιού στο εικονίδιο. Βεβαιωθείτε ότι έχετε επιλέξει Εμφάνιση κρυφών εικονιδίων, ώστε να βλέπετε όλα τα προγράμματα.
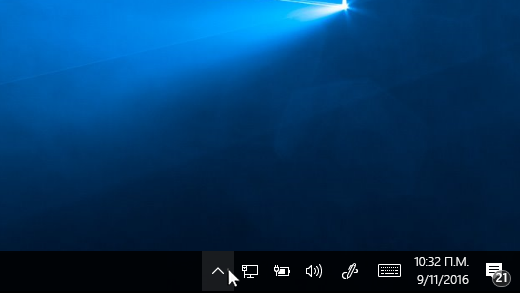
Περιοχή ειδοποιήσεων με τον δείκτη του ποντικιού να δείχνει την επιλογή εμφάνισης κρυφών εικονιδίων
Ακόμη και αφού ελέγξετε την περιοχή ειδοποιήσεων, ενδέχεται να σας έχουν διαφύγει κάποια προγράμματα που εκτελούνται αυτόματα κατά την εκκίνηση. Δείτε πώς μπορείτε να βρείτε όλα τα προγράμματα που ξεκινούν αυτόματα και να διακόψετε εκείνα που δεν θέλετε να ξεκινούν αυτόματα όταν ξεκινούν τα Windows.
Για να διακόψετε την αυτόματη εκκίνηση ενός προγράμματος
-
Επιλέξτε το κουμπί Έναρξη και, στη συνέχεια, επιλέξτε Ρυθμίσεις > Εφαρμογές > Εκκίνηση .
Άνοιγμα ρυθμίσεων εφαρμογών εκκίνησης -
Στην περιοχή Εφαρμογές εκκίνησης, βρείτε το πρόγραμμα για το οποίο θέλετε να διακόψετε την αυτόματη εκκίνηση και επιλέξτε Ανενεργό.
Σημειώσεις:
-
Εάν απενεργοποιήσετε ένα πρόγραμμα και συνεχίζει να ξεκινά αυτόματα κατά την εκκίνηση των Windows, θα πρέπει να πραγματοποιήσετε σάρωση για ιούς και λογισμικό κακόβουλης λειτουργίας. Ανατρέξτε στην επόμενη ενότητα για περισσότερες πληροφορίες.
-
Για να χρησιμοποιήσετε την παραπάνω διαδικασία ώστε να διακόψετε την αυτόματη εκκίνηση ενός προγράμματος, πρέπει να έχετε εγκαταστημένα τα Windows 10 (έκδοση 1803 ή μεταγενέστερη). Για να δείτε ποια έκδοση του Windows 10 εκτελείται τώρα στη συσκευή σας, επιλέξτε το κουμπί Έναρξη και, στη συνέχεια, επιλέξτε Ρυθμίσεις > Σύστημα > Πληροφορίες.
Άνοιγμα ρυθμίσεων πληροφοριών -
Αν είναι εγκαταστημένα τα Windows 10 (έκδοση 1709 ή παλαιότερη), πατήστε Ctrl + Alt + Delete, επιλέξτε Διαχείριση Εργασιών, Εκκίνηση, επιλέξτε το πρόγραμμα για το οποίο θέλετε να διακόψετε την αυτόματη εκκίνηση και τέλος επιλέξτε Απενεργοποίηση.
Κάποιος ιός ή λογισμικό κακόβουλης λειτουργίας θα μπορούσε να προκαλέσει επιβράδυνση της λειτουργίας του υπολογιστή σας. Άλλα συμπτώματα είναι τα απροσδόκητα αναδυόμενα μηνύματα, προγράμματα που ξεκινούν αυτόματα ή ο ήχος συνεχούς λειτουργίας του σκληρού δίσκου.
Ο καλύτερος τρόπος για να χειριστείτε τους ιούς και το λογισμικό κακόβουλης λειτουργίας είναι να δοκιμάσετε να τα αποφύγετε χρησιμοποιώντας λογισμικό προστασίας από ιούς και κακόβουλο λογισμικό και να το διατηρείτε ενημερωμένο. Ωστόσο, ακόμα και αν λάβετε μέτρα, εξακολουθεί να είναι πιθανό να προσβληθεί ο υπολογιστής σας.
Μπορείτε να σαρώσετε τον υπολογιστή σας για ιούς και άλλο λογισμικό κακόβουλης λειτουργίας χρησιμοποιώντας την Ασφάλεια των Windows (πρώην Κέντρο προστασίας του Windows Defender), η οποία περιλαμβάνεται στα Windows 10. Για περισσότερες πληροφορίες, ανατρέξτε στο θέμα Τρόποι προστασίας του υπολογιστή σας με Windows 10.
Σημειώσεις:
-
Εάν χρησιμοποιείτε άλλο λογισμικό προστασίας από ιούς ή λογισμικό κακόβουλης λειτουργίας, ελέγξτε την τεκμηρίωση για το συγκεκριμένο πρόγραμμα για να μάθετε πώς μπορείτε να εκτελέσετε σάρωση για ιούς. Επίσης, βεβαιωθείτε ότι δεν εκτελούνται ταυτόχρονα περισσότερα από ένα προγράμματα προστασίας από ιούς. Σε αυτή την περίπτωση, επιλέξτε αυτό που θέλετε να χρησιμοποιήσετε και, στη συνέχεια, απενεργοποιήστε ή καταργήστε την εγκατάσταση τυχόν άλλων προγραμμάτων.
-
Εάν έχετε εγκαταστημένο και ενεργοποιημένο κάποιο άλλο πρόγραμμα προστασίας από ιούς, η Ασφάλεια των Windows θα απενεργοποιηθεί από προεπιλογή.
Για να εκτελέσετε σάρωση για ιούς χρησιμοποιώντας την Ασφάλεια των Windows (Windows 10 έκδοση 1809 ή μεταγενέστερη)
-
Επιλέξτε Έναρξη > Ρυθμίσεις > Ενημέρωση & > ασφαλείας Ασφάλεια των Windows και, στη συνέχεια, επιλέξτε Άνοιγμα Ασφάλεια των Windows.
Άνοιγμα ρυθμίσεων Ασφάλεια των Windows -
Επιλέξτε Προστασία από ιούς & απειλές και, στη συνέχεια, επιλέξτε Έλεγχος για ενημερώσεις στην περιοχή Ενημερώσεις προστασίας από ιούς & απειλές.
-
Στην οθόνη Ενημερώσεις προστασίας , επιλέξτε Έλεγχος για ενημερώσεις για να βεβαιωθείτε ότι έχετε τις πιο πρόσφατες ενημερώσεις.
-
Επιλέξτε Προστασία από ιούς και απειλές και, στη συνέχεια, επιλέξτε Γρήγορη σάρωση.
Περιμένετε μέχρι η Ασφάλεια των Windows να ολοκληρώσει τη σάρωση για ιούς και λογισμικό κακόβουλης λειτουργίας. -
Κάντε μία από τις παρακάτω ενέργειες, ανάλογα με τα αποτελέσματα της σάρωσης:
-
Εκτελέστε την προτεινόμενη σάρωση για προχωρημένους. Αυτή η σάρωση διαρκεί περισσότερο, αλλά πραγματοποιεί πιο λεπτομερή αναζήτηση για απειλές στον υπολογιστή σας.
-
Εάν η Ασφάλεια των Windows εντοπίσει έναν ιό ή λογισμικό κακόβουλης λειτουργίας και δεν είναι δυνατό να τα καταργήσετε ή να τα θέσετε σε καραντίνα, επικοινωνήστε με την Υποστήριξη της Microsoft για βοήθεια.
-
Εάν δεν βρεθούν ιοί, επανεκκινήστε τον υπολογιστή σας και προσπαθήστε να αναπαραγάγετε το ζήτημα επιδόσεων που αντιμετωπίζατε.
-
Σημειώσεις:
-
Αν η Ασφάλεια των Windows δεν ανοίγει, δεν μπορεί να ενημερώσει το αρχείο ορισμών ή δεν μπορεί να ολοκληρώσει τη σάρωση για ιούς, δοκιμάστε να εκτελέσετε τον Windows Defender Offline, όπως εξηγείται παρακάτω στην ενότητα Για να εκτελέσετε σάρωση για λογισμικό κακόβουλης λειτουργίας και ιούς με τον Windows Defender Offline (Windows 10 Έκδοση 1809 ή νεότερη).
-
Για να δείτε ποια έκδοση του Windows 10 εκτελείται τώρα στη συσκευή σας, επιλέξτε το κουμπί Έναρξη και, στη συνέχεια, επιλέξτε Ρυθμίσεις > Σύστημα > Πληροφορίες.
Άνοιγμα ρυθμίσεων πληροφοριών
Για να εκτελέσετε σάρωση για ιούς χρησιμοποιώντας το Κέντρο προστασίας του Windows Defender (Windows 10 έκδοση 1803)
-
Επιλέξτε Έναρξη > Ρυθμίσεις > Ενημέρωση & > ασφάλειας Ασφάλεια των Windows και, στη συνέχεια, επιλέξτε Άνοιγμα κέντρου ασφαλείας Windows Defender.
Άνοιγμα ρυθμίσεων Ασφάλεια των Windows -
Επιλέξτε Προστασία από ιούς & απειλές και, στη συνέχεια, επιλέξτε Ενημερώσεις προστασίας από ιούς & απειλές > Έλεγχος για ενημερώσεις για να βεβαιωθείτε ότι έχετε το πιο πρόσφατο αρχείο ορισμών.
-
Επιλέξτε την καρτέλα Προστασία από ιούς & απειλές και, στη συνέχεια, επιλέξτε Σάρωση τώρα.
Περιμένετε μέχρι το Κέντρο προστασίας του Windows Defender να ολοκληρώσει τη σάρωση για ιούς και λογισμικό κακόβουλης λειτουργίας. -
Κάντε μία από τις παρακάτω ενέργειες, ανάλογα με τα αποτελέσματα της σάρωσης:
-
Εκτελέστε την προτεινόμενη σάρωση για προχωρημένους. Αυτή η σάρωση διαρκεί περισσότερο, αλλά πραγματοποιεί πιο λεπτομερή αναζήτηση για απειλές στον υπολογιστή σας.
-
Εάν το Κέντρο προστασίας του Windows Defender εντοπίσει έναν ιό ή λογισμικό κακόβουλης λειτουργίας και δεν είναι δυνατό να τα καταργήσετε ή να τα θέσετε σε καραντίνα, επικοινωνήστε με την Υποστήριξη της Microsoft για βοήθεια.
-
Εάν δεν βρεθούν ιοί, επανεκκινήστε τον υπολογιστή σας και προσπαθήστε να αναπαραγάγετε το ζήτημα επιδόσεων που αντιμετωπίζατε.
-
Σημειώσεις:
-
Αν το Κέντρο προστασίας του Windows Defender δεν ανοίγει, δεν μπορεί να ενημερώσει το αρχείο ορισμών ή δεν μπορεί να ολοκληρώσει τη σάρωση για ιούς, δοκιμάστε να εκτελέσετε τον Windows Defender σε λειτουργία χωρίς σύνδεση, όπως εξηγείται παρακάτω στην περιοχή Για να εκτελέσετε σάρωση για λογισμικό κακόβουλης λειτουργίας και ιούς με τον Windows Defender Offline (Windows 10 Έκδοση 1803).
-
Για να δείτε ποια έκδοση του Windows 10 εκτελείται τώρα στη συσκευή σας, επιλέξτε το κουμπί Έναρξη και, στη συνέχεια, επιλέξτε Ρυθμίσεις > Σύστημα > Πληροφορίες.
Άνοιγμα ρυθμίσεων πληροφοριών
Για να εκτελέσετε σάρωση για λογισμικό κακόβουλης λειτουργίας και ιούς με τον Windows Defender Offline (Windows 10 Έκδοση 1809 ή μεταγενέστερη)
-
Αποθηκεύστε τυχόν έγγραφα ή οτιδήποτε άλλο έχετε ανοικτό στον υπολογιστή σας.
-
Επιλέξτε Έναρξη > Ρυθμίσεις > Ενημέρωση & > ασφαλείας Ασφάλεια των Windows και, στη συνέχεια, επιλέξτε Άνοιγμα Ασφάλεια των Windows.
Άνοιγμα ρυθμίσεων Ασφάλεια των Windows -
Επιλέξτε Προστασία από ιούς & απειλές και, στη συνέχεια, στην περιοχή Τρέχουσες απειλές, επιλέξτε Επιλογές σάρωσης > Windows Defender Σάρωση χωρίς σύνδεση > Σάρωση τώρα.
Θα γίνει επανεκκίνηση του υπολογιστή σας και το Windows Defender Offline θα ξεκινήσει και θα εκτελέσει σάρωση για ιούς και λογισμικό κακόβουλης λειτουργίας. Η σάρωση ίσως διαρκέσει περίπου 15 λεπτά και θα γίνει επανεκκίνηση του υπολογιστή σας όταν ολοκληρωθεί. -
Προσπαθήστε να αναπαραγάγετε το πρόβλημα επιδόσεων.
Εάν ο υπολογιστής σας εξακολουθεί να είναι αργός, συνεχίστε στην επόμενη συμβουλή.
Για να εκτελέσετε σάρωση για λογισμικό κακόβουλης λειτουργίας και ιούς με το Windows Defender Offline (Windows 10 Έκδοση 1803)
-
Αποθηκεύστε τυχόν έγγραφα ή οτιδήποτε άλλο έχετε ανοικτό στον υπολογιστή σας.
-
Επιλέξτε Έναρξη > Ρυθμίσεις > Ενημέρωση & > ασφαλείας Ασφάλεια των Windows και, στη συνέχεια, επιλέξτε Άνοιγμα του Κέντρου ασφάλειας Windows Defender.
Άνοιγμα ρυθμίσεων Ασφάλεια των Windows -
Επιλέξτε Προστασία από ιούς & απειλές και, στη συνέχεια, επιλέξτε Εκτέλεση νέας σάρωσης για προχωρημένους > Windows Defender Σάρωση εκτός σύνδεσης > Σάρωση τώρα.
Θα γίνει επανεκκίνηση του υπολογιστή σας και το Windows Defender Offline θα ξεκινήσει και θα εκτελέσει σάρωση για ιούς και λογισμικό κακόβουλης λειτουργίας. Η σάρωση ίσως διαρκέσει περίπου 15 λεπτά και θα γίνει επανεκκίνηση του υπολογιστή σας όταν ολοκληρωθεί. -
Προσπαθήστε να αναπαραγάγετε το πρόβλημα επιδόσεων.
Εάν ο υπολογιστής σας εξακολουθεί να είναι αργός, συνεχίστε στην επόμενη συμβουλή.
Η επαναφορά του υπολογιστή σας αναιρεί πρόσφατες αλλαγές που ίσως προκαλούν προβλήματα. Αν πιστεύετε ότι μια εφαρμογή, ένα πρόγραμμα οδήγησης ή μια ενημέρωση για τα Windows που εγκαταστάθηκε πρόσφατα μπορεί να προκαλεί προβλήματα, ενδέχεται να μπορέσετε να αποκαταστήσετε την κανονική λειτουργία κάνοντας επαναφορά του υπολογιστή σε μια προγενέστερη χρονική στιγμή, που ονομάζεται σημείο επαναφοράς.
Σημειώσεις:
-
Η επαναφορά από ένα σημείο επαναφοράς δεν επηρεάζει τα προσωπικά αρχεία σας, αλλά καταργεί τις εφαρμογές, τα προγράμματα οδήγησης και τις ενημερώσεις που έχουν εγκατασταθεί μετά τη δημιουργία του σημείου επαναφοράς.
-
Η επαναφορά συστήματος ισχύει για αλλαγές που έγιναν τις τελευταίες 7 έως 14 ημέρες.
Για να επαναφέρετε τον υπολογιστή σας από σημείο επαναφοράς
-
Στο πλαίσιο αναζήτησης στη γραμμή εργασιών, πληκτρολογήστε σημείο επαναφοράς και, στη συνέχεια, επιλέξτε Δημιουργία σημείου επαναφοράς από τη λίστα των αποτελεσμάτων.
-
Στην καρτέλα Προστασία συστήματος , επιλέξτε Επαναφορά συστήματος.
-
Επιλέξτε Επόμενο και, στη συνέχεια, το σημείο επαναφοράς που σχετίζεται με την εφαρμογή, το πρόγραμμα οδήγησης ή την ενημέρωση που ίσως προκαλεί το πρόβλημα. Στη συνέχεια, επιλέξτε Επόμενο > Τέλος.
-
Επανεκκινήστε τον υπολογιστή σας και ελέγξτε αν έχουν βελτιωθεί οι επιδόσεις του.
Εάν δεν βλέπετε κανένα σημείο επαναφοράς, ενδέχεται να οφείλεται στο ότι η προστασία συστήματος δεν είναι ενεργοποιημένη.
Για να ενεργοποιήσετε την προστασία συστήματος
-
Στο πλαίσιο αναζήτησης στη γραμμή εργασιών, πληκτρολογήστε σημείο επαναφοράς και, στη συνέχεια, επιλέξτε Δημιουργία σημείου επαναφοράς από τη λίστα των αποτελεσμάτων.
-
Στην καρτέλα Προστασία συστήματος , επιλέξτε Ρύθμιση παραμέτρων.
-
Επιλέξτε Ενεργοποίηση προστασίας συστήματος > OK.











