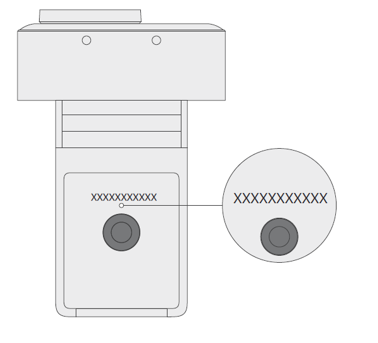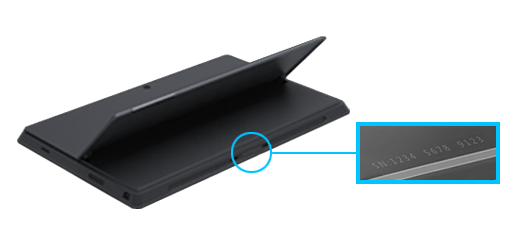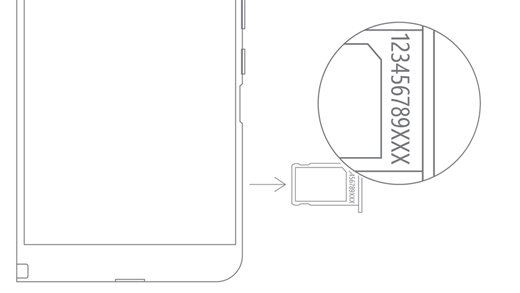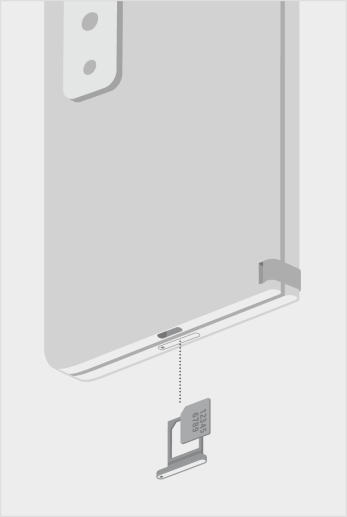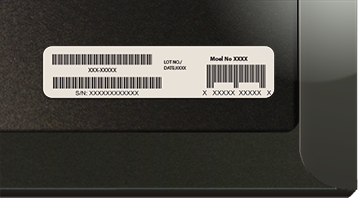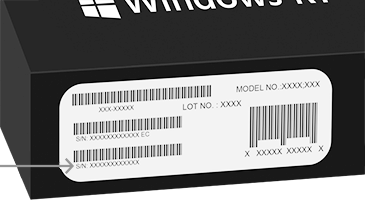Βρείτε τον σειριακό αριθμό στη συσκευή σας Microsoft ή Surface
Υπάρχουν διάφοροι τρόποι με τους οποίους μπορείτε να βρείτε τον σειριακό αριθμό για τη συσκευή ή το αξεσουάρ Microsoft ή Surface. Για να μάθετε πώς γίνεται αυτό, επιλέξτε μία από τις παρακάτω καρτέλες.
Για να καταχωρήσετε το Surface ή να το επισκευάσετε, θα πρέπει να γνωρίζετε τον σειριακό αριθμό του. Πρώτα, όμως, είναι χρήσιμο να γνωρίζετε το μοντέλο Surface που έχετε.
Μπορείτε να βρείτε τον σειριακό αριθμό του Surface:
Σημείωση: Αν χάσατε το Surface, μπορείτε να το εντοπίσετε και να το κλειδώσετε.
Εύρεση του σειριακού αριθμού στην εφαρμογή Surface
Ο πιο εύκολος τρόπος να βρείτε τον σειριακό αριθμό είναι από την εφαρμογή Surface. Εμφανίζει τον σειριακό αριθμό για τη συσκευή Surface και για κάθε αξεσουάρ Surface.
-
Επιλέξτε Έναρξη, αναζητήστε για surface και, στη συνέχεια, επιλέξτε την εφαρμογή από τη λίστα των αποτελεσμάτων.
Άνοιγμα της εφαρμογής SurfaceΣημείωση: Αν δεν βλέπετε την εφαρμογή Surface στα αποτελέσματα αναζήτησης, ίσως χρειαστεί να κάνετε λήψη της εφαρμογής Surface από το Microsoft Store.
-
Αναπτύξτε το στοιχείο Πληροφορίες συσκευής και δείτε την τιμή δίπλα στο στοιχείο Σειριακός αριθμός.
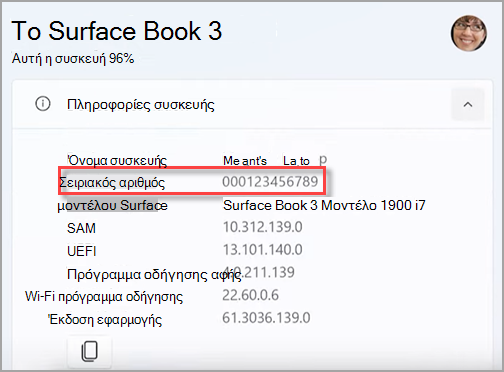
Σημείωση: Αν έχετε Surface Duo, Surface RT, ή Surface 2, χρησιμοποιήστε μία από τις άλλες μεθόδους για να βρείτε τον σειριακό αριθμό. Η εφαρμογή Surface δεν είναι διαθέσιμη στο Surface Duo ή στα Windows RT.
Εύρεση του σειριακού αριθμού στη συσκευασία
Αν έχετε κρατήσει την αρχική συσκευασία του Surface, μπορείτε να βρείτε τον σειριακό αριθμό στην ετικέτα του γραμμικού κώδικα.
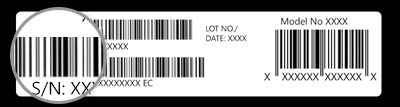
Εύρεση του σειριακού αριθμού στις Ρυθμίσεις
Ακολουθεί ένας γρήγορος τρόπος για να βρείτε τον σειριακό αριθμό στο Surface σας (εκτελείται σε Windows 10 ή Windows 11):
-
Κάντε δεξιό κλικ (ή πατήστε παρατεταμένα) στην Έναρξη και, στη συνέχεια, επιλέξτε Ρυθμίσεις > Σύστημα > Πληροφορίες .
-
Σε αυτήν τη σελίδα, βρείτε τις Προδιαγραφές των Windows και αναζητήστε τον Σειριακό αριθμό σας.
Για το Surface Duo:
-
Στην αρχική οθόνη, πατήστε Ρυθμίσεις.
-
Στις Ρυθμίσεις, πατήστε Πληροφορίες > Μοντέλο και υλικό, και ψάξτε τον Σειριακό αριθμό.
Αυτός είναι ο πιο γρήγορος τρόπος να βρείτε τον σειριακό αριθμό σας. Ωστόσο, αν το Surface Duo δεν ενεργοποιείται, μπορείτε επίσης να βρείτε τον σειριακό αριθμό στο συρταράκι της κάρτας SIM αφού την αφαιρέσετε. Δείτε την ακόλουθη ενότητα για λεπτομέρειες.
Εύρεση του σειριακού αριθμού στη συσκευή σας
Αναζητήστε το μοντέλο Surface που διαθέτετε για να εντοπίσετε τον σειριακό αριθμό του.
|
Εάν έχετε αυτό το Surface |
Βρείτε τον εδώ |
|
Surface Laptop, οποιοδήποτε Surface Laptop Goκαι Surface Laptop SE |
Αναζητήστε τον κάτω από το πληκτρολόγιο κοντά στον μεντεσέ.
|
|
Οποιοδήποτε Surface Laptop Studio |
Ξεκινώντας από τη λειτουργία φορητού υπολογιστή, περιστρέψτε απαλά το επάνω μέρος της οθόνης προς τα πίσω κατά 180 μοίρες. Ο σειριακός αριθμός εμφανίζεται στο πίσω μέρος της οθόνης κοντά στη μέση.
|
|
Οποιοδήποτε μοντέλο Surface Pro, οποιοδήποτε μοντέλο Surface Go, Surface 2, Surface 3 και Surface RT |
Αναστρέψτε τη βάση στήριξης και αναζητήστε τη συμβολοσειρά αριθμών κοντά στη βάση της.
|
|
Οποιοδήποτε Surface Book (στο πρόχειρο) |
Κοιτάξτε στο κάτω άκρο του προχείρου όπου συνδέεται με το πληκτρολόγιο (πιο κοντά στον μαγνήτη στα αριστερά). Θα πρέπει να αποσυνδέσετε την οθόνη από το πληκτρολόγιο. Σημείωση: Αυτός είναι ο ίδιος σειριακός αριθμός που θα εμφανίζεται στην εφαρμογή Surface ή στις ρυθμίσεις συστήματος.
|
|
Οποιοδήποτε Surface Book (κάτω μέρος του πληκτρολογίου) |
Κοιτάξτε στο κάτω μέρος του πληκτρολογίου.
|
|
Οποιοδήποτε Surface Studio |
Τοποθετήστε την οθόνη του Surface Studio κάτω και αναζητήστε τον στο κάτω μέρος της βάσης.
|
|
Surface Duo (στο συρταράκι της κάρτας SIM) |
Τοποθετήστε το εργαλείο εξαγωγής κάρτας SIM στη μικρή οπή στη δεξιά πλευρά και πιέστε ελαφρά ώστε να εξαχθεί το συρταράκι της κάρτας SIM. Τραβήξτε απαλά το συρταράκι της κάρτας SIM για να βρείτε τον σειριακό αριθμό στο εσωτερικό του.
Σημείωση: Αν είναι κουμπωμένο, το συρταράκι της κάρτα SIM ενδέχεται να μην μπορεί να ανοίξει πλήρως. Αν συμβεί αυτό, τοποθετήστε το εργαλείο εξαγωγής κάρτας SIM στη μικρή οπή και πιέστε ελαφρά ώστε να εξαχθεί το συρταράκι της κάρτας SIM. Θα μπορείτε να πιάσετε το συρταράκι της κάρτας SIM με τα νύχια σας από το μακρύτερο άκρο για να το αφαιρέσετε. |
|
Surface Duo 2 (στο συρτό της κάρτας SIM) |
Με το Surface Duo 2 κλειστό και την πίσω κάμερα τριπλού φακού στραμμένη προς τα επάνω, τοποθετήστε το εργαλείο εξαγωγής κάρτας SIM στη μικρή οπή στο κάτω μέρος της αριστερής οθόνης και, στη συνέχεια, πιέστε απαλά για να αφαιρέσετε το συρταράκι της κάρτας SIM. Τραβήξτε απαλά το συρταράκι της κάρτας SIM για να βρείτε τον σειριακό αριθμό στο εσωτερικό του.
|
Εύρεση του σειριακού αριθμού στο Surface UEFI
Μπορείτε να βρείτε τον σειριακό αριθμό στην ενότητα πληροφοριών υπολογιστή του Surface UEFI. Για να μάθετε περισσότερα, ανατρέξτε στο θέμα Τρόπος χρήσης του Surface UEFI.
Εύρεση του σειριακού αριθμού για τα αξεσουάρ του Surface
Βρείτε τον σειριακό αριθμό για τα Surface Headphones ή τα Surface Earbuds.
Εύρεση του σειριακού αριθμού στην εφαρμογή Surface
Δείτε πώς μπορείτε να βρείτε τον σειριακό αριθμό για τα Surface Headphones ή τα Surface Earbuds στην εφαρμογή Surface:
-
Σε υπολογιστή Windows 10/11: Επιλέξτε Έναρξη και, στη συνέχεια, επιλέξτε Surface στη λίστα με όλες τις εφαρμογές. Επιλέξτε Surface Headphones ή Surface Earbuds > Πληροφορίες συσκευής. Ο σειριακός αριθμός παρατίθεται εκεί.
-
Σε μια συσκευή iOS ή Android: Ανοίξτε την εφαρμογή Surface και, στη συνέχεια, πατήστε Λογαριασμός > Surface Headphones ή Surface Earbuds > πληροφορίες συσκευής. Θα βρείτε τον σειριακό αριθμό στην ενότητα Λεπτομέρειες .
Εύρεση του σειριακού αριθμού στα Surface Headphones
Για να βρείτε τον σειριακό αριθμό στο Surface Headphones, θα πρέπει να αφαιρέσετε το δεξιό μαξιλαράκι από τη συσκευή.
Για να αφαιρέσετε το μαξιλαράκι του ακουστικού:
-
Περιστρέψτε το δεξιό μαξιλαράκι του Surface Headphones προς το μέρος—σας, θα πρέπει να μπορείτε να δείτε το εσωτερικό του μαξιλαριού αυτιού.
-
Κρατώντας σταθερά το δεξιό μαξιλαράκι, περιστρέψτε το αριστερόστροφα. Ανασηκώστε το μαξιλαράκι για να το αποσπάσετε από τα ακουστικά.
-
Ο 12-ψήφιος σειριακός αριθμός θα αναγράφεται στη βάση των ακουστικών. Σημειώστε τον σειριακό αριθμό πριν να επανασυνδέσετε το μαξιλαράκι.

Για να επανατοποθετήσετε το μαξιλαράκι:
-
Αντιστοιχίστε τις υποδοχές του μαξιλαριού με τα ακουστικά. Το μαξιλαράκι θα πρέπει να αγγίζει τη βάση των ακουστικών σε όλη τη διαδρομή.
-
Με το εσωτερικό του ακουστικού στραμμένο προς το μέρος σας, περιστρέψτε το δεξιόστροφα για να ασφαλίσετε το μαξιλαράκι στη βάση των ακουστικών.
Βρείτε τον σειριακό αριθμό για τα Surface Earbuds στη θήκη φόρτισης των Surface Earbuds.
-
Ανοίξτε τη θήκη φόρτισης και αφαιρέστε το δεξιό ακουστικό.
-
Γυρίστε τη θήκη ανάποδα. Ο 12ψήφιος σειριακός αριθμός παρατίθεται στο διαμέρισμα για το δεξιό ακουστικό.
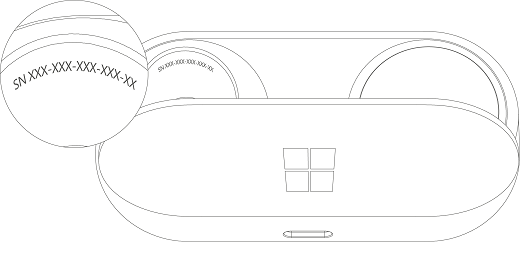
Σημειώσεις:
-
Αν έχετε κρατήσει την αρχική συσκευασία των Surface Earbuds, μπορείτε επίσης να βρείτε τον σειριακό αριθμό στην ετικέτα του γραμμικού κώδικα.
-
Για περισσότερες πληροφορίες σχετικά με τη ρύθμιση των ακουστικών σας στην εφαρμογή Surface, ανατρέξτε στο θέμα Ρύθμιση των Surface Earbuds.
-
Για περισσότερες πληροφορίες σχετικά με την αλλαγή των ρυθμίσεων για τα ακουστικά σας, ανατρέξτε στο θέμα Διαχείριση ρυθμίσεων για τα Surface Earbuds.
Βρείτε τον σειριακό αριθμό για την Πένα Surface ή τη Λεπτή πένα Surface στην εφαρμογή Surface. Δείτε πώς:
-
Επιλέξτε Έναρξη, αναζητήστε για surface και, στη συνέχεια, επιλέξτε την εφαρμογή από τη λίστα των αποτελεσμάτων.
Άνοιγμα της εφαρμογής SurfaceΣημείωση: Αν δεν βλέπετε την εφαρμογή Surface στα αποτελέσματα αναζήτησης, ίσως χρειαστεί να κάνετε λήψη της εφαρμογής Surface από το Microsoft Store.
-
Επιλέξτε Πένα Surface, Λεπτή πένα Surface ή Λεπτή πένα Surface 2 > πληροφορίες συσκευής. Ο σειριακός αριθμός παρατίθεται εκεί.
Εύρεση του σειριακού αριθμού στο Surface Type Cover ή στο Surface Pro Signature Keyboard
|
|
Μπορείτε να βρείτε τον σειριακό αριθμό του Type Cover κοντά στο κέντρο ή στη μία πλευρά της ράχης του (η περιοχή που συνδέεται με το Surface). Ο σειριακός αριθμός είναι μια συμβολοσειρά αριθμών που μοιάζει κάπως έτσι: |
Εύρεση του σειριακού αριθμού στη συσκευασία
Εάν έχετε κρατήσει την αρχική συσκευασία, μπορείτε να βρείτε τον σειριακό αριθμό στην ετικέτα του γραμμικού κώδικα:
|
|
Αν αγοράσατε ένα Type Cover ή Surface Pro Signature Keyboard ξεχωριστά, η ετικέτα γραμμικού κώδικα σειριακού αριθμού θα βρίσκεται στη συσκευασία που περιείχε. |
|
|
Αν αγοράσατε ένα Surface που ήταν μαζί με Type Cover ή Signature Keyboard, ο σειριακός αριθμός θα βρίσκεται στην ετικέτα του γραμμικού κώδικα στη συσκευασία μαζί με τον σειριακό αριθμό για το Surface σας. |
Βρείτε τον σειριακό αριθμό στην εφαρμογή Surface. Δείτε πώς:
-
Επιλέξτε Έναρξη, αναζητήστε για surface και, στη συνέχεια, επιλέξτε την εφαρμογή από τη λίστα των αποτελεσμάτων.
Άνοιγμα της εφαρμογής SurfaceΣημείωση: Αν δεν βλέπετε την εφαρμογή Surface στα αποτελέσματα αναζήτησης, ίσως χρειαστεί να κάνετε λήψη της εφαρμογής Surface από το Microsoft Store.
-
Επιλέξτε Surface Dock 2 ή Microsoft Surface Thunderbolt™ 4 Dock > Πληροφορίες συσκευής. Ο σειριακός αριθμός παρατίθεται εκεί.
Εύρεση του σειριακού αριθμού στο Surface Dock
|
|
Για να βρείτε τον σειριακό αριθμό στο Surface Dock, αναζητήστε τη συμβολοσειρά 12 ψηφίων στο κάτω μέρος της συσκευής. Ο σειριακός αριθμός θα έχει την εξής μορφή: XXXXXXXXXXXX. |
Εύρεση του σειριακού αριθμού στη συσκευασία
|
|
Αν έχετε κρατήσει την αρχική συσκευασία του Surface Dock, θα βρείτε τον σειριακό αριθμό στην ετικέτα του γραμμικού κώδικα. |
Σχετικά θέματα
-
Η σελίδα Συσκευές— Εισέλθετε, επιλέξτε Προσθήκη συσκευής, και, στη συνέχεια, ακολουθήστε τις οδηγίες.
Για να καταχωρήσετε τη συσκευή Surface ή το αξεσουάρ Microsoft ή για να χρησιμοποιήσετε επιλογές εγκατάστασης ή συντήρησης αυτοεξυπηρέτησης, θα πρέπει να βρείτε τον σειριακό αριθμό.
Ποντίκι και πληκτρολόγιο
Βρείτε τον σειριακό αριθμό στην εφαρμογή Microsoft Mouse and Keyboard Center
Η εφαρμογή Microsoft Mouse and Keyboard Center μπορεί να εμφανίσει τον σειριακό αριθμό στα αξεσουάρ της Microsoft. Ανοίξτε την εφαρμογή και, στη συνέχεια, επιλέξτε Υποστήριξη > Πληροφορίες συσκευής.
Εύρεση του σειριακού αριθμού στη συσκευασία
Αν εξακολουθείτε να έχετε την αρχική συσκευασία για το ποντίκι ή το πληκτρολόγιό σας, μπορείτε να βρείτε τον σειριακό αριθμό στην ετικέτα του γραμμωτού κώδικα.
Βρείτε τον σειριακό αριθμό στο εξάρτημα
Εάν το ποντίκι ή το πληκτρολόγιό σας είναι:
-
Σε μια συσκευή USB, θα βρείτε τον σειριακό αριθμό τυπωμένο στο κάτω μέρος του πληκτρολογίου ή του ποντικιού.
-
Μια ασύρματη συσκευή ή συσκευή Bluetooth, θα βρείτε τον σειριακό αριθμό στη θήκη μπαταριών.
Σύγχρονα ακουστικά της Microsoft και άλλα αξεσουάρ της Microsoft
Εύρεση του σειριακού αριθμού στην εφαρμογή Microsoft Accessory Center
Η εφαρμογή Microsoft Accessory Center εμφανίζει τον σειριακό αριθμό για τις περιφερειακές συσκευές ήχου και κάμερας Web Microsoft Modern. Εμφανίζει επίσης τον σειριακό αριθμό για άλλα αξεσουάρ της Microsoft. Ανοίξτε την εφαρμογή, επιλέξτε την περιφερειακή συσκευή και, στη συνέχεια, επιλέξτε Λεπτομέρειες συσκευής.
Εύρεση του σειριακού αριθμού στη συσκευασία
Αν έχετε κρατήσει την αρχική συσκευασία της περιφερειακής συσκευής υπολογιστή Microsoft Modern, μπορείτε να βρείτε τον σειριακό αριθμό στην ετικέτα του γραμμικού κώδικα.
Βρείτε τον σειριακό αριθμό στο εξάρτημα
Ο 14ψήφιος αλφαριθμητικός σειριακός αριθμός βρίσκεται στο κάτω μέρος του Βάση ήχου Microsoft.

Για να βρείτε τον σειριακό αριθμό στα USB ακουστικά Microsoft Modern, θα πρέπει να αφαιρέσετε το δεξιό μαξιλαράκι των ακουστικών από τη συσκευή.
Για να αφαιρέσετε το μαξιλαράκι του ακουστικού:
-
Κρατήστε τη βάση του ακουστικού στο ένα χέρι.
-
Με το άλλο χέρι, μπορείτε να απομακρύνετε το μαξιλαράκι ακουστικού έξω και μακριά από τα προστατευτικά για αυτιά για να αφαιρέσετε το μαξιλαράκι ακουστικού.
-
Ο 14ψήφιος αλφαριθμητικός σειριακός αριθμός θα βρίσκεται στη βάση των ακουστικών. Σημειώστε τον σειριακό αριθμό προτού επανατοποθετήσετε το μαξιλαράκι.
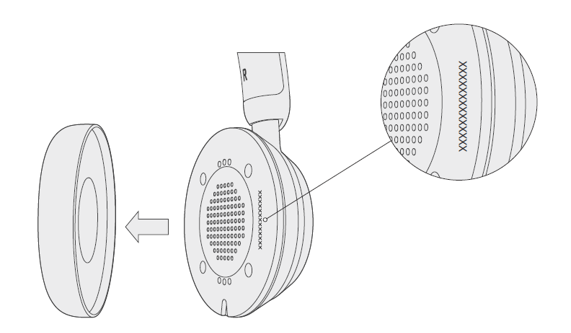
Για να επανατοποθετήσετε το μαξιλαράκι:
-
Κρατήστε τη βάση του ακουστικού στο ένα χέρι.
-
Με το άλλο χέρι, πάρτε το μαξιλαράκι του ακουστικού και προσαρμόστε το γύρω από το προστατευτικό για αυτιά.
Για να βρείτε τον σειριακό αριθμό στα Microsoft Modern USB-C Headset, θα πρέπει να αφαιρέσετε το δεξιό μαξιλαράκι των ακουστικών από τη συσκευή.
Για να αφαιρέσετε το μαξιλαράκι του ακουστικού:
-
Κρατήστε τη βάση του ακουστικού στο ένα χέρι.
-
Με το άλλο χέρι, μπορείτε να απομακρύνετε το μαξιλαράκι ακουστικού έξω και μακριά από τα προστατευτικά για αυτιά για να αφαιρέσετε το μαξιλαράκι ακουστικού.
-
Ο 14ψήφιος αλφαριθμητικός σειριακός αριθμός θα βρίσκεται στη βάση των ακουστικών. Σημειώστε τον σειριακό αριθμό προτού επανατοποθετήσετε το μαξιλαράκι.
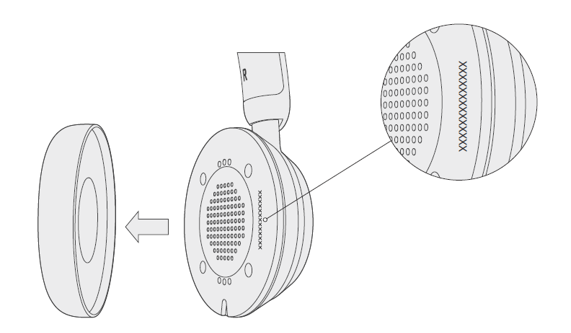
Για να επανατοποθετήσετε το μαξιλαράκι:
-
Κρατήστε τη βάση του ακουστικού στο ένα χέρι.
-
Με το άλλο χέρι, πάρτε το μαξιλαράκι του ακουστικού και προσαρμόστε το γύρω από το προστατευτικό για αυτιά.
Για να βρείτε τον σειριακό αριθμό στα ασύρματα ακουστικά Microsoft Modern, θα πρέπει να αφαιρέσετε το δεξιό μαξιλαράκι των ακουστικών από τη συσκευή.
Για να αφαιρέσετε το μαξιλαράκι του ακουστικού:
-
Κρατήστε τη βάση του ακουστικού στο ένα χέρι.
-
Με το άλλο χέρι, μπορείτε να απομακρύνετε το μαξιλαράκι ακουστικού έξω και μακριά από τα προστατευτικά για αυτιά για να αφαιρέσετε το μαξιλαράκι ακουστικού.
-
Ο 14ψήφιος αλφαριθμητικός σειριακός αριθμός θα βρίσκεται στη βάση των ακουστικών. Σημειώστε τον σειριακό αριθμό προτού επανατοποθετήσετε το μαξιλαράκι.
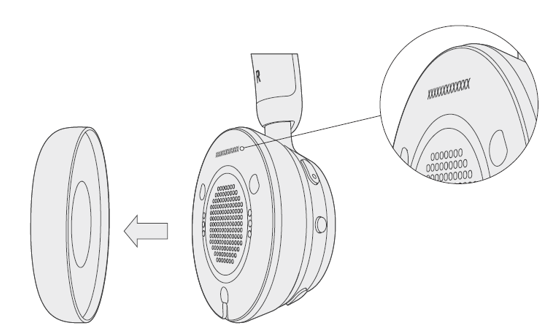
Για να επανατοποθετήσετε το μαξιλαράκι:
-
Κρατήστε τη βάση του ακουστικού στο ένα χέρι.
-
Με το άλλο χέρι, πάρτε το μαξιλαράκι του ακουστικού και προσαρμόστε το γύρω από το προστατευτικό για αυτιά.
Ο 14ψήφιος αλφαριθμητικός σειριακός αριθμός βρίσκεται στο κάτω μέρος του σύγχρονου ηχείου USB-C της Microsoft.
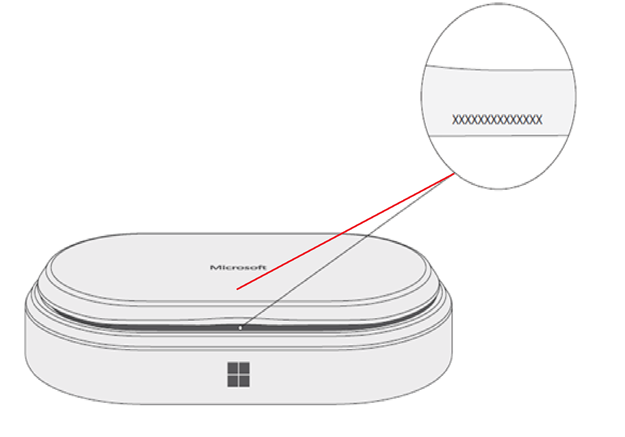
Ο 14ψήφιος αλφαριθμητικός σειριακός αριθμός βρίσκεται στο εμπρός μέρος της κάμερας Web Microsoft Modern, στο επάνω μέρος της κάμερας.