Σημείωση: Θέλουμε να σας παρέχουμε το πιο πρόσφατο περιεχόμενο βοήθειας στη γλώσσα σας όσο πιο σύντομα γίνεται. Αυτή η σελίδα έχω μεταφραστεί μέσω αυτοματοποιημένης διαδικασίας και ενδεχομένως να περιέχει γραμματικά λάθη και ανακρίβειες. Ο σκοπός μας είναι αυτό το περιεχόμενο να σας φανεί χρήσιμο. Μπορείτε να μας ενημερώσετε στο κάτω μέρος αυτής της σελίδας εάν οι πληροφορίες σάς φάνηκαν χρήσιμες; Εδώ θα βρείτε το άρθρο στα Αγγλικά , για να το συμβουλεύεστε εύκολα.
Η δυνατότητα (ερώτηση και απάντηση) ερωτήσεις και απαντήσεις στο Skype για επιχειρήσεις παρέχει ένα περιβάλλον δομημένες για απαντήσετε σε ερωτήσεις στη διάρκεια μιας σύσκεψης. Αυτή η δυνατότητα είναι ιδιαίτερα χρήσιμη σε μεγάλες συσκέψεις όπου παρουσιαστές μπορούν να απαντήσουν σε ερωτήσεις, ενώ κάποιος άλλος παρουσίαση του περιεχομένου της σύσκεψης.
Μην ξεχνάτε ότι οι συμμετέχοντες μπορούν να υποβάλουν ερωτήσεις, αλλά μόνο οι παρουσιαστές μπορούν να απαντούν.
Ξεκινήστε το ερωτήσεις και απαντήσεις μιας περιόδου λειτουργίας
Οποιοσδήποτε από τους παρουσιαστές σε μια σύσκεψη να ξεκινήσετε την περίοδο λειτουργίας ερωτήσεις & απαντήσεις και να απαντήσετε σε ερωτήσεις. Εάν συμμετοχή σε μια σύσκεψη και δεν είστε Παρουσιαστής, ανατρέξτε στο θέμα συμμετάσχετε στην περίοδο λειτουργίας ερωτήσεις & απαντήσεις ως συμμετέχων.
-
Στο παράθυρο της σύσκεψης, κάντε κλικ το κουμπί Παρουσίαση περιεχομένου

-
Κάντε κλικ στην επιλογή περισσότερα και, στη συνέχεια, κάντε κλικ στην επιλογή ερωτήσεις και απαντήσεις.
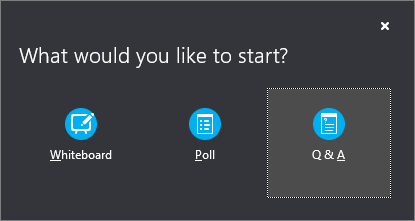
Εάν δεν υπάρχει κανένα άλλο περιεχόμενο που παρουσιάζονται, το στάδιο περιεχομένου ανοίγει και εμφανίζει το ερωτήσεις και απαντήσεις μια περίοδο λειτουργίας για όλους τους συμμετέχοντες. Εάν το περιεχόμενο είναι ενεργό, εμφανίζει την καρτέλα οι ερωτήσεις & απαντήσεις ως μια νέα καρτέλα δίπλα στην καρτέλα παρουσίαση στο κάτω μέρος του παραθύρου ερωτήσεις και απαντήσεις.
Τα άμεσα Μηνύματα σύσκεψης απενεργοποιείται αυτόματα μέχρι να διακόψετε την ερωτήσεις και απαντήσεις μιας περιόδου λειτουργίας.
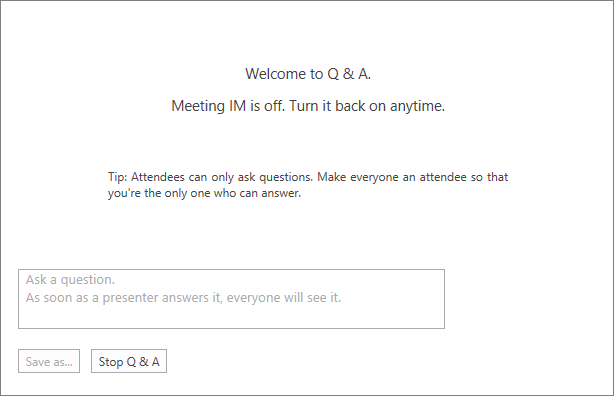
-
Κατά την υποβολή μιας ερώτησης, οποιοσδήποτε από τους παρουσιαστές μπορεί να κάντε κλικ στην επιλογή Απάντηση και πληκτρολογήστε μια απάντηση. Στη συνέχεια, πατήστε το πλήκτρο Enter στο πληκτρολόγιο για να καταχωρήσετε την απάντηση.
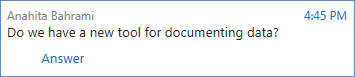
Εάν παρουσιάζετε περιεχόμενο κατά την υποβολή μιας ερώτησης, θα δείτε μια ειδοποίηση για τη νέα ερώτηση. Μπορείτε να κάνετε κλικ στην καρτέλα Ερωτήσεις/Απαντήσεις οποιαδήποτε στιγμή για να απαντήσετε στην ερώτηση και, στη συνέχεια, να επιστρέψετε στην καρτέλα Παρουσίαση για να συνεχίσετε την παρουσίαση.
-
Εάν αρχίσετε να πληκτρολογείτε μια απάντηση και αλλάξετε γνώμη, κάντε κλικ στο κουμπί Άκυρο για να απαντήσετε αργότερα ή για να επιτρέψετε σε κάποιον άλλο παρουσιαστή να επιλέξει την ερώτηση.
-
Όταν έχει ζητήσει μια ερώτηση, θα δείτε μια καρτέλα όλα και μια καρτέλα Unanswered στο επάνω μέρος του παραθύρου ερωτήσεις και απαντήσεις. Κάντε κλικ στην καρτέλα Unanswered για να φιλτράρετε για τις ερωτήσεις που δεν έχουν απαντηθεί ακόμη.
-
Στο τέλος της περιόδου λειτουργίας, κάντε κλικ στην επιλογή Διακοπή ερωτήσεις και απαντήσεις. Όταν Skype για επιχειρήσεις σας ρωτά εάν θέλετε να ενεργοποιήσετε την ανταλλαγή άμεσων μηνυμάτων, κάντε κλικ στην επιλογή Επιτρέπουν όλα σύσκεψη ανταλλαγής άμεσων μηνυμάτων ή κάντε κλικ στο κουμπί X στην ειδοποίηση εάν θέλετε να διατηρήσετε τα άμεσα Μηνύματα.

-
Εάν θέλετε να καταγράψετε την περίοδο λειτουργίας ερωτήσεων/απαντήσεων, κάντε κλικ στην επιλογή Αποθήκευση ως, πληκτρολογήστε ένα όνομα και αποθηκεύστε το αρχείο στον υπολογιστή σας. Οι ερωτήσεις/απαντήσεις αποθηκεύονται στο Σημειωματάριο και περιέχουν τις ερωτήσεις, τις απαντήσεις, τις χρονικές σημάνσεις, καθώς και τα ονόματα των συμμετεχόντων και των παρουσιαστών που συμμετείχαν.
Συμμετοχή σε πλαίσιο των ερωτήσεων & μια περίοδο λειτουργίας ως συμμετέχων
Όταν γίνεται κοινή χρήση της περιόδου λειτουργίας ερωτήσεων/απαντήσεων από έναν παρουσιαστή, όλοι οι συμμετέχοντες στη σύσκεψη μπορούν να προβάλουν και να υποβάλουν ερωτήσεις. Μην ξεχνάτε ότι μπορείτε να κάνετε εναλλαγή μεταξύ των καρτελών Ερωτήσεις/Απαντήσεις και Παρουσίαση οποιαδήποτε στιγμή κατά τη διάρκεια της σύσκεψης.
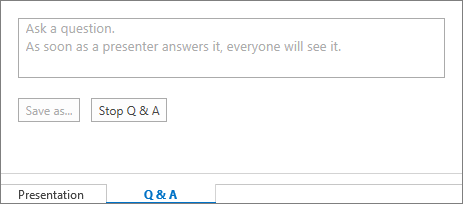
-
Πληκτρολογήστε μια ερώτηση στο πλαίσιο Υποβολή ερωτήματος.
-
Όταν απαντηθεί η ερώτηση, θα δείτε την απάντηση κάτω από αυτήν.
-
Εάν θέλετε να βλέπετε μόνο τις ερωτήσεις, κάντε κλικ στην καρτέλα Οι ερωτήσεις μου.
-
Για να διατηρήσετε ένα τοπικό αντίγραφο της ερωτήσεων και απαντήσεων, κάντε κλικ στην επιλογή Αποθήκευση ως και επιλέξτε μια θέση στον υπολογιστή σας.










