Βασικά βήματα
Για να αλλάξετε το μέγεθος της διαφάνειας:
-
Επιλέξτε την καρτέλα Σχεδίαση της κορδέλας γραμμής εργαλείων.
-
Επιλέξτε Μέγεθος διαφάνειας

-
Επιλέξτε Τυπική (αναλογίες εικόνας 4:3) ή Ευρεία οθόνη (16:9) ή Προσαρμογή μεγέθους διαφανειών.
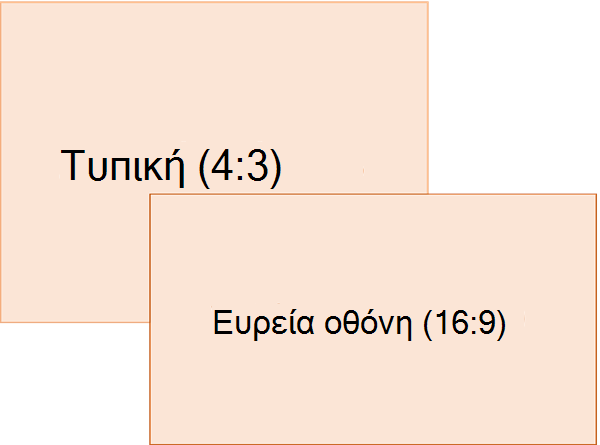
Για περισσότερες πληροφορίες σχετικά με τα προκαθορισμένα μεγέθη (συμπεριλαμβανομένων των μορφών όπως Επιβάρυνση, A3, A4, Banner, B4 και B5) ή το δικό σας προσαρμοσμένο μέγεθος, κάντε κλικ σε μια επικεφαλίδα παρακάτω για να την αναπτύξετε και να δείτε τις λεπτομέρειες.
Αναλυτικά βήματα
-
Στην καρτέλα Σχεδίαση της κορδέλας, εντοπίστε το στοιχείο Μέγεθος διαφάνειας στην ομάδα Προσαρμογή, κοντά στο δεξιό άκρο της γραμμής εργαλείων.
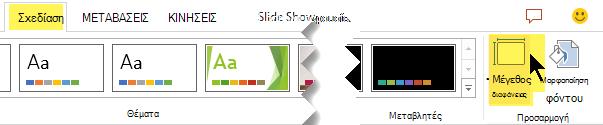
-
Επιλέξτε Μέγεθος διαφάνειας και, στη συνέχεια, επιλέξτε Τυπική (4:3) ή Ευρεία οθόνη (16:9).
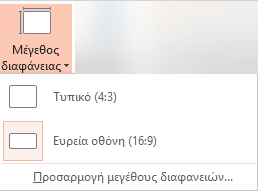
Όταν PowerPoint δεν μπορεί να κλιμακώνει αυτόματα το περιεχόμενό σας, σας εμφανίζει δύο επιλογές:
-
Μεγιστοποίηση: Ορίστε αυτή την επιλογή, για να αυξήσετε το μέγεθος του περιεχομένου της διαφάνειας, όταν πραγματοποιείτε κλιμάκωση σε μεγαλύτερο μέγεθος διαφανειών. Ο ορισμός αυτής της επιλογής μπορεί να έχει ως αποτέλεσμα το περιεχόμενο να μην χωρά στη διαφάνεια.
-
Εξασφάλιση προσαρμογής: Ορίστε αυτή την επιλογή, για να μειώσετε το μέγεθος του περιεχομένου, όταν πραγματοποιείτε κλιμάκωση σε μικρότερο μέγεθος διαφανειών. Αυτό μπορεί να κάνει το περιεχόμενο να φαίνεται μικρότερο, αλλά θα έχετε τη δυνατότητα να βλέπετε όλο το περιεχόμενο στη διαφάνεια.
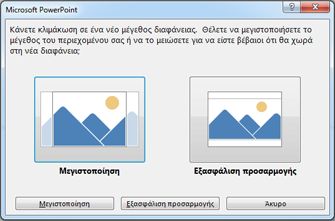
-
Η ρύθμιση ευρείας οθόνης 16:9 είναι η προεπιλεγμένη τιμή για τις νέες παρουσιάσεις που δημιουργείτε. Όταν αλλάζετε το μέγεθος της διαφάνειας για μια παρουσίαση, το μέγεθος που επιλέγετε ισχύει μόνο για αυτή την παρουσίαση. Ωστόσο, μπορείτε να δημιουργήσετε εύκολα μια νέα παρουσίαση 4:3 για εσάς όποτε θέλετε, καθορίζοντας ένα προσαρμοσμένο θέμα που χρησιμοποιεί τις αναλογίες εικόνας 4:3. Ανατρέξτε στην παρακάτω ενότητα με το όνομα "Δημιουργήστε ένα προεπιλεγμένο μέγεθος για να ξεκινήσετε κατά τη δημιουργία νέων παρουσιάσεων".
-
Στην καρτέλα Σχεδίαση της κορδέλας, εντοπίστε το στοιχείο Μέγεθος διαφάνειας στην ομάδα Προσαρμογή, κοντά στο δεξιό άκρο της γραμμής εργαλείων.
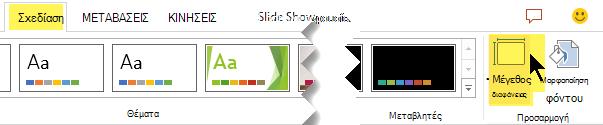
-
Επιλέξτε Μέγεθος διαφάνειας και, στη συνέχεια, επιλέξτε Προσαρμοσμένο μέγεθος διαφάνειας.
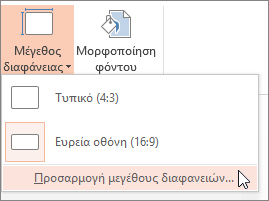
-
Στο πλαίσιο Μέγεθος διαφάνειας , κάντε κλικ στο κάτω βέλος δίπλα στην επιλογή Διαφάνειες προσαρμοσμένες για και ορίστε μια επιλογή. Οι διαστάσεις τους παρατίθενται παρακάτω:
Name
Πλάτος
Ύψος
Προβολή στην οθόνη (4:3)
10 in / 25,4 εκ.
7,5 in / 19,05 εκ.
Χαρτί επιστολής (8,5x11 in)
10 in / 25,4 εκ.
7,5 in / 19,05 εκ.
Λογιστικό χαρτί (11x17 in)
13,319 in / 33,831 εκ.
9,99 in / 25,374 εκ.
A3 Χαρτί (297x420 mm)
14 in / 35,56 εκ.
10,5 in / 26,67 εκ.
Χαρτί A4 (210x297 mm)
10,833 in / 27,517 εκ.
7,5 in / 19,05 εκ.
Χαρτί B4 (ISO) (250x353mm)
11,84 in / 30,074 εκ.
8,88 in / 22,556 εκ.
Χαρτί B5 (ISO) (176x250mm)
7,84 in / 19,914 εκ.
5,88 in / 14,936 εκ.
Διαφάνειες 35 mm
11,25 in / 28,575 εκ.
7,5 in / 19,05 εκ.
Επιβάρυνση
10 in / 25,4 εκ.
7,5 in / 19,05 εκ.
Banner
8 in / 20,32 εκ.
1 στα / 2,54 εκ.
Προβολή στην οθόνη (16:9)
10 in / 25,4 εκ.
5,625 in / 14,288 εκ.
Προβολή στην οθόνη (16:10)
10 in / 25,4 εκ.
6,25 in / 15,875 εκ.
Ευρεία οθόνη
13.333 in / 33,867 εκ.
7,5 in / 19,05 εκ.
Η επιβάρυνση παρέχει μια αναλογία εικόνας πολύ κοντά στο τυπικό μέγεθος διαφάνειας 4:3.
Υπάρχουν δύο επιλογές για τις αναλογίες εικόνας 16:9:
-
Η επιλογή Προβολή στην οθόνη (16:9) ορίζει τις διαστάσεις των διαφανειών σε 10 x 5,625 ίντσες.
-
Η επιλογή Ευρεία οθόνη ορίζει τις διαστάσεις σε 13,333 x 7,5 ίντσες.
Και οι δύο αυτές επιλογές έχουν τις ίδιες αναλογίες εικόνας, επομένως θα έχουν την ίδια εμφάνιση στην Κανονική προβολή, καθώς PowerPoint προσαρμόζει αυτόματα το επίπεδο ζουμ. Ευρεία οθόνη (13,333 x 7,5 ιντσών).) παρέχει περισσότερη περιοχή επιφάνειας διαφανειών για το περιεχόμενο, ώστε να είναι η καλύτερη επιλογή για παρουσιάσεις. Η ευρεία οθόνη δεν χωρά σε φύλλο χαρτιού 8,5" x 11" χωρίς να χρειάζεται να το μειώσετε.
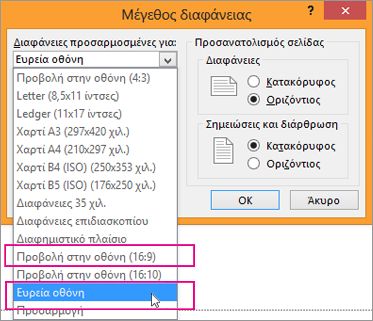
-
-
Επιλέξτε OK για να αποδεχτείτε τις διαστάσεις και να κλείσετε το παράθυρο διαλόγου Μέγεθος διαφάνειας .
-
Στην καρτέλα Σχεδίαση της κορδέλας, εντοπίστε το στοιχείο Μέγεθος διαφάνειας στην ομάδα Προσαρμογή, κοντά στο δεξιό άκρο της γραμμής εργαλείων.
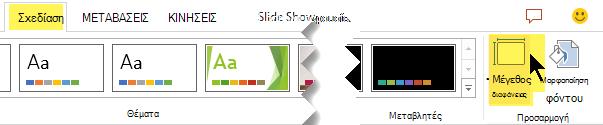
-
Επιλέξτε Μέγεθος διαφάνειας και, στη συνέχεια, επιλέξτε Προσαρμοσμένο μέγεθος διαφάνειας.
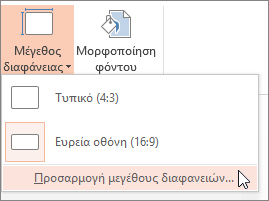
Ανοίγει το παράθυρο διαλόγου Μέγεθος διαφάνειας.
-
Στο παράθυρο διαλόγου Μέγεθος διαφάνειας , βεβαιωθείτε ότι ο προσανατολισμός έχει οριστεί με τον τρόπο που θέλετε.
-
Στα πλαίσια Ύψος και Πλάτος , PowerPoint δέχεται μετρήσεις σε ίντσες, εκατοστά ή pixel. Πληκτρολογήστε έναν αριθμό ακολουθούμενο από ένα κενό διάστημα και, στη συνέχεια, την κατάλληλη συντομογραφία: in, cm ή px.
Πλάτος ή Ύψος
Ελάχιστο:
1 σε
2,54 εκ.
120 px
Μέγιστη:
56 σε
142,24 εκ.
720 px
PowerPoint στη συνέχεια μετατρέπει τις μετρήσεις, εάν είναι απαραίτητο, στον τύπο της μονάδας που χρησιμοποιεί το λειτουργικό σας σύστημα.
-
Κάντε κλικ στο κουμπί OK.
Όταν PowerPoint δεν μπορεί να κλιμακώνει αυτόματα το περιεχόμενό σας, σας εμφανίζει δύο επιλογές:
-
Μεγιστοποίηση: Ορίστε αυτή την επιλογή, για να αυξήσετε το μέγεθος του περιεχομένου της διαφάνειας, όταν πραγματοποιείτε κλιμάκωση σε μεγαλύτερο μέγεθος διαφανειών. Ο ορισμός αυτής της επιλογής μπορεί να έχει ως αποτέλεσμα το περιεχόμενο να μην χωρά στη διαφάνεια.
-
Εξασφάλιση προσαρμογής: Ορίστε αυτή την επιλογή, για να μειώσετε το μέγεθος του περιεχομένου, όταν πραγματοποιείτε κλιμάκωση σε μικρότερο μέγεθος διαφανειών. Αυτό μπορεί να κάνει το περιεχόμενο να φαίνεται μικρότερο, αλλά θα έχετε τη δυνατότητα να βλέπετε όλο το περιεχόμενο στη διαφάνεια.
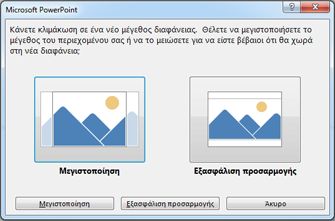
-
Εάν θέλετε, μπορείτε να αλλάξετε τη μονάδα μέτρησης που εμφανίζεται στα παράθυρα διαλόγου του PowerPoint .
Αυτή η έκδοση του PowerPoint έχει προεπιλεγμένο μέγεθος 16:9 για νέα παρουσίαση, αλλά μπορείτε να δημιουργήσετε μια διαφορετική προεπιλογή για τον εαυτό σας.
-
Ξεκινήστε το PowerPoint.
-
Στην καρτέλα Αρχείο της κορδέλας γραμμής εργαλείων, επιλέξτε Δημιουργία. Στη συνέχεια, κάντε διπλό κλικ στην Κενή παρουσίαση για να δημιουργήσετε μια νέα, κενή παρουσίαση.
-
Στη συνέχεια, στην καρτέλα Σχεδίαση , κάντε κλικ στην επιλογή Μέγεθος διαφάνειας και επιλέξτε το μέγεθος που θέλετε για μια προεπιλογή.
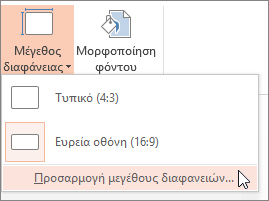
(Εάν θέλετε διαφορετικό προεπιλεγμένο μέγεθος διαφάνειας από αυτό που εμφανίζεται εκεί, επιλέξτε Προσαρμοσμένο μέγεθος διαφάνειας , επιλέξτε το μέγεθός σας στο παράθυρο διαλόγου Μέγεθος διαφάνειας και, στη συνέχεια, κάντε κλικ στο κουμπί OK.)
-
Στην καρτέλα Σχεδίαση , κάντε κλικ στο βέλος Περισσότερα στην κάτω δεξιά γωνία της ομάδας Θέματα :

-
Επιλέξτε Αποθήκευση τρέχοντος θέματος.
-
Δώστε στο θέμα σας ένα όνομα που θα θυμάστε εύκολα και κάντε κλικ στην επιλογή Αποθήκευση. Μην αλλάξετε το φάκελο στον οποίο θα αποθηκευτεί το νέο θέμα.
-
Στην καρτέλα Σχεδίαση, κάντε κλικ ξανά στο βέλος Περισσότερα στην κάτω δεξιά γωνία της ομάδας Θέματα. Θα δείτε το πρόσφατα αποθηκευμένο θέμα σας κάτω από μια επικεφαλίδα Προσαρμογή .
-
Κάντε δεξί κλικ στο νέο προσαρμοσμένο θέμα που εμφανίζεται κάτω από την επικεφαλίδα Προσαρμογή και, στη συνέχεια, επιλέξτε Ορισμός θέματος ως προεπιλεγμένου:
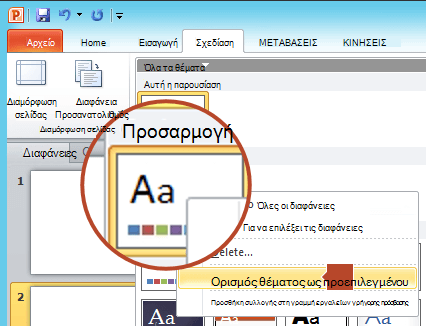
-
Κλείστε PowerPoint. Αν σας ζητηθεί, μην αποθηκεύσετε αρχεία.
-
Ανοίξτε PowerPoint ξανά. Στην καρτέλα Αρχείο της κορδέλας γραμμής εργαλείων, επιλέξτε Δημιουργία.
Το προσαρμοσμένο θέμα που μόλις αποθηκεύσατε εμφανίζεται στην επάνω αριστερή γωνία, με το όνομα Προεπιλεγμένο θέμα. Η εικόνα μικρογραφίας μοιάζει με μια διαφάνεια ευρείας οθόνης, αλλά στην πραγματικότητα, όταν δημιουργείτε μια νέα παρουσίαση που βασίζεται σε αυτό το θέμα, η παρουσίαση έχει τις αναλογίες εικόνας που έχετε ορίσει για αυτό το προεπιλεγμένο θέμα.
Την επόμενη φορά που θα ανοίξετε το PowerPoint, θα δείτε το προεπιλεγμένο θέμα στην επάνω αριστερή πλευρά της συλλογής θεμάτων. Όταν το επιλέξετε, όλες οι διαφάνειες θα έχουν το προσαρμοσμένο μέγεθος που επιλέξατε από προεπιλογή.
Η αλλαγή μεγέθους εφαρμόζεται σε όλες τις διαφάνειες μιας παρουσίασης
PowerPoint δεν είναι σε θέση να αλλάξετε το μέγεθος μιας διαφάνειας μέσα σε μια παρουσίαση. Όλες οι διαφάνειες σε μια παρουσίαση έχουν το ίδιο μέγεθος.
Εάν πρόκειται για δυνατότητα που θέλετε να ζητήσετε, στείλτε μας τα σχόλιά σας για να μας βοηθήσετε να δώσουμε προτεραιότητα σε νέες δυνατότητες σε μελλοντικές ενημερώσεις. Ανατρέξτε στο θέμα Πώς γίνεται να παρέχω σχόλια σχετικά με το Microsoft 365για περισσότερες πληροφορίες.
Ο προσανατολισμός εφαρμόζεται σε όλες τις διαφάνειες μιας παρουσίασης
PowerPoint δεν μπορεί να αλλάξει τον προσανατολισμό σελίδας ορισμένων διαφανειών. Όλες οι διαφάνειες σε μια παρουσίαση έχουν τον ίδιο προσανατολισμό σελίδας.
Εάν πρόκειται για δυνατότητα που θέλετε να ζητήσετε, στείλτε μας τα σχόλιά σας για να μας βοηθήσετε να δώσουμε προτεραιότητα σε νέες δυνατότητες σε μελλοντικές ενημερώσεις. Ανατρέξτε στο θέμα Πώς γίνεται να παρέχω σχόλια σχετικά με το Microsoft 365για περισσότερες πληροφορίες.
Δείτε επίσης
Αλλαγή του προσανατολισμού σελίδας στο PowerPoint μεταξύ οριζόντιου και κατακόρυφου
Χρήση κατακόρυφου ή οριζόντιου προσανατολισμού διαφανειών στην ίδια παρουσίαση
Βασικά βήματα
Για να αλλάξετε το μέγεθος της διαφάνειας:
-
Στο μενού Αρχείο , επιλέξτε Διαμόρφωση σελίδας.
-
Στο παράθυρο διαλόγου Διαμόρφωση σελίδας , στην περιοχή Διαφάνειες προσαρμοσμένες για, επιλέξτε το προκαθορισμένο μέγεθος που θέλετε ή επιλέξτε Προσαρμογή και καθορίστε τις διαστάσεις που θέλετε.
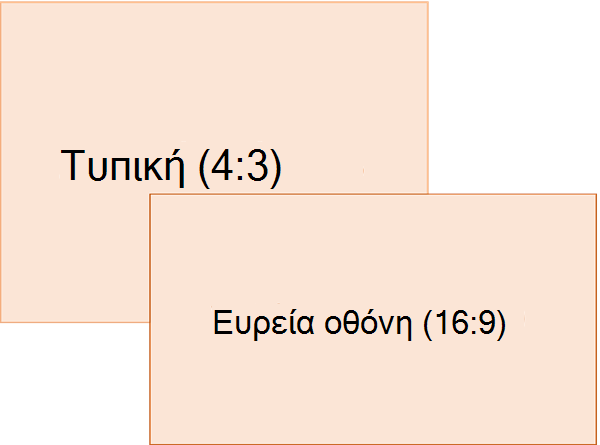
Για περισσότερες πληροφορίες σχετικά με τα προκαθορισμένα μεγέθη (συμπεριλαμβανομένων των μορφών όπως Επιβάρυνση, A3, A4, Banner, B4 και B5) ή το δικό σας προσαρμοσμένο μέγεθος, κάντε κλικ σε μια επικεφαλίδα παρακάτω για να την αναπτύξετε και να δείτε τις λεπτομέρειες.
Αναλυτικά βήματα
-
Στην καρτέλα Σχεδίαση της κορδέλας, εντοπίστε το στοιχείο Μέγεθος διαφάνειας στην ομάδα Προσαρμογή, κοντά στο δεξιό άκρο της γραμμής εργαλείων.

-
Επιλέξτε Μέγεθος διαφάνειας.

-
Επιλέξτε Τυπική (4:3) ή Ευρεία οθόνη (16:9).
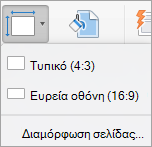
PowerPoint μπορεί να σας ζητηθεί σχετικά με την προσαρμογή μεγέθους του περιεχομένου σας. Κάντε μία από τις εξής επιλογές:
-
Κλίμακα: Ορίστε αυτή την επιλογή για να μειώσετε ή να αυξήσετε το μέγεθος του περιεχομένου της διαφάνειας. Κατά την κλιμάκωση σε μικρότερο μέγεθος διαφάνειας, αυτό μπορεί να κάνει το περιεχόμενό σας να φαίνεται μικρότερο, αλλά θα μπορείτε να δείτε όλο το περιεχόμενο στη διαφάνειά σας.
-
Χωρίς κλίμακα: Ενεργοποιήστε αυτή την επιλογή για να διατηρήσετε το μέγεθος του περιεχομένου της διαφάνειας. Ο ορισμός αυτής της επιλογής μπορεί να έχει ως αποτέλεσμα το περιεχόμενο να μην χωρά στη διαφάνεια.
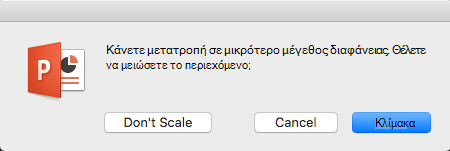
-
Στην καρτέλα Σχεδίαση της κορδέλας, εντοπίστε το στοιχείο Μέγεθος διαφάνειας στην ομάδα Προσαρμογή, κοντά στο δεξιό άκρο της γραμμής εργαλείων.

-
Επιλέξτε Μέγεθος διαφάνειας.

-
Επιλέξτε Διαμόρφωση σελίδας από το μενού που εμφανίζεται.
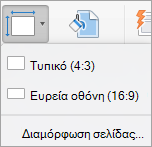
Η "Διαμόρφωση σελίδας" σάς παρέχει μια ποικιλία προκαθορισμένων επιλογών μεγέθους διαφάνειας/σελίδας. Οι επιλογές και οι διαστάσεις τους παρατίθενται παρακάτω:
Name
Πλάτος
Ύψος
Προβολή στην οθόνη (4:3)
10 in / 25,4 εκ.
7,5 in / 19,05 εκ.
Χαρτί επιστολής (8,5x11 in)
10 in / 25,4 εκ.
7,5 in / 19,05 εκ.
Λογιστικό χαρτί (11x17 in)
13,319 in / 33,831 εκ.
9,99 in / 25,374 εκ.
A3 Χαρτί (297x420 mm)
14 in / 35,56 εκ.
10,5 in / 26,67 εκ.
Χαρτί A4 (210x297 mm)
10,833 in / 27,517 εκ.
7,5 in / 19,05 εκ.
Χαρτί B4 (ISO) (250x353mm)
11,84 in / 30,074 εκ.
8,88 in / 22,556 εκ.
Χαρτί B5 (ISO) (176x250mm)
7,84 in / 19,914 εκ.
5,88 in / 14,936 εκ.
Διαφάνειες 35 mm
11,25 in / 28,575 εκ.
7,5 in / 19,05 εκ.
Επιβάρυνση
10 in / 25,4 εκ.
7,5 in / 19,05 εκ.
Banner
8 in / 20,32 εκ.
1 στα / 2,54 εκ.
Προβολή στην οθόνη (16:9)
10 in / 25,4 εκ.
5,625 in / 14,288 εκ.
Προβολή στην οθόνη (16:10)
10 in / 25,4 εκ.
6,25 in / 15,875 εκ.
Ευρεία οθόνη
13.333 in / 33,867 εκ.
7,5 in / 19,05 εκ.
-
Στο πλαίσιο Μέγεθος διαφάνειας , κάντε κλικ στο κάτω βέλος δίπλα στην επιλογή Διαφάνειες προσαρμοσμένες για και ορίστε μια επιλογή.
Η επιβάρυνση παρέχει μια αναλογία εικόνας πολύ κοντά στο τυπικό μέγεθος διαφάνειας 4:3.
Υπάρχουν δύο επιλογές για τις αναλογίες εικόνας 16:9:
-
Η επιλογή Προβολή στην οθόνη (16:9) ορίζει τις διαστάσεις των διαφανειών σε 10 x 5,625 ίντσες.
-
Η επιλογή Ευρεία οθόνη ορίζει τις διαστάσεις σε 13,333 x 7,5 ιντσών.
Και οι δύο αυτές επιλογές έχουν τις ίδιες αναλογίες εικόνας, επομένως θα έχουν την ίδια εμφάνιση στην Κανονική προβολή, καθώς PowerPoint προσαρμόζει αυτόματα το επίπεδο ζουμ. Ευρεία οθόνη (13,333 x 7,5 ιντσών).) παρέχει περισσότερη περιοχή επιφάνειας διαφανειών για το περιεχόμενο, ώστε να είναι η καλύτερη επιλογή για παρουσιάσεις. Η ευρεία οθόνη δεν χωρά σε φύλλο χαρτιού 8,5" x 11" χωρίς να χρειάζεται να το μειώσετε.
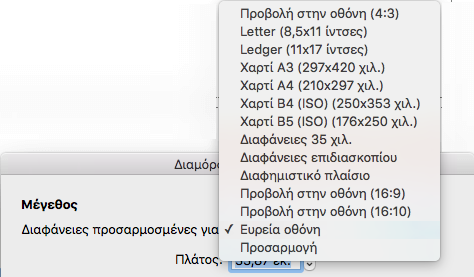
-
-
Επιλέξτε OK για να αποδεχτείτε τις διαστάσεις και να κλείσετε το παράθυρο διαλόγου Μέγεθος διαφάνειας .
-
Στην καρτέλα Σχεδίαση της κορδέλας, εντοπίστε το στοιχείο Μέγεθος διαφάνειας στην ομάδα Προσαρμογή, κοντά στο δεξιό άκρο της γραμμής εργαλείων.

-
Επιλέξτε Μέγεθος διαφάνειας και, στη συνέχεια, κάντε κλικ στην επιλογή Διαμόρφωση σελίδας.
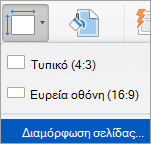
Ανοίγει το παράθυρο διαλόγου Διαμόρφωση σελίδας .
-
Στα πλαίσια Πλάτος και Ύψος , PowerPoint δέχεται μετρήσεις σε ίντσες, εκατοστά ή pixel. Πληκτρολογήστε έναν αριθμό ακολουθούμενο από ένα διάστημα και, στη συνέχεια, την κατάλληλη συντομογραφία: σε (ίντσες) ή εκατοστά (εκατοστά) ή px (pixel).
PowerPoint, στη συνέχεια, μετατρέπει τις μετρήσεις, εάν είναι απαραίτητο, στη μονάδα μέτρησης που χρησιμοποιεί το λειτουργικό σας σύστημα.
Πλάτος ή Ύψος
Ελάχιστο:
1 σε
2,54 εκ.
120 px
Μέγιστη:
56 σε
142,24 εκ.
720 px
-
Κάντε κλικ στο κουμπί OK.
PowerPoint μπορεί να σας ζητηθεί σχετικά με την προσαρμογή μεγέθους του περιεχομένου σας. Κάντε μία από τις εξής επιλογές:
-
Κλίμακα: Ορίστε αυτή την επιλογή για να μειώσετε ή να αυξήσετε το μέγεθος του περιεχομένου της διαφάνειας. Κατά την κλιμάκωση σε μικρότερο μέγεθος διαφάνειας, αυτό μπορεί να κάνει το περιεχόμενό σας να φαίνεται μικρότερο, αλλά θα μπορείτε να δείτε όλο το περιεχόμενο στη διαφάνειά σας.
-
Χωρίς κλίμακα: Ενεργοποιήστε αυτή την επιλογή για να διατηρήσετε το μέγεθος του περιεχομένου της διαφάνειας. Ο ορισμός αυτής της επιλογής μπορεί να έχει ως αποτέλεσμα το περιεχόμενο να μην χωρά στη διαφάνεια.
-
-
Στην καρτέλα Σχεδίαση της κορδέλας, εντοπίστε το στοιχείο Μέγεθος διαφάνειας στην ομάδα Προσαρμογή, κοντά στο δεξιό άκρο της γραμμής εργαλείων.

-
Επιλέξτε Μέγεθος διαφάνειας και, στη συνέχεια, επιλέξτε Διαμόρφωση σελίδας.
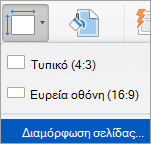
-
Ακολουθήστε τα βήματα στην προηγούμενη ενότητα για να επιλέξετε το μέγεθος διαφάνειας που θέλετε.
-
Στην καρτέλα Σχεδίαση , κάντε κλικ στο βέλος Περισσότερα κάτω από τα τυπικά θέματα.
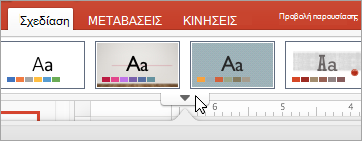
-
Κάντε κλικ στην επιλογή Αποθήκευση τρέχοντος θέματος στο κάτω μέρος του παραθύρου.
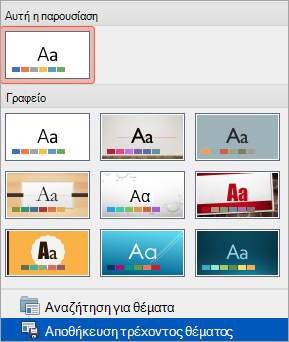
-
Δώστε στο θέμα σας ένα όνομα που θα θυμάστε εύκολα και κάντε κλικ στην επιλογή Αποθήκευση.
-
Στην καρτέλα Σχεδίαση , κάντε ξανά κλικ στο βέλος Περισσότερα κάτω από τα τυπικά θέματα. Θα δείτε το νέο θέμα που αποθηκεύσατε στην περιοχή Προσαρμογή.
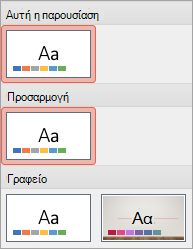
-
Κάντε δεξί κλικ στο νέο προσαρμοσμένο θέμα και, στη συνέχεια, κάντε κλικ στην επιλογή Ορισμός ως προεπιλεγμένου θέματος.
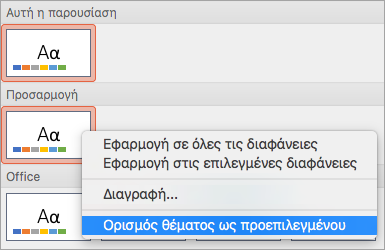
Την επόμενη φορά που θα ανοίξετε το PowerPoint, θα δείτε το προεπιλεγμένο θέμα στην επάνω αριστερή πλευρά της συλλογής θεμάτων. Όταν το επιλέξετε, όλες οι διαφάνειες θα έχουν το μέγεθος που επιλέξατε για το προεπιλεγμένο θέμα σας.
Η αλλαγή μεγέθους εφαρμόζεται σε όλες τις διαφάνειες μιας παρουσίασης
Ορισμένοι έχουν ρωτήσει σχετικά με την αλλαγή μεγέθους μίας διαφάνειας μέσα σε μια παρουσίαση. PowerPoint δεν μπορεί να το κάνει αυτό. Όλες οι διαφάνειες σε μια παρουσίαση έχουν το ίδιο μέγεθος.
Ο προσανατολισμός εφαρμόζεται σε όλες τις διαφάνειες μιας παρουσίασης
Ορισμένοι χρήστες έχουν επίσης ρωτήσει σχετικά με την αλλαγή του προσανατολισμού σελίδας ορισμένων διαφανειών. PowerPoint δεν μπορεί να το κάνει αυτό. Όλες οι διαφάνειες σε μια παρουσίαση έχουν τον ίδιο προσανατολισμό σελίδας.
Δείτε επίσης
Αλλαγή του προσανατολισμού σελίδας στο PowerPoint μεταξύ οριζόντιου και κατακόρυφου
Βασικά βήματα
Για να αλλάξετε το μέγεθος της διαφάνειας:
-
Επιλέξτε την καρτέλα Σχεδίαση της κορδέλας γραμμής εργαλείων.
-
Επιλέξτε Μέγεθος διαφάνειας

-
Επιλέξτε Τυπική (αναλογίες εικόνας 4:3) ή Ευρεία οθόνη (16:9) ή Προσαρμογή μεγέθους διαφανειών.
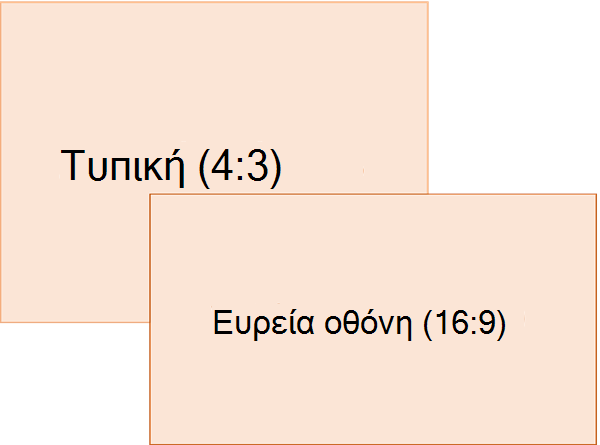
Για περισσότερες πληροφορίες σχετικά με τα προκαθορισμένα μεγέθη (συμπεριλαμβανομένων των μορφών όπως Επιβάρυνση, A3, A4, Banner, B4 και B5) ή το δικό σας προσαρμοσμένο μέγεθος, κάντε κλικ σε μια επικεφαλίδα παρακάτω για να την αναπτύξετε και να δείτε τις λεπτομέρειες.
Αναλυτικά βήματα
-
Στην καρτέλα Σχεδίαση της κορδέλας γραμμής εργαλείων, κάντε κλικ στην επιλογή Μέγεθος διαφάνειας στην ομάδα Προσαρμογή .
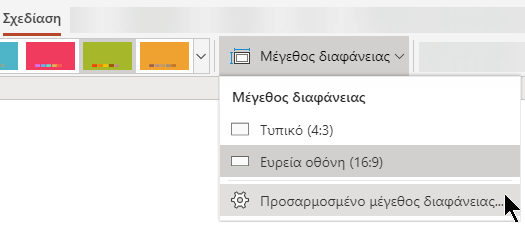
-
Κάντε κλικ στην επιλογή Τυπική οθόνη (4:3)ή Ευρεία οθόνη (16:9).
Όταν το PowerPoint για το Web δεν έχει τη δυνατότητα αυτόματης προσαρμογής μεγέθους του περιεχομένου, παρέχονται δύο επιλογές .
-
Μεγιστοποίηση: Ορίστε αυτή την επιλογή, για να αυξήσετε το μέγεθος του περιεχομένου της διαφάνειας, όταν πραγματοποιείτε κλιμάκωση σε μεγαλύτερο μέγεθος διαφανειών. Ο ορισμός αυτής της επιλογής μπορεί να έχει ως αποτέλεσμα το περιεχόμενο να μην χωρά στη διαφάνεια.
-
Εξασφάλιση προσαρμογής: Ορίστε αυτή την επιλογή, για να μειώσετε το μέγεθος του περιεχομένου, όταν πραγματοποιείτε κλιμάκωση σε μικρότερο μέγεθος διαφανειών. Αυτό μπορεί να κάνει το περιεχόμενο να φαίνεται μικρότερο, αλλά θα έχετε τη δυνατότητα να βλέπετε όλο το περιεχόμενο στη διαφάνεια.
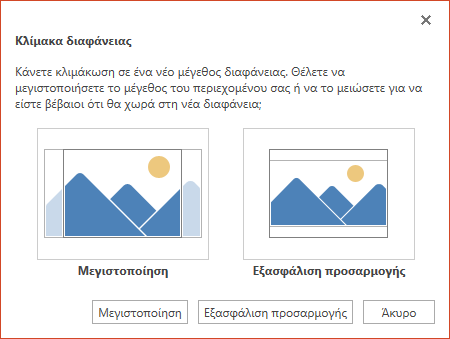
-
Η ρύθμιση ευρείας οθόνης 16:9 είναι η προεπιλεγμένη τιμή για τις νέες παρουσιάσεις που δημιουργείτε. Όταν αλλάζετε το μέγεθος της διαφάνειας για μια παρουσίαση, το μέγεθος που επιλέγετε ισχύει μόνο για αυτή την παρουσίαση.
Μπορείτε επίσης να αλλάξετε τον προσανατολισμό όλων των διαφανειών της παρουσίασής σας. Ανατρέξτε στο θέμα Αλλαγή προσανατολισμού σελίδας για οδηγίες.
-
Στην καρτέλα Σχεδίαση της κορδέλας, εντοπίστε το στοιχείο Μέγεθος διαφάνειας στην ομάδα Προσαρμογή, κοντά στο δεξιό άκρο της γραμμής εργαλείων.
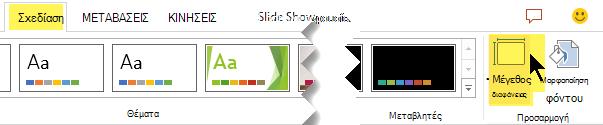
-
Επιλέξτε Μέγεθος διαφάνειας και, στη συνέχεια, επιλέξτε Προσαρμοσμένο μέγεθος διαφάνειας.
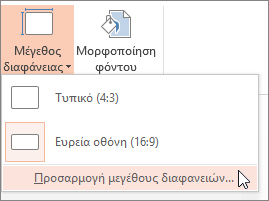
-
Στο πλαίσιο Μέγεθος διαφάνειας , κάντε κλικ στο κάτω βέλος δίπλα στην επιλογή Διαφάνειες προσαρμοσμένες για και ορίστε μια επιλογή. Οι διαστάσεις τους παρατίθενται παρακάτω:
Name
Πλάτος
Ύψος
Προβολή στην οθόνη (4:3)
10 in / 25,4 εκ.
7,5 in / 19,05 εκ.
Χαρτί επιστολής (8,5x11 in)
10 in / 25,4 εκ.
7,5 in / 19,05 εκ.
Λογιστικό χαρτί (11x17 in)
13,319 in / 33,831 εκ.
9,99 in / 25,374 εκ.
A3 Χαρτί (297x420 mm)
14 in / 35,56 εκ.
10,5 in / 26,67 εκ.
Χαρτί A4 (210x297 mm)
10,833 in / 27,517 εκ.
7,5 in / 19,05 εκ.
Χαρτί B4 (ISO) (250x353mm)
11,84 in / 30,074 εκ.
8,88 in / 22,556 εκ.
Χαρτί B5 (ISO) (176x250mm)
7,84 in / 19,914 εκ.
5,88 in / 14,936 εκ.
Διαφάνειες 35 mm
11,25 in / 28,575 εκ.
7,5 in / 19,05 εκ.
Επιβάρυνση
10 in / 25,4 εκ.
7,5 in / 19,05 εκ.
Banner
8 in / 20,32 εκ.
1 στα / 2,54 εκ.
Προβολή στην οθόνη (16:9)
10 in / 25,4 εκ.
5,625 in / 14,288 εκ.
Προβολή στην οθόνη (16:10)
10 in / 25,4 εκ.
6,25 in / 15,875 εκ.
Ευρεία οθόνη
13.333 in / 33,867 εκ.
7,5 in / 19,05 εκ.
Η επιβάρυνση παρέχει μια αναλογία εικόνας πολύ κοντά στο τυπικό μέγεθος διαφάνειας 4:3.
Υπάρχουν δύο επιλογές για τις αναλογίες εικόνας 16:9:
-
Η επιλογή Προβολή στην οθόνη (16:9) ορίζει τις διαστάσεις των διαφανειών σε 10 x 5,625 ίντσες.
-
Η επιλογή Ευρεία οθόνη ορίζει τις διαστάσεις σε 13,333 x 7,5 ίντσες.
Και οι δύο αυτές επιλογές έχουν τις ίδιες αναλογίες εικόνας, επομένως θα έχουν την ίδια εμφάνιση στην Κανονική προβολή, καθώς PowerPoint προσαρμόζει αυτόματα το επίπεδο ζουμ. Ευρεία οθόνη (13,333 x 7,5 ιντσών).) παρέχει περισσότερη περιοχή επιφάνειας διαφανειών για το περιεχόμενο, ώστε να είναι η καλύτερη επιλογή για παρουσιάσεις. Η ευρεία οθόνη δεν χωρά σε φύλλο χαρτιού 8,5" x 11" χωρίς να χρειάζεται να το μειώσετε.
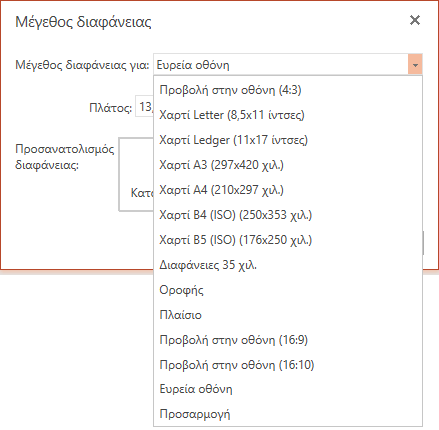
-
-
Επιλέξτε OK για να αποδεχτείτε τις διαστάσεις και να κλείσετε το παράθυρο διαλόγου Μέγεθος διαφάνειας .
-
Στην καρτέλα Σχεδίαση της κορδέλας, εντοπίστε το στοιχείο Μέγεθος διαφάνειας στην ομάδα Προσαρμογή, κοντά στο δεξιό άκρο της γραμμής εργαλείων.
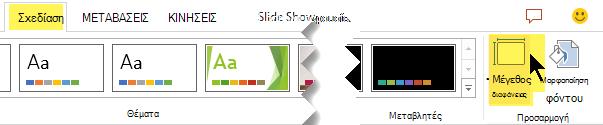
-
Επιλέξτε Μέγεθος διαφάνειας και, στη συνέχεια, επιλέξτε Προσαρμοσμένο μέγεθος διαφάνειας.
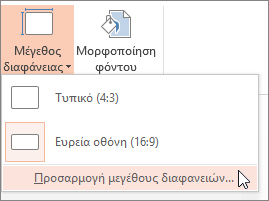
Ανοίγει το παράθυρο διαλόγου Μέγεθος διαφάνειας.
-
Στα πλαίσια Πλάτος και Ύψος , πληκτρολογήστε μια μέτρηση σε ίντσες. PowerPoint δεν δέχεται μετρήσεις εκτός της ελάχιστης και της μέγιστης τιμής που εμφανίζεται παρακάτω:
Πλάτος ή Ύψος
Ελάχιστο:
1 ίντσα
(Η μία ίντσα ισούται με 2,54 εκ.)
Μέγιστη:
56 ίντσες
(Πενήντα έξι ίντσες ισούται με 142,24 εκ.)
-
Κάντε κλικ στο κουμπί OK.
Όταν το PowerPoint για το Web δεν έχει τη δυνατότητα αυτόματης προσαρμογής μεγέθους του περιεχομένου, παρέχονται δύο επιλογές .
-
Μεγιστοποίηση: Ορίστε αυτή την επιλογή, για να αυξήσετε το μέγεθος του περιεχομένου της διαφάνειας, όταν πραγματοποιείτε κλιμάκωση σε μεγαλύτερο μέγεθος διαφανειών. Ο ορισμός αυτής της επιλογής μπορεί να έχει ως αποτέλεσμα το περιεχόμενο να μην χωρά στη διαφάνεια.
-
Εξασφάλιση προσαρμογής: Ορίστε αυτή την επιλογή, για να μειώσετε το μέγεθος του περιεχομένου, όταν πραγματοποιείτε κλιμάκωση σε μικρότερο μέγεθος διαφανειών. Αυτό μπορεί να κάνει το περιεχόμενο να φαίνεται μικρότερο, αλλά θα έχετε τη δυνατότητα να βλέπετε όλο το περιεχόμενο στη διαφάνεια.
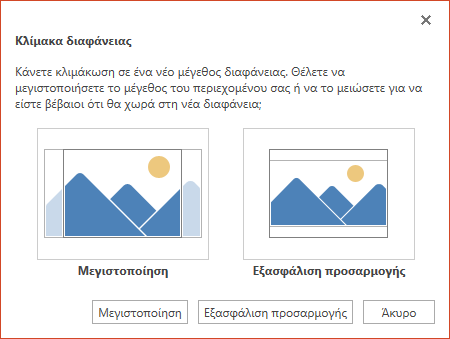
-
Δείτε επίσης
Αλλαγή του προσανατολισμού σελίδας στο PowerPoint μεταξύ οριζόντιου και κατακόρυφου










