Ανάληψη ελέγχου, μεταβίβαση ελέγχου ή απόρριψη αλλαγών σε αρχεία μιας βιβλιοθήκης SharePoint
Εάν θέλετε να κάνετε αλλαγές σε ένα αρχείο σε μια τοποθεσίαSharePoint και θέλετε να βεβαιωθείτε ότι κανένας άλλος χρήστης δεν μπορεί να το επεξεργαστεί, αναλάβετε τον έλεγχο του αρχείου. Όταν έχετε κάνει ανάληψη ελέγχου του αρχείου, μπορείτε να το επεξεργαστείτε με ή χωρίς σύνδεση και να το αποθηκεύσετε — πολλές φορές, εάν είναι απαραίτητο.
Όταν ολοκληρώσετε την επεξεργασία και μεταβιβάσετε ξανά τον έλεγχο του αρχείου στη βιβλιοθήκη, οι άλλοι χρήστες θα μπορούν να δουν τις αλλαγές σας και να επεξεργαστούν το αρχείο, εάν έχουν δικαιώματα. Επίσης, εάν αποφασίσετε να μην κάνετε ή να διατηρήσετε αλλαγές στο αρχείο, μπορείτε απλώς να απορρίψετε την ανάληψη ελέγχου, ώστε να μην επηρεάσετε το ιστορικό εκδόσεων.
Συμβουλή: Εάν θέλετε να επεξεργαστείτε ένα Office έγγραφο ταυτόχρονα με άλλα άτομα (γνωστό και ως σύνταξη από κοινού), μην αναλάβετε τον έλεγχο του εγγράφου. Απλώς ανοίξτε το και επεξεργαστείτε το. Ωστόσο, συνιστάται να ενεργοποιήσετε πρώτα τη διαχείριση εκδόσεων για τη βιβλιοθήκη, σε περίπτωση που κάποιος κάνει κάποιο λάθος αργότερα και πρέπει να επαναφέρετε μια προηγούμενη έκδοση του εγγράφου. Για περισσότερες πληροφορίες σχετικά με τη σύνταξη από κοινού, ανατρέξτε στο θέμα Συνεργασία σε έγγραφα και σύνταξη από κοινού.
Όταν θέλετε να αναλάβετε τον έλεγχο και να επεξεργαστείτε ένα έγγραφο, είτε λειτουργεί σε σύνδεση είτε σε λήψη, κάντε το με την εξής σειρά:
-
Ανάληψη ελέγχου του εγγράφου
-
Ανοίξτε το έγγραφο σε μια υποστηριζόμενη εφαρμογή ή κάντε λήψη του
-
Επεξεργασία του εγγράφου
-
Αποθήκευση ή αποστολή του εγγράφου
-
Μεταβίβαση ελέγχου του εγγράφου
Επιλέξτε μια επικεφαλίδα παρακάτω για να την ανοίξετε και να δείτε τις λεπτομερείς οδηγίες.
Ορισμένες βιβλιοθήκες έχουν ρυθμιστεί έτσι, προκειμένου να απαιτούν ανάληψη ελέγχου των αρχείων. Εάν απαιτείται ανάληψη ελέγχου, θα σας ζητηθεί να αναλάβετε τον έλεγχο των αρχείων που θέλετε να επεξεργαστείτε. Όταν ολοκληρώσετε την εργασία σας με το αρχείο, πρέπει να μεταβιβάσετε ξανά τον έλεγχο ή να απορρίψετε την ανάληψη ελέγχου.
Εάν δεν απαιτείται ανάληψη ελέγχου στη βιβλιοθήκη, δεν χρειάζεται να κάνετε ανάληψη ελέγχου, με την προϋήγησή σας να μην σας ενοχλούν να επιτρέπετε σε άλλα άτομα να επεξεργάζονται την ίδια στιγμή με εσάς.
Συμβουλή: Εάν η ομάδα σας σχεδιάζει να χρησιμοποιήσει τη σύνταξη από κοινού, συνιστάται να ενεργοποιήσετε τουλάχιστον τις κύριες εκδόσεις στη βιβλιοθήκη, για την περίπτωση που κάποιος κάνει λάθος και αποστείλει ένα έγγραφο με το ίδιο όνομα σε μια βιβλιοθήκη όπου γίνεται σύνταξη από κοινού. Με τον τρόπο αυτό, αν χάσετε αλλαγές, μπορείτε να επαναφέρετε μια προηγούμενη έκδοση του εγγράφου. Για περισσότερες πληροφορίες, ανατρέξτε στο θέμα Ενεργοποίηση και ρύθμιση παραμέτρων διαχείρισης εκδόσεων για μια λίστα ή βιβλιοθήκη.
-
Μεταβείτε στη βιβλιοθήκη όπου είναι αποθηκευμένο το αρχείο σας. Εάν βλέπετε μια προβολή της βιβλιοθήκης σε μια άλλη σελίδα, ίσως χρειαστεί πρώτα να κάνετε κλικ στον τίτλο της βιβλιοθήκης. Για παράδειγμα, ίσως χρειαστεί πρώτα να κάνετε κλικ στην επιλογή Έγγραφα για να μεταβείτε στη βιβλιοθήκη εγγράφων.
-
Επιλέξτε το αρχείο ή τα αρχεία για τα οποία θέλετε να αναλάβετε τον έλεγχο.
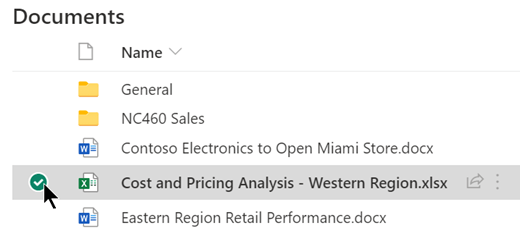
-
Επάνω από τη λίστα Έγγραφα, επιλέξτε το μενού με τις τρεις τελείες και, στη συνέχεια, επιλέξτε Ανάληψη ελέγχου.
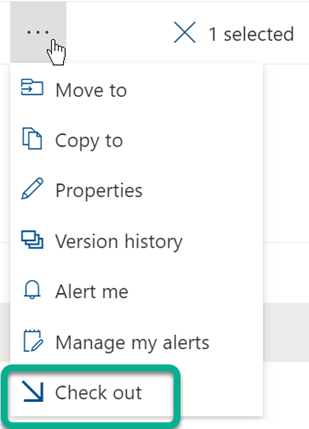
Σημειώσεις:
-
Κατά την ανάληψη ελέγχου του αρχείου, ένα μικρό εικονίδιο

-
Στην κλασική εμπειρία, η επιλογή Ανάληψη ελέγχου βρίσκεται στην καρτέλα Αρχεία της κορδέλας.
-
Ένα αρχείο του οποίου κάνετε ανάληψη ελέγχου και τυχόν αλλαγές που κάνετε σε αυτό, δεν θα είναι διαθέσιμο στους συναδέλφους σας μέχρι να μεταβιβάσετε ξανά τον έλεγχο του αρχείου στη βιβλιοθήκη σας.
Εάν έχετε κάνει λήψη του εγγράφου για να εργαστείτε τοπικά, θα πρέπει να το αποστείλετε πριν το ελέγξετε. In. Ανατρέξτε στο θέμα Αποστολή αρχείων σε βιβλιοθήκη για να δείτε πώς μπορείτε να το κάνετε αυτό.
Μεταβίβαση ελέγχου από τη βιβλιοθήκη εγγράφων SharePoint
-
Μεταβείτε στη βιβλιοθήκη όπου είναι αποθηκευμένο το αρχείο σας. Εάν βλέπετε μια προβολή της βιβλιοθήκης σε μια άλλη σελίδα, ίσως χρειαστεί πρώτα να κάνετε κλικ στον τίτλο της βιβλιοθήκης. Για παράδειγμα, ίσως χρειαστεί πρώτα να κάνετε κλικ στην επιλογή Έγγραφα για να μεταβείτε στη βιβλιοθήκη εγγράφων.
-
Επιλέξτε το αρχείο ή τα αρχεία για τα οποία θέλετε να μεταβιβάσετε τον έλεγχο.
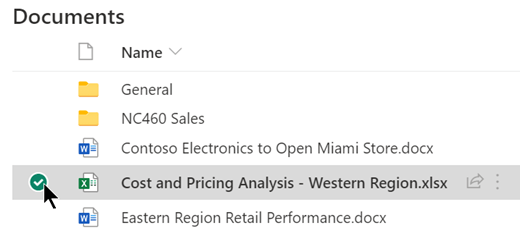
-
Επάνω από τη λίστα Εγγράφων, επιλέξτε το μενού με τις τρεις τελείες και, στη συνέχεια, επιλέξτε Μεταβίβαση ελέγχου.
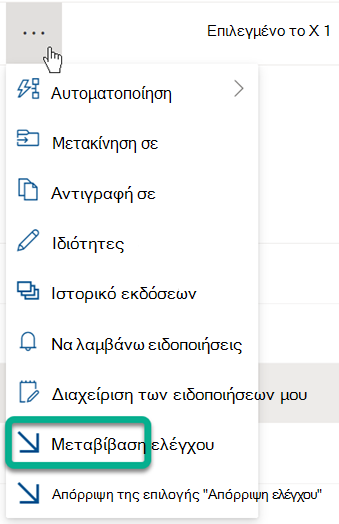
Σημείωση: Στην κλασική εμπειρία, βρείτε την επιλογή Μεταβίβαση ελέγχου στην καρτέλα Αρχεία στην κορδέλα.
-
Στην περιοχή Σχόλια, προσθέστε ένα σχόλιο που περιγράφει τις αλλαγές που κάνατε. Αυτό το βήμα είναι προαιρετικό, αλλά συνιστάται ως βέλτιστη πρακτική. Τα σχόλια μεταβίβασης ελέγχου είναι ιδιαίτερα χρήσιμα όταν εργάζονται πολλά άτομα σε ένα αρχείο. Επιπλέον, εάν οι εκδόσεις παρακολουθούνται στον οργανισμό σας, το σχόλιο γίνεται μέρος του ιστορικού εκδόσεων, το οποίο μπορεί να είναι σημαντικό για εσάς στο μέλλον, εάν χρειαστεί να επαναφέρετε μια προηγούμενη έκδοση του αρχείου.
-
Κάντε κλικ στο κουμπί OK. Το πράσινο βέλος εξαφανίζεται από το εικονίδιο αρχείου όταν μεταβιβάσετε ξανά τον έλεγχο του αρχείου.
Μεταβίβαση ελέγχου από Excel
Εάν χρησιμοποιείτεExcel για το Web, μπορείτε να πραγματοποιήσετε μεταβίβαση ελέγχου μόνο από τη βιβλιοθήκη εγγράφων SharePoint. Όταν ολοκληρώσετε τις αλλαγές σας στο βιβλίο εργασίας, κλείστε την καρτέλα του προγράμματος περιήγησης για το αρχείο, μεταβείτε στη βιβλιοθήκη εγγράφων και ακολουθήστε τα παραπάνω βήματα στην ενότητα "Μεταβίβαση ελέγχου από τη βιβλιοθήκη εγγράφων SharePoint".
Εάν χρησιμοποιείτε μια έκδοση υπολογιστή του Excel για Windows, μπορείτε να μεταβιβάσετε τον έλεγχο ενός βιβλίου εργασίας μέσα από την εφαρμογή:
-
Επιλέξτε Αρχείο > πληροφορίες > μεταβίβαση ελέγχου.
-
Προσθέστε μια περιγραφή των αλλαγών σας στο παράθυρο διαλόγου Μεταβίβαση ελέγχου.
-
Επιλέξτε OK.
Εάν κάνετε ανάληψη ελέγχου ενός αρχείου και δεν κάνετε αλλαγές σε αυτό ή κάνετε αλλαγές που δεν θέλετε να διατηρήσετε, μπορείτε απλώς να απορρίψετε την ανάληψη ελέγχου, αντί να αποθηκεύσετε το αρχείο. Εάν ο οργανισμός σας παρακολουθεί εκδόσεις, δημιουργείται μια νέα έκδοση κάθε φορά που ελέγχετε ένα αρχείο ξανά στη βιβλιοθήκη. Απορρίπτοντας την ανάληψη ελέγχου, μπορείτε να αποφύγετε την πραγματοποίηση νέων εκδόσεων, όταν δεν έχετε κάνει αλλαγές στο αρχείο.
-
Μεταβείτε στη βιβλιοθήκη όπου είναι αποθηκευμένο το αρχείο σας. (Εάν βλέπετε μια προβολή της βιβλιοθήκης σε μια άλλη σελίδα, ίσως χρειαστεί πρώτα να κάνετε κλικ στον τίτλο της βιβλιοθήκης. Για παράδειγμα, ίσως χρειαστεί να κάνετε κλικ πρώτα στην επιλογή Έγγραφα για να μεταβείτε στη βιβλιοθήκη εγγράφων.)
-
Επιλέξτε το αρχείο ή τα αρχεία για τα οποία θέλετε να απορρίψετε τις αλλαγές.
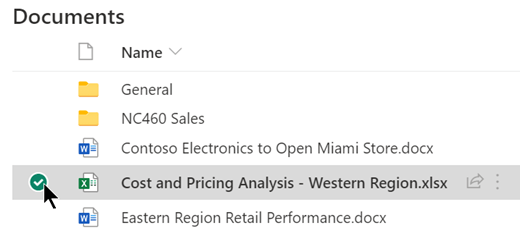
-
Επάνω από τη λίστα Εγγράφων, επιλέξτε το μενού με τις τρεις τελείες και, στη συνέχεια, επιλέξτε Απόρριψη ανάληψης ελέγχου.
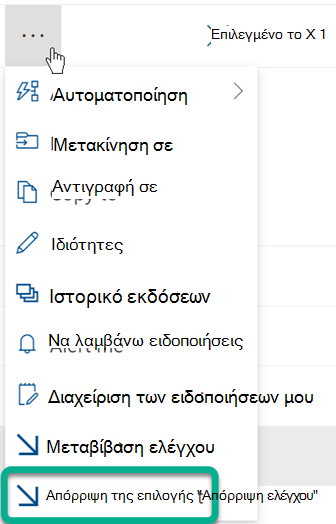
-
Κάντε κλικ στο κουμπί OK για να ολοκληρώσετε την απόρριψη της ανάληψης ελέγχου. Το κόκκινο εικονίδιο "έχει αναλάβετε τον έλεγχο" εξαφανίζεται όταν μεταβιβάσετε ξανά τον έλεγχο του αρχείου.
Εάν έχετε δικαιώματα, μπορείτε να μεταβιβάσετε τον έλεγχο ενός αρχείου του οποίου η ανάληψη ελέγχου έχει αναλάβετε από κάποιον άλλο. Ακολουθήστε την παραπάνω διαδικασία κάτω από την επικεφαλίδα "Μεταβίβαση ελέγχου αρχείων".
Κατά τη μεταβίβαση ελέγχου του αρχείου, θα εμφανιστεί ένα παράθυρο διαλόγου προειδοποίησης ότι ο έλεγχος του γίνεται από άλλο άτομο. Επιλέξτε OK εάν θέλετε να παρακάμψετε την ανάληψη ελέγχου του άλλου ατόμου.
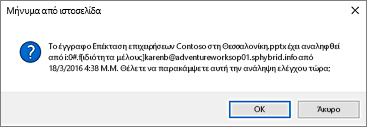
Εάν θέλετε να μεταβείτε σε ένα αρχείο, αλλά έχει γίνει ανάληψη ελέγχου του, μπορείτε να δείτε ποιος χρήστης έχει κάνει ανάληψη ελέγχου του, ώστε να μπορείτε να επικοινωνήσετε μαζί του:
-
Στο πρόγραμμα περιήγησης Web, μεταβείτε στη βιβλιοθήκη SharePoint όπου είναι αποθηκευμένο το αρχείο.
-
Βρείτε το αρχείο σας στη λίστα των αρχείων.
-
Με το ποντίκι, τοποθετήστε το δείκτη του ποντικιού στο όνομα του αρχείου. Εμφανίζεται ένα μικρό παράθυρο που περιέχει λεπτομέρειες σχετικά με το αρχείο, όπως ποιος έχει κάνει ανάληψη ελέγχου:
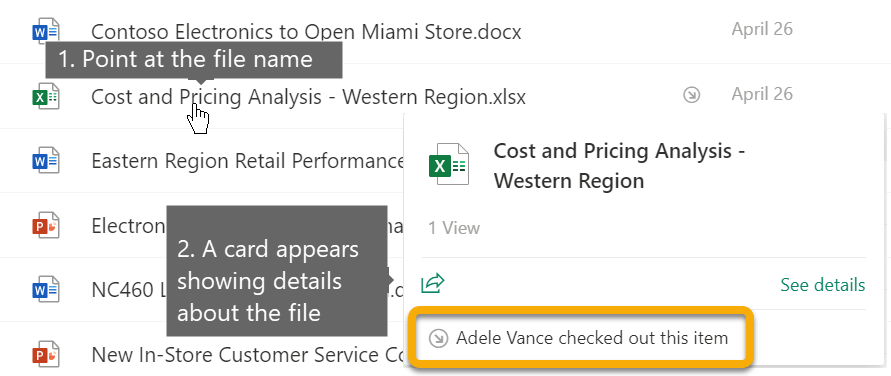
Μπορείτε να μεταβιβάσετε τον έλεγχο αρχείων σε ένα κάθε φορά ή σε μια δέσμη. Όταν κάνετε μεταβίβαση ελέγχου πολλών αρχείων, όλα τα αρχεία θα έχουν την ίδια ρύθμιση για τη διατήρηση της ανάληψης ελέγχου ή των σχολίων. Ακολουθήστε τα παρακάτω βήματα.
-
Στη βιβλιοθήκη εγγράφων, επιλέξτε όλα τα αρχεία για τα οποία θέλετε να μεταβιβάσετε τον έλεγχο, κάνοντας κλικ στο σημάδι ελέγχου στα αριστερά του εικονιδίου του εγγράφου.
-
Επιλέξτε Μεταβίβαση ελέγχου.
Σημείωση: Στην κλασική εμπειρία, βρείτε την επιλογή Μεταβίβαση ελέγχου στην καρτέλα Αρχεία στην κορδέλα.
-
Στην περιοχή Σχόλια, προσθέστε ένα σχόλιο που περιγράφει τις αλλαγές που κάνατε. Αυτό το σχόλιο θα χρησιμοποιηθεί σε όλα τα αρχεία για τα οποία κάνετε μεταβίβαση ελέγχου.
-
Κάντε κλικ στο κουμπί ΟΚ. Το πράσινο βέλος εξαφανίζεται από το εικονίδιο αρχείου όταν μεταβιβάσετε ξανά τον έλεγχο του αρχείου.










