Ο Διοργανωτής είναι ένα εργαλείο που μπορείτε να χρησιμοποιήσετε για να αντιγράψετε αναφορές, ημερολόγια και άλλα στοιχεία σε άλλα έργα ή στο καθολικό πρότυπο (Global.MPT). Η αντιγραφή ενός στοιχείου στο καθολικό πρότυπο το καθιστά διαθέσιμο σε όλα τα έργα σας.
Ωστόσο, ενδέχεται να μην χρειαστεί να χρησιμοποιήσετε την Οργάνωση για να επιτύχετε αυτό που θέλετε. Στην πραγματικότητα, η προεπιλεγμένη συμπεριφορά του Project είναι να αντιγράφει αυτόματα όλες τις νέες προβολές και τα σχετικά στοιχεία που δημιουργείτε στο καθολικό πρότυπο. Αυτό ισχύει επίσης για τα υπάρχοντα στοιχεία που αποθηκεύετε με νέο όνομα. Για να αλλάξετε αυτή τη συμπεριφορά, επιλέξτε Αρχείο > Επιλογές > Για προχωρημένους. Η ρύθμιση βρίσκεται στην ενότητα Εμφάνιση :
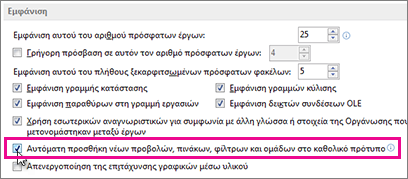
Χρήση της Οργάνωσης
Εάν έχετε καταργήσει την επιλογή της ρύθμισης που περιγράφεται παραπάνω και θέλετε να αντιγράψετε επιλεγμένα στοιχεία στο καθολικό πρότυπο ή, εάν θέλετε να αντιγράψετε ένα στοιχείο από ένα έργο σε ένα άλλο, θα πρέπει να χρησιμοποιήσετε την Οργάνωση.
Ο Διοργανωτής μπορεί επίσης να αντιγράψει προσαρμοσμένα στυλ κειμένου σε άλλα έργα ή στο καθολικό πρότυπο. Για περισσότερες πληροφορίες, ανατρέξτε στο θέμα Αλλαγή γραμματοσειράς κειμένου σε μια προβολή.
Σημειώσεις:
-
Δεν μπορείτε να αντιγράψετε πληροφορίες εργασίας χρησιμοποιώντας την Οργάνωση. Εάν θέλετε συγκεκριμένες εργασίες να αποτελούν μέρος κάθε έργου, αποθηκεύστε το αρχείο έργου ως κανονικό πρότυπο.
-
Οι τιμές σε προσαρμοσμένες λίστες τιμών (π.χ. τιμές αναζήτησης) δεν μπορούν να αποθηκευτούν στο καθολικό πρότυπο. Χρησιμοποιήστε επίσης ένα κανονικό πρότυπο για αυτή την περίπτωση.
Αντιγραφή στοιχείων στο καθολικό πρότυπο
Ας υποθέσουμε ότι προσαρμόζετε το προεπιλεγμένο γράφημα Gantt με στήλες κόστους και τώρα θέλετε να χρησιμοποιήσετε το νέο γράφημα στα μελλοντικά έργα σας. Ακολουθήστε τα παρακάτω βήματα για να αντιγράψετε την προβολή στο καθολικό πρότυπο:
-
Επιλέξτε > Διοργανωτήςαρχείων.
(Στο Project 2007, επιλέξτε Εργαλεία > Οργάνωση.)
-
Στο παράθυρο διαλόγου Οργάνωση, επιλέξτε την καρτέλα Προβολές .
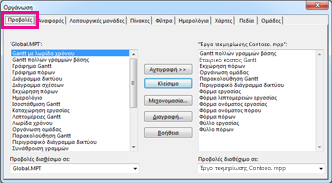
Σημείωση: Για να αντιγράψετε άλλα στοιχεία έργου, επιλέξτε μια διαφορετική καρτέλα, όπως Ημερολόγια.
Η λίστα στα αριστερά εμφανίζει στοιχεία στο καθολικό πρότυπο, ενώ η λίστα στα δεξιά εμφανίζει τα στοιχεία του τρέχοντος έργου. Η δουλειά σας είναι να μετακινήσετε το προσαρμοσμένο στοιχείο από τη δεξιά πλευρά στην αριστερή πλευρά.
Σημείωση: Για να δείτε στοιχεία έργου από άλλα έργα, θα πρέπει πρώτα να ανοίξετε αυτά τα έργα.
-
Επιλέξτε την προσαρμοσμένη προβολή στη δεξιά πλευρά και, στη συνέχεια, επιλέξτε Αντιγραφή.
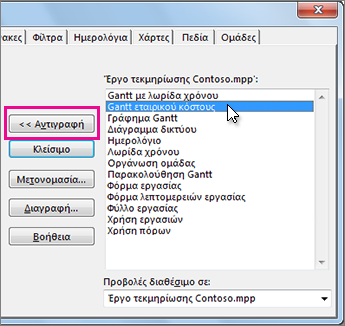
-
Εάν η προσαρμοσμένη προβολή σας περιέχει στήλες που έχετε προσθέσει, θα πρέπει να αντιγράψετε επάνω από τον συσχετισμένο πίνακα. Επιλέξτε την καρτέλα Πίνακες και, στη συνέχεια, αντιγράψτε τον πίνακα στο καθολικό πρότυπο. Ο συσχετισμένος πίνακας μπορεί να έχει το ίδιο όνομα με την προβολή, αλλά εάν δεν βλέπετε μια πιθανή αντιστοιχία , αντιγράψτε τον πίνακα Entry.
Όλα τα έργα σας θα έχουν την προσαρμοσμένη προβολή διαθέσιμη σε αυτά με τον σωστό υποκείμενο πίνακα.
Αντιγραφή στοιχείων απευθείας σε άλλο έργο
Εάν θέλετε να αντιγράψετε στοιχεία του Project από ένα έργο σε ένα άλλο (αλλά όχι στο καθολικό πρότυπο):
-
Ανοίξτε και τα δύο έργα (το έργο "προέλευσης" που περιέχει τα προσαρμοσμένα στοιχεία και το έργο "προορισμού" στο οποίο θέλετε να τα αντιγράψετε).
-
Στο έργο προέλευσης, επιλέξτε Αρχείο > Οργάνωση.
(Στο Project 2007, επιλέξτε Εργαλεία > Οργάνωση.)
-
Στη λίστα διαθεσιμότητας, επιλέξτε το έργο προορισμού.

Σημείωση: Για να αντιγράψετε άλλα στοιχεία έργου, επιλέξτε μια διαφορετική καρτέλα, όπως Ημερολόγια.
-
Επιλέξτε τα προσαρμοσμένα στοιχεία στη δεξιά πλευρά και, στη συνέχεια, επιλέξτε Αντιγραφή για να τα αντιγράψετε στο έργο προορισμού.
Εάν ένα υπάρχον ημερολόγιο έχει πολλές από τις ίδιες αργίες και άλλα στοιχεία ημερολογίου που θέλετε να χρησιμοποιήσετε σε ένα νέο ημερολόγιο, μπορείτε να βασίσετε ένα νέο ημερολόγιο σε ένα υπάρχον ημερολόγιο. Αντιγράψτε το υπάρχον ημερολόγιο στο Microsoft Project Web App και, στη συνέχεια, τροποποιήστε το αντίγραφο στην έκδοση υπολογιστή του Project. Για παράδειγμα, εάν το τυπικό ημερολόγιο στον οργανισμό σας καταγράφει όλες τις μοναδικές αργίες και συμβάντα του οργανισμού, αλλά χρειάζεστε ένα ξεχωριστό ημερολόγιο για να απεικονίζει ένα ολοήμερο, καθημερινό χρονοδιάγραμμα εργασίας, μπορείτε να αντιγράψετε το τυπικό ημερολόγιο και, στη συνέχεια, να το τροποποιήσετε για το ολοήμερο, καθημερινό χρονοδιάγραμμα.
Για να δημιουργήσετε ένα νέο ημερολόγιο ως αντίγραφο ενός υπάρχοντος ημερολογίου:
-
Στη Γρήγορη εκκίνηση, στην ενότητα Ρυθμίσεις , επιλέξτε Ρυθμίσεις διακομιστή.
-
Στη σελίδα Ρυθμίσεις διακομιστή , στην ενότητα Εταιρικά δεδομένα , επιλέξτε Εταιρικά ημερολόγια.
-
Επιλέξτε τη γραμμή που περιέχει το ημερολόγιο που θέλετε να αντιγράψετε και, στη συνέχεια, επιλέξτε Αντιγραφή ημερολογίου.
-
Στο παράθυρο διαλόγου Αντιγραφή ημερολογίου , πληκτρολογήστε το όνομα που θέλετε να χρησιμοποιήσετε για το νέο ημερολόγιο στο πλαίσιο Όνομα και, στη συνέχεια, επιλέξτε OK.
Το ημερολόγιο προστίθεται στη λίστα στη σελίδα Εταιρικά ημερολόγια .
-
Επιλέξτε τη γραμμή που περιέχει το νέο, αντιγραμμένο ημερολόγιο και, στη συνέχεια, επιλέξτε Επεξεργασία ημερολογίου.
Εάν εμφανιστεί το παράθυρο διαλόγου Ασφάλεια των Windows, συνδεθείτε στο Microsoft Project Server 2010.
Project Professional ανοίγει και εμφανίζει το παράθυρο διαλόγου Αλλαγή ώρας εργασίας.
-
Χρησιμοποιήστε το ημερολόγιο με τις καρτέλες Εξαιρέσεις και Εργάσιμες εβδομάδες για να τροποποιήσετε τους εργάσιμους και μη εργάσιμους χρόνους για τον οργανισμό σας. Για περισσότερες πληροφορίες, ανατρέξτε στο θέμα Τροποποίηση εργάσιμων και μη εργάσιμων ωρών.
-
Επιλέξτε OK στο παράθυρο διαλόγου Αλλαγή ώρας εργασίας για να αποθηκεύσετε το νέο ημερολόγιο στον Project Server.
-
Κλείστε το Project.










