Εξοικονομήστε χρόνο και εργασία αντιγράφοντας μια διαφάνεια — είτε από την παρουσίαση στην οποία εργάζεστε είτε από μια ξεχωριστή παρουσίαση. Όταν αντιγράφετε μία ή περισσότερες διαφάνειες από μια παρουσίαση σε μια θέση μέσα στην ίδια παρουσίαση ή σε μια άλλη παρουσίαση, μπορείτε να καθορίσετε το θέμα που θέλετε να υιοθετήσουν οι νέες διαφάνειες.
-
Κάντε κλικ στην επιλογή Προβολή και, στη συνέχεια, στην ομάδα Προβολές παρουσίασης , κάντε κλικ στην επιλογή Κανονική.
-
Στις μικρογραφίες διαφανειών στην αριστερή πλευρά, κάντε κλικ στη διαφάνεια που θέλετε να αντιγράψετε:
-
Για να επιλέξετε πολλές διαδοχικές διαφάνειες, κάντε κλικ στην πρώτη διαφάνεια, πατήστε το πλήκτρο Shift και, στη συνέχεια, κάντε κλικ στην τελευταία διαφάνεια που θέλετε. Εναλλακτικά, μπορείτε να κάνετε κλικ στην πρώτη διαφάνεια, να πατήσετε το πλήκτρο Shift και, στη συνέχεια, να πατήσετε το πλήκτρο ΔΡΟΜΈΑ ΚΑΤΩ μέχρι να φτάσετε στην τελευταία διαφάνεια.
-
Για να επιλέξετε πολλές μη διαδοχικές διαφάνειες, πατήστε το πλήκτρο Ctrl και, στη συνέχεια, κάντε κλικ σε κάθε διαφάνεια που θέλετε.
-
-
Κάντε δεξί κλικ στις επιλεγμένες διαφάνειες και, στη συνέχεια, κάντε κλικ στην εντολή Αντιγραφή.
-
Κάντε δεξί κλικ στη μικρογραφία που θέλετε να ακολουθήσουν οι αντιγραμμένες διαφάνειες στη δεύτερη παρουσίαση και, στην περιοχή Επιλογές επικόλλησης, κάντε ένα από τα εξής:
-
Για να μεταφέρετε το θέμα της παρουσίασης στην οποία κάνετε επικόλληση, κάντε κλικ στην επιλογή Χρήση θέματος προορισμού

-
Για να διατηρήσετε το θέμα της παρουσίασης από την οποία αντιγράφετε, κάντε κλικ στην επιλογή Διατήρηση μορφοποίησης προέλευσης

-
Πού βρίσκεται το κουμπί Επιλογές επικόλλησης;
Κατά την επικόλληση μιας διαφάνειας σε μια νέα θέση, το κουμπί Επιλογές επικόλλησης 
Μπορείτε να μεταβείτε στις Επιλογές επικόλλησης κάνοντας κλικ στην Κεντρική καρτέλα και, στη συνέχεια, κάνοντας κλικ στο μικρό βέλος στην περιοχή Επικόλληση.
-
Κάντε κλικ στην επιλογή Προβολή και, στη συνέχεια, κάντε κλικ στην επιλογή Κανονική.
-
Στις μικρογραφίες διαφανειών στην αριστερή πλευρά, κάντε κλικ στη διαφάνεια που θέλετε να αντιγράψετε:
-
Για να επιλέξετε πολλές διαδοχικές διαφάνειες, κάντε κλικ στην πρώτη διαφάνεια, πατήστε το πλήκτρο Shift και, στη συνέχεια, κάντε κλικ στην τελευταία διαφάνεια που θέλετε. Εναλλακτικά, μπορείτε να κάνετε κλικ στην πρώτη διαφάνεια, να πατήσετε το πλήκτρο Shift και, στη συνέχεια, να πατήσετε το πλήκτρο ΔΡΟΜΈΑ ΚΑΤΩ μέχρι να φτάσετε στην τελευταία διαφάνεια.
-
Για να επιλέξετε πολλές μη διαδοχικές διαφάνειες, πατήστε το πλήκτρο COMMAND και, στη συνέχεια, κάντε κλικ σε κάθε διαφάνεια που θέλετε.
-
-
Κάντε Ctrl+κλικ ή δεξί κλικ στις επιλεγμένες διαφάνειες και, στη συνέχεια, κάντε κλικ στην εντολή Αντιγραφή.
-
Κάντε Ctrl+κλικ ή δεξί κλικ στη μικρογραφία που θέλετε να ακολουθήσουν οι αντιγραμμένες διαφάνειες στη δεύτερη παρουσίαση, κάντε κλικ στο κουμπί Επιλογές επικόλλησης που εμφανίζεται και, στη συνέχεια, κάντε ένα από τα εξής:
-
Για να μεταφέρετε το θέμα της παρουσίασης στην οποία κάνετε επικόλληση, κάντε κλικ στην επιλογή Χρήση θέματος προορισμού. Αυτό θα προσαρμόσει τη διαφάνεια που αντιγράψατε ώστε να ταιριάζει με το θέμα προορισμού.
-
Για να διατηρήσετε το θέμα της παρουσίασης από την οποία αντιγράφετε, κάντε κλικ στην επιλογή Διατήρηση μορφοποίησης προέλευσης. Αυτό σημαίνει ότι η διαφάνεια θα διατηρήσει την αρχική της μορφή θέματος και όχι το θέμα της παρουσίασης
-
Η αντιγραφή και επικόλληση σε PowerPoint για το Web διαφέρει κάπως από την αντιγραφή και επικόλληση στην εφαρμογή υπολογιστή PowerPoint λόγω των περιορισμών της τεχνολογίας των προγραμμάτων περιήγησης web. Εάν χρησιμοποιείτε το πρόγραμμα περιήγησης Firefox για να αποκτήσετε πρόσβαση σε PowerPoint για το Web, ανατρέξτε στην ενότητα Αντιγραφή και επικόλληση διαφανειών με χρήση του Firefox παρακάτω.
-
Επιλέξτε τη διαφάνεια ή τις διαφάνειες που θέλετε να αντιγράψετε και, στη συνέχεια, στην Κεντρική καρτέλα, κάντε κλικ στην επιλογή Αντιγραφή.
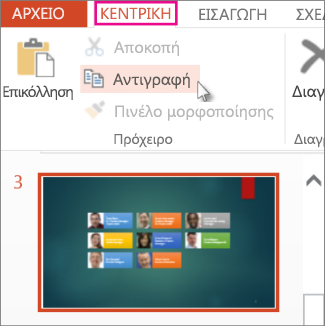
-
Για να επιλέξετε πολλές διαδοχικές διαφάνειες, κάντε κλικ στην πρώτη διαφάνεια, πατήστε το πλήκτρο Shift και, στη συνέχεια, κάντε κλικ στην τελευταία διαφάνεια που θέλετε.
-
Για να επιλέξετε πολλές μη διαδοχικές διαφάνειες, πατήστε το πλήκτρο Ctrl και, στη συνέχεια, κάντε κλικ σε κάθε διαφάνεια που θέλετε.
-
-
Ενώ είστε ακόμη στο παράθυρο μικρογραφιών, κάντε δεξί κλικ στο σημείο όπου θέλετε να επικολληθεί η διαφάνεια που αντιγράψατε και, στη συνέχεια, κάντε κλικ στην επιλογή Επικόλληση.
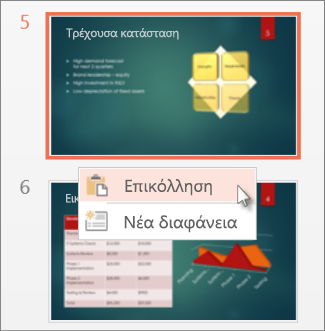
Σημείωση: Εάν σας ζητηθεί πρόσβαση στο Πρόχειρο, κάντε κλικ στην επιλογή Να επιτρέπεται η πρόσβαση.
Αντιγραφή και επικόλληση διαφανειών με χρήση του Firefox
Θα χρειαστεί να χρησιμοποιήσετε συντομεύσεις πληκτρολογίου για να αντιγράψετε και να επικολλήσετε διαφάνειες στο πρόγραμμα περιήγησης Firefox.
-
Στο παράθυρο μικρογραφιών, επιλέξτε τη διαφάνεια που θέλετε να αντιγράψετε και, στο πληκτρολόγιο, πατήστε Ctrl+C.
-
Ενώ είστε ακόμη στο παράθυρο μικρογραφιών, μεταβείτε στο σημείο όπου θέλετε να πραγματοποιήσετε επικόλληση της διαφάνειας και, στο πληκτρολόγιο, πατήστε Ctrl+P.










