Η SharePoint κορδέλα σάς βοηθά να βρείτε τις εντολές που χρειάζεστε για να ολοκληρώσετε εργασίες, αλλά περιστασιακά τα κουμπιά στην κορδέλα είναι γκρι ή μη διαθέσιμα.

Όταν ζητάτε βοήθεια σε οποιοδήποτε κουμπί απενεργοποίησης, θα οδηγηθούν σε αυτό το άρθρο. Προσπαθήσαμε να καλύψουμε τα πιο συνηθισμένα προβλήματα, αλλά δεν μπορούμε να καλύψουμε όλους τους λόγους για τους οποίους ένα κουμπί δεν είναι διαθέσιμο.
Σημειώσεις:
-
Εάν έχετε ένα συγκεκριμένο πρόβλημα που δεν καλύπτεται εδώ, δώστε μια λεπτομερή περιγραφή στο τέλος αυτού του άρθρου στην ενότητα σχολίων.
-
Ελέγχουμε και ενημερώνουμε θέματα με βάση τα σχόλιά σας.
Ενημερώθηκε στις 28 Σεπτεμβρίου 2020, χάρη στα σχόλια των πελατών.
Προβλήματα που προκαλούνται από τα δικαιώματα που λείπουν
Εάν δεν έχετε τα κατάλληλα δικαιώματα, ορισμένα κουμπιά θα εμφανίζονται απενεργοποιημένα και ορισμένα κουμπιά δεν θα λειτουργούν με συγκεκριμένες δυνατότητες. Εάν υποπτεύεστε ότι χρειάζεστε δικαιώματα για να ενεργοποιήσετε τα κουμπιά, ανατρέξτε στην ενότητα "Δεν επιτρέπεται η πρόσβαση" παρακάτω για πληροφορίες σχετικά με την εύρεση του χρήστη με τον οποίο πρέπει να μιλήσετε. Για περισσότερες πληροφορίες σχετικά με τα δικαιώματα, ανατρέξτε στο θέμα Κατανόηση των δικαιωμάτων SharePoint.
Σημειώσεις:
-
Εάν είστε τελικός χρήστης με προβλήματα στη συγκεκριμένη σελίδα ή τοποθεσία της εταιρείας σας, όπως πώς μπορείτε να λάβετε δικαιώματα ή γιατί χάσατε δικαιώματα, πρέπει να μιλήσετε με το διαχειριστή της τοποθεσίας σας, τον διευθυντή ή το τμήμα IT της εταιρείας σας. Εάν δεν είστε βέβαιοι με ποιον να μιλήσετε, ρωτήστε τον προϊσταμενό σας, τον υπεύθυνο υποδοχής ή τον συνάδελφό σας.
-
Εάν είστε σε μια δημόσια τοποθεσία Web, επικοινωνήστε με τον κάτοχο της τοποθεσίας Web για περισσότερες πληροφορίες. Αναζητήστε τη σελίδα ή τη σύνδεση "Επαφή", "Πληροφορίες" ή "Υπεύθυνος τοποθεσίας Web". Εάν δεν υπάρχει επαφή, πληκτρολογήστε το όνομα τομέα σε ένα μητρώο whois στο Internet, όπως https://whois.icann.org/. Αυτό θα σας δείξει τον κάτοχο της τοποθεσίας και θα πρέπει να σας δώσει την επαφή διαχειριστή της τοποθεσίας.
Τα δικαιώματα εκχωρούνται από το διαχειριστή σας. Όταν προσπαθείτε να αποκτήσετε πρόσβαση σε μια συγκεκριμένη σελίδα ή δυνατότητα και λάβετε ένα σφάλμα "Δεν επιτρέπεται η πρόσβαση", αναζητήστε μια σύνδεση "Αίτηση πρόσβασης" στο παράθυρο διαλόγου. Κάντε κλικ και συμπληρώστε την αίτηση. Ακολουθεί ένα τυπικό παράθυρο διαλόγου "Δεν επιτρέπεται η πρόσβαση" με μια σύνδεση "Αίτηση πρόσβασης":
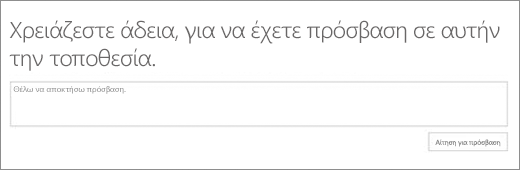
Εάν δεν βλέπετε μια σύνδεση αίτησης πρόσβασης, τότε αυτή η δυνατότητα μπορεί να έχει απενεργοποιηθεί. Σε αυτή την περίπτωση, επικοινωνήστε με το διαχειριστή ή την υπηρεσία βοήθειας για να ζητήσετε πρόσβαση.
Εάν έχετε δικαιώματα διαχειριστή, ανατρέξτε στο θέμα Κατανόηση των επιπέδων δικαιωμάτων.
Δυνατότητες που έχουν αποσυρθεί ή έχουν διακοπεί
Με κάθε νέα έκδοση του SharePoint, οι δυνατότητες αποσύρονται, υποτιμώνται ή διακόπτονται. Σε ορισμένες περιπτώσεις κατά τη διάρκεια της μετάβασης, ένα κουμπί ή μια σύνδεση έχει απομείνει στο περιβάλλον εργασίας και μόλις απενεργοποιήθηκε. Ελέγξτε αυτές τις λίστες για δυνατότητες που ενδέχεται να μην είναι πλέον διαθέσιμες.
Δυνατότητες που δεν έχουν ρυθμιστεί πλήρως από το διαχειριστή τοποθεσίας
Ορισμένες δυνατότητες, όπως Σύνδεση να Outlook ή Σύνδεση να Office απαιτείται εγκατάσταση στον υπολογιστή ή το διακομιστή σας. Τα κουμπιά θα είναι εκεί, αλλά πρέπει να γίνουν επιπλέον πράγματα. Εάν χρησιμοποιείτε τον SharePoint Server, θα πρέπει να έχετε ρυθμίσει το Outlook ή το Office στον υπολογιστή σας και ο διακομιστής να έχει ρυθμιστεί για την αλληλογραφία, προτού ενεργοποιηθούν τα κουμπιά. Επικοινωνήστε με τον διευθυντή, το διαχειριστή τοποθεσίας ή το τμήμα IT για βοήθεια. Εάν είστε διαχειριστής, αναζητήστε πληροφορίες σχετικά με τη ρύθμιση της δυνατότητας που εμφανίζεται απενεργοποιημένη.
Το άνοιγμα στην Εξερεύνηση είναι γκρι
Το άνοιγμα στην Εξερεύνηση είναι μια εξαιρετικά χρήσιμη δυνατότητα, αν και υπό ορισμένες συνθήκες δεν λειτουργεί. Οι ακόλουθες δύο ενότητες ονομάζουν ορισμένα συγκεκριμένα προβλήματα και επιδιορθώσεις.
Επιλέξτε μια επικεφαλίδα παρακάτω για να την ανοίξετε και να δείτε τις λεπτομερείς πληροφορίες.
Το άνοιγμα με την Εξερεύνηση (γνωστό και ως "Προβολή στην Εξερεύνησηαρχείων") υποστηρίζεται μόνο Internet Explorer 11. Εάν χρησιμοποιείτε chrome, FireFox, Safari ή το προεπιλεγμένο πρόγραμμα περιήγησης Windows 10Microsoft Edge, το άνοιγμα με την Εξερεύνηση δεν υποστηρίζεται και είναι γκρι.
Αντί για αυτό, συνιστάται να χρησιμοποιείτε τη δυνατότητα συγχρονισμού, επειδή παρέχει πρόσβαση στα αρχεία σας μέσω της Εξερεύνησης αρχείων και προσφέρει καλύτερες επιδόσεις χωρίς να σας περιορίζει στο πρόγραμμα περιήγησης Internet Explorer. Ανατρέξτε στο θέμα Συγχρονισμός αρχείων με τον υπολογιστή σας για οδηγίες (ή, εάν η εταιρεία σας χρησιμοποιεί SharePoint Server 2016 ή παλαιότερη έκδοση, ανατρέξτε στο θέμα Συγχρονισμός SharePoint αρχείων.)
Εάν προτιμάτε να χρησιμοποιήσετε την επιλογή "Άνοιγμα με την Εξερεύνηση" αντί για "Συγχρονισμός", πρέπει να εκτελέσετε Internet Explorer 11. Είναι διαθέσιμο με το Windows 10, αλλά δεν είναι το προεπιλεγμένο πρόγραμμα περιήγησης. Σε παλαιότερες εκδόσεις του Windows, μπορείτε να κάνετε ενημέρωση από μια παλαιότερη έκδοση του Internet Explorer για να Internet Explorer 11. Ακολουθήστε τις οδηγίες στις δύο παρακάτω διαδικασίες:
Έναρξη Internet Explorer 11 σε Windows 10:
-
Κάντε κλικ στο κουμπί Έναρξη

-
Πληκτρολογήστε Internet Explorer και, στη συνέχεια, επιλέξτε Internet Explorer.
Για να SharePoint από το Microsoft Edge όταν ανοίγετε σελίδες στο μέλλον, αλλάξτε το προεπιλεγμένο πρόγραμμα περιήγησης σε Internet Explorer 11.
Για να αλλάξετε το προεπιλεγμένο πρόγραμμα περιήγησης:
-
Στα Windows 10, κάντε κλικ στο κουμπί Έναρξη

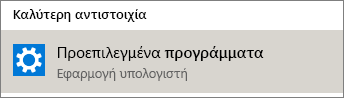
-
Στην περιοχή Πρόγραμμα περιήγησης Web κάντε κλικ στην επιλογή Microsoft Edge και, στη συνέχεια, κάντε κλικ στην επιλογή Internet Explorer στο παράθυρο διαλόγου Επιλογή εφαρμογής.
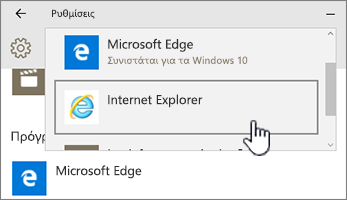
-
Κλείστε το παράθυρο διαλόγου Επιλογή προεπιλεγμένων εφαρμογών.
Ακολουθούν ορισμένα άλλα πράγματα που μπορεί να πάνε στραβά.
-
Χρησιμοποιείτε ένα πρόγραμμα Windows πρόγραμμα περιήγησης εκτός του Internet Explorer.Μπορείτε να ακολουθήσετε τα παραπάνω βήματα στην Windows αλλάξετε το πρόγραμμα περιήγησης σε Internet Explorer.
-
Εάν χρησιμοποιείτε ένα Internet Explorer 10 με Windows 7 ή Windows 8, μπορεί να υπάρχει μια επιδιόρθωση για το πρόβλημα. Για περισσότερες πληροφορίες, ανατρέξτε στο θέμα Σφάλμα κατά το άνοιγμα μιας βιβλιοθήκης εγγράφων SharePointστην Εξερεύνηση Windows ή αντιστοίχιση μιας μονάδας δίσκου δικτύου στη βιβλιοθήκη μετά την εγκατάσταση Internet Explorer 10.
-
Χρησιμοποιείτε ένα Microsoft 365 Mac. Το άνοιγμα με την Εξερεύνηση δεν υποστηρίζεται από τη Microsoft σε Mac. Δοκιμάστε τη "Σύνδεση εγγράφων της Microsoft" ως υποκατάστατο. Για περισσότερες πληροφορίες, ανατρέξτε στο θέμα SharePoint: Εργασία με έγγραφα χρησιμοποιώντας τη Σύνδεση εγγράφων για Mac OS.
-
Εμφανίζεται το μήνυμα "Αντιμετωπίζετε πρόβλημα κατά το άνοιγμα αυτής της θέσης στην Εξερεύνηση αρχείων" κάνοντας κλικ στην επιλογή "Άνοιγμα με την Εξερεύνηση". Ίσως χρειαστεί να προσθέσετε την τοποθεσία SharePoint στη λίστα αξιόπιστων τοποθεσιών. Κάντε κύλιση στην ενότητα "Προσθήκη τοποθεσιών SharePoint ή Άνοιγμα με τη διεύθυνση URL της Εξερεύνησης σε αξιόπιστες τοποθεσίες" στην ενότητα "Τρόπος χρήσης της εντολής "Άνοιγμα με την Εξερεύνηση" για την αντιμετώπιση προβλημάτων στο SharePoint.
-
Επεξεργάζεστε μια λίστα σε ένα SharePoint το στοιχείο "Άνοιγμα με την Εξερεύνηση" είναι γκρι. Το άνοιγμα με την Εξερεύνηση δεν είναι διαθέσιμο σε λίστες, μόνο σε βιβλιοθήκες.
(Για επιπλέον αντιμετώπιση προβλημάτων και απαιτήσεις για το Open with Explorer, ανατρέξτε στο θέμα Τι πρέπει να κάνετε εάν ο Internet Explorer είναι το πρόγραμμα περιήγησής σας και διαβάστε την υποενότητα με το όνομα "Γιατί δεν λειτουργεί το 'Άνοιγμα με την Εξερεύνηση';")
Τα κουμπιά λειτουργούν μόνο όταν κάνετε κάτι
Ορισμένες καρτέλες, ομάδες και εντολές στην κορδέλα είναι διαθέσιμες ανάλογα με το τι κάνετε στο SharePoint. Το πιο συνηθισμένο πρόβλημα είναι η ανάγκη να επιλέξετε ένα στοιχείο πριν από την ενεργοποίηση ορισμένων κουμπιών.
Ανάλογα με την εργασία, θα πρέπει να επιλέξετε ένα ή περισσότερα στοιχεία στη βιβλιοθήκη ή τη λίστα σας για να ενεργοποιήσετε τα κουμπιά αρχείων και λίστας.
-
Τα κουμπιά "Προβολή και επεξεργασία ιδιοτήτων", "Check In" ή "Out", "Κοινή χρήση" ή "Λήψη αντιγράφου" δεν είναι διαθέσιμα σε μια λίστα ή βιβλιοθήκη. Πρέπει να επιλέξετε ένα στοιχείο ή έγγραφο για να ενεργοποιηθούν αυτά τα στοιχεία. Εάν επιλέξετε περισσότερα από ένα στοιχεία, ορισμένα από αυτά τα στοιχεία θα έχουν γκρι χρώμα ξανά.
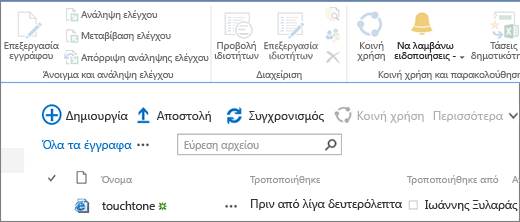
Πριν από την επιλογή ενός στοιχείου
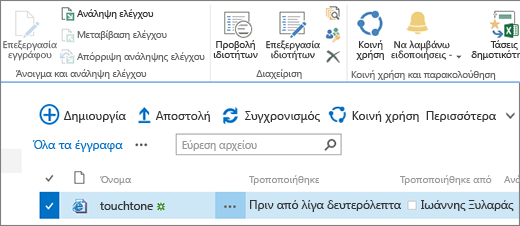
Μετά την επιλογή ενός στοιχείου
-
Επιλέξατε μια ομάδα εγγράφων και τα κουμπιά επεξεργασίας και προβολής είναι γκρι. Αυτά τα στοιχεία λειτουργούν μόνο σε μία επιλογή. Ωστόσο, μπορείτε να κάνετε άλλες εντολές, όπως "Check Out".
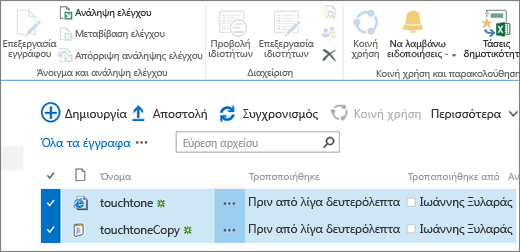
Περισσότεροι πόροι
Ακολουθούν ορισμένες συνδέσεις σχετικά με τη λίστα και τη βιβλιοθήκη που μπορεί να σας βοηθήσουν.
Όταν επεξεργάζεστε μια σελίδα, όπως η προσθήκη Τμήματα Web ή άλλων περιεχομένων, τα κουμπιά "Αποθήκευση", "Αποθήκευση ως"και "Μετονομασία σελίδας" κάτω από την καρτέλα "Σελίδα" απενεργοποιούνται, εάν δεν έχετε κάνει πρώτα κλικ στην επιλογή "Επεξεργασία".
Για να ενεργοποιήσετε και να αποθηκεύσετε ή να μετονομάσετε μια σελίδα, κάντε κλικ πρώτα στην επιλογή "Επεξεργασία". Κάντε τις αλλαγές σας και, στη συνέχεια, κάντε κλικ στις επιλογές "Αποθήκευση","Αποθήκευση ως"ή "Μετονομασία".
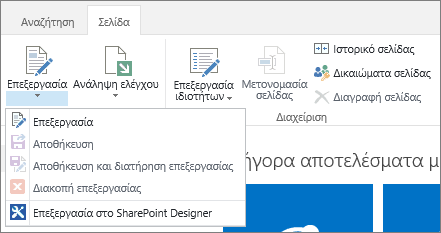
Ειδοποίηση, σύνδεση και Γρήγορη επεξεργασία
Ακολουθούν ορισμένα πράγματα που προκαλούν την απενεργοποίηση αυτών των κουμπιών.
Βεβαιωθείτε ότι έχετε εγκαταστήσει Microsoft 365 τις συγκεκριμένες εφαρμογές και ότι είναι οι πιο πρόσφατες εκδόσεις.
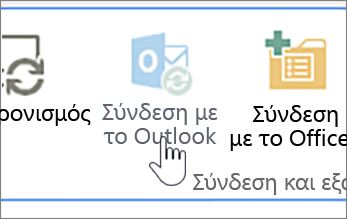
Αυτές οι δυνατότητες πρέπει να είναι ενεργοποιημένες από το διαχειριστή, τον διαχειριστή ή τον κάτοχο της τοποθεσίας σας.
Για περισσότερες πληροφορίες σχετικά με τις ειδοποιήσεις και τις τροφοδοσίες RSS, ανατρέξτε στο θέμα Δημιουργία ειδοποίησης ή εγγραφή σε τροφοδοσία RSS
Εάν είστε σε μια σελίδα με πολλά Τμήματα Web, δοκιμάστε να κάνετε κλικ στη βιβλιοθήκη ή τη λίστα που θέλετε να επεξεργαστείτε και, στη συνέχεια, δοκιμάστε ξανά το κουμπί γρήγορης επεξεργασίας.
Αυτό μπορεί να συμβεί εάν η προβολή δεν είναι η προεπιλεγμένη. Ακολουθούν ορισμένες πιθανές επιδιορθώσεις.
-
Χρησιμοποιήστε ή δημιουργήστε μια προβολή που χρησιμοποιεί το προεπιλεγμένο στυλ προβολής για τη λίστα. Επιλέξτε LIBRARY ή List και, στη συνέχεια, κάντε κλικ στην επιλογή "Τροποποίηση προβολής". Στην ενότητα "Στυλ" της σελίδας "Επεξεργασία προβολής", επιλέξτε "Προεπιλογή" και, στη συνέχεια, OK. Για περισσότερες πληροφορίες, ανατρέξτε στο θέμα Δημιουργία, αλλαγή ή διαγραφή μιας προβολής λίστας ή βιβλιοθήκης.
Σημείωση: Αυτή η μέθοδος επηρεάζει τον τρόπο εμφάνισης της προβολής στη σελίδα
-
Χρησιμοποιήστε την Προβολή φύλλου δεδομένων στην ενότητα "Τρέχουσα προβολή" της καρτέλας "Βιβλιοθήκη"ή "Λίστα" στην κορδέλα. Η Προβολή φύλλου δεδομένων επιτρέπει την ενσωματωμένα επεξεργασία των στοιχείων λίστας.
Προβλήματα που προκαλούνται από τα δικαιώματα που λείπουν
Εάν δεν έχετε τα κατάλληλα δικαιώματα, ορισμένα κουμπιά θα εμφανίζονται απενεργοποιημένα ή δεν είναι ορατά και ορισμένα κουμπιά δεν θα λειτουργούν με συγκεκριμένες δυνατότητες.
Σημειώσεις:
-
Εάν είστε τελικός χρήστης με προβλήματα στη συγκεκριμένη σελίδα ή τοποθεσία της εταιρείας σας, όπως πώς μπορείτε να λάβετε δικαιώματα ή γιατί χάσατε δικαιώματα, πρέπει να μιλήσετε με το διαχειριστή της τοποθεσίας σας, τον διευθυντή ή το τμήμα IT της εταιρείας σας. Εάν δεν είστε βέβαιοι με ποιον να μιλήσετε, ρωτήστε τον προϊσταμενό σας, τον υπεύθυνο υποδοχής ή τον συνάδελφό σας.
-
Εάν είστε σε μια δημόσια τοποθεσία Web, επικοινωνήστε με τον κάτοχο της τοποθεσίας Web για περισσότερες πληροφορίες. Αναζητήστε τη σελίδα ή τη σύνδεση "Επαφή", "Πληροφορίες" ή "Υπεύθυνος τοποθεσίας Web". Εάν δεν υπάρχει επαφή, πληκτρολογήστε το όνομα τομέα σε ένα μητρώο whois στο Internet, όπως https://whois.icann.org/. Αυτό θα σας δείξει τον κάτοχο της τοποθεσίας και θα πρέπει να σας δώσει την επαφή διαχειριστή της τοποθεσίας.
Τα δικαιώματα εκχωρούνται από το διαχειριστή σας. Όταν προσπαθείτε να αποκτήσετε πρόσβαση σε μια συγκεκριμένη σελίδα ή δυνατότητα και λάβετε ένα σφάλμα "Δεν επιτρέπεται η πρόσβαση", αναζητήστε μια σύνδεση "Αίτηση πρόσβασης" στο παράθυρο διαλόγου. Κάντε κλικ και συμπληρώστε την αίτηση. Ακολουθεί ένα τυπικό παράθυρο διαλόγου "Δεν επιτρέπεται η πρόσβαση" με μια σύνδεση "Αίτηση πρόσβασης":
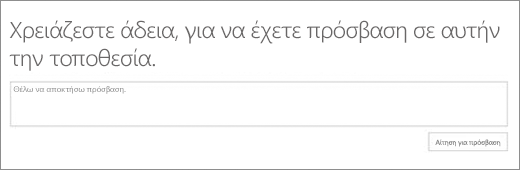
Εάν δεν βλέπετε μια σύνδεση αίτησης πρόσβασης, τότε αυτή η δυνατότητα μπορεί να έχει απενεργοποιηθεί. Σε αυτή την περίπτωση, επικοινωνήστε με το διαχειριστή ή την υπηρεσία βοήθειας για να ζητήσετε πρόσβαση.
Εάν έχετε δικαιώματα διαχειριστή, ανατρέξτε στο θέμα Κατανόηση των επιπέδων δικαιωμάτων.
Γιατί ορισμένα κουμπιά είναι ενεργοποιημένα, απλώς δεν είναι ορατά
Μπορείτε να είστε στη σωστή περιοχή με τα κατάλληλα δικαιώματα, αλλά ορισμένα κουμπιά δεν φαίνονται να εμφανίζονται. Ακολουθούν ορισμένοι ακόμη λόγοι για τους οποίους τα κουμπιά δεν είναι ορατά:
Ορισμένες ενότητες της κορδέλας συμπιέζονται προς τα κάτω σε ένα μόνο κουμπί με μια αναπτυσσόμενη λίστα. Για να προβάλετε άλλες επιλογές, πρέπει να κάνετε κλικ στο βέλος δίπλα στο κουμπί και να αναπτύξετε την αναπτυσσόμενη λίστα.

Σε προσαρμοσμένες τοποθεσίες, ο SharePoint μπορεί να επιλέξει να μην επιτρέπονται εντολές. Ζητήστε περισσότερες πληροφορίες από το διαχειριστή, τον διευθυντή ή τον κάτοχο της τοποθεσίας σας.
Γιατί δεν βλέπω καθόλου την κορδέλα;
Υπάρχουν διάφορες περιπτώσεις όπου δεν θα βλέπετε την SharePoint κορδέλα.
Εάν ναι, συνήθως μπορείτε να επιστρέψετε την κορδέλα εάν κάνετε κλικ στην επιλογή "Επιστροφή στην κλασική SharePoint" στο κάτω μέρος της γραμμής γρήγορης εκκίνησης στα αριστερά της οθόνης σας. Για έξοδο από την κλασική SharePoint,κλείστε όλα τα παράθυρα του προγράμματος περιήγησης και, στη συνέχεια, συνδεθείτε ξανά στο Microsoft 365. Εάν δεν βλέπετε την κλασική επιλογή SharePoint, επικοινωνήστε με το διαχειριστή σας ή το τμήμα IT, καθώς μπορεί να την έχει απενεργοποιήσει.
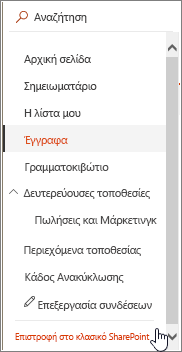
Με τις εκδόσεις εσωτερικής εγκατάστασης του SharePoint, ο οργανισμός ή η εταιρεία σας μπορεί να έχει μια τοποθεσία με υψηλή προσαρμογή, η οποία δεν περιλαμβάνει την κορδέλα. Εάν η τοποθεσία σας είναι ιδιαίτερα προσαρμοσμένη, θα πρέπει να επικοινωνήσετε με τον διευθυντή, το διαχειριστή τοποθεσίας ή το τμήμα IT.
Δεν βλέπω απάντηση στην ερώτησή μου!
Ορισμένες φορές η απάντηση σχετίζεται με το περιεχόμενο ή την επιχείρηση που παρέχει μια τοποθεσία. Αυτό το άρθρο αφορά τη διόρθωση του τρόπου SharePoint λειτουργεί, όχι απαραίτητα για το περιεχόμενο. Ακολουθούν ορισμένες πρόσθετες ιδέες:
-
Εάν είστε τελικός χρήστης με προβλήματα στη συγκεκριμένη σελίδα ή τοποθεσία της εταιρείας σας, όπως πώς μπορείτε να λάβετε δικαιώματα ή γιατί χάσατε δικαιώματα, πρέπει να μιλήσετε με το διαχειριστή της τοποθεσίας σας, τον διευθυντή ή το τμήμα IT της εταιρείας σας. Εάν δεν είστε βέβαιοι με ποιον να μιλήσετε, ρωτήστε τον προϊσταμενό σας, τον υπεύθυνο υποδοχής ή τον συνάδελφό σας.
-
Εάν είστε σε μια τοποθεσία Web, επικοινωνήστε με τον κάτοχο της τοποθεσίας Web για περισσότερες πληροφορίες. Αναζητήστε τη σελίδα ή τη σύνδεση "Επαφή", "Πληροφορίες" ή "Υπεύθυνος τοποθεσίας Web". Εάν δεν υπάρχει επαφή, πληκτρολογήστε το όνομα τομέα σε ένα μητρώο whois στο Internet, όπως https://whois.icann.org/. Αυτό θα σας δείξει τον κάτοχο της τοποθεσίας και θα πρέπει να σας δώσει την επαφή διαχειριστή της τοποθεσίας.
Στείλτε μας τα σχόλιά σας
Ήταν χρήσιμο αυτό το άρθρο; Εάν ναι, ενημερώστε μας στο κάτω μέρος της σελίδας. Εάν δεν ήταν χρήσιμο, πείτε μας τι προκάλεσε σύγχυση ή τι λείπει. Πρέπει να είστε όσο πιο συγκεκριμένοι μπορείτε, όπως η έκδοση SharePoint, το λειτουργικό σύστημα και το πρόγραμμα περιήγησης που χρησιμοποιείτε. Θα χρησιμοποιήσουμε τα σχόλιά σας για να ελέγξουμε τα βήματα, να διορθώσουμε προβλήματα και να ενημερώσουμε αυτό το άρθρο.










