Εάν η ομάδα σας έχει πληροφορίες για παρακολούθηση, εργασίες για οργάνωση ή ροές εργασιών για διαχείριση, η εφαρμογή Λίστες μπορεί να σας βοηθήσει. Δημιουργήστε μια λίστα με τα περιουσιακά στοιχεία της εταιρείας για να παρακολουθείτε, για παράδειγμα, ή περιστατικά σε μια περιοχή εργασίας ή ασθενείς σε μια πτέρυγα νοσοκομείου. Προσαρμόστε τη λίστα ώστε να ταιριάζει με τον τρόπο που εργάζεστε και κοινοποιήστε την, ώστε ολόκληρη η ομάδα να μπορεί να ενημερώνεται και να συνεισφέρει.
Εάν έχετε εργαστεί με λίστες στο SharePoint, οι λίστες στο Teams θα είναι οικείες. Εάν όχι, έχουμε οδηγίες βήμα προς βήμα. Σε κάθε περίπτωση, αυτό το άρθρο θα σας κάνει να ξεκινήσετε με τις Λίστες στο Teams.

Σε αυτό το άρθρο
Προσθήκη νέας λίστας σε ένα κανάλι του Teams
Προσθήκη λίστας από διαφορετική ομάδα ή τοποθεσία του SharePoint
Εισαγωγή
Τα μέλη της ομάδας δημιουργούν λίστες —από την αρχή, από ένα εύχρηστο πρότυπο, από μια υπάρχουσα λίστα ή από ένα βιβλίο εργασίας του Excel— στην έκδοση υπολογιστή ή web του Teams. Σε κινητές συσκευές, τα μέλη της ομάδας μπορούν να προβάλλουν και να επεξεργάζονται λίστες, αλλά όχι να τις δημιουργούν ή να τις προσθέτουν. Όλες οι λίστες αποθηκεύονται στο SharePoint και είναι δυνατή η πρόσβαση και η επεξεργασία τους από το SharePoint, καθώς και από το Teams.
Σημείωση: Οι επισκέπτες δεν μπορούν να δημιουργήσουν λίστες.
Οι λίστες που προστίθενται εμφανίζονται ως καρτέλες κατά μήκος του επάνω μέρους των σελίδων καναλιού.
Προσθήκη νέας λίστας σε ένα κανάλι του Teams
-
Μεταβείτε στο κανάλι της επιλογής σας και επιλέξτε Προσθήκη καρτέλας


-
Στο παράθυρο διαλόγου Προσθήκη καρτέλας, επιλέξτε Λίστες (ίσως χρειαστεί να χρησιμοποιήσετε την Αναζήτηση για να την εντοπίσετε) και, στη συνέχεια, επιλέξτε Αποθήκευση.
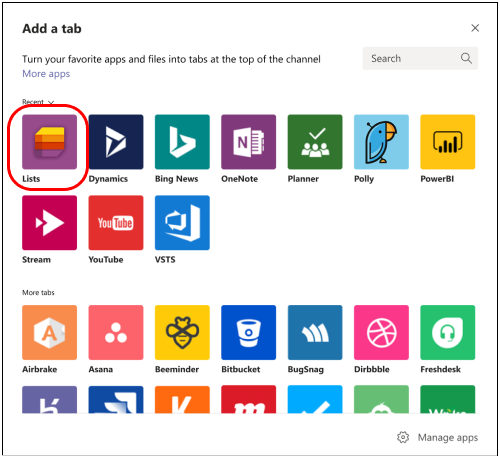
Σημείωση: Εάν εμφανιστεί η ένδειξη "404 FILE NOT FOUND" στην οθόνη αφού επιλέξετε Αποθήκευση, πιθανότατα αντιμετωπίσατε ένα γνωστό πρόβλημα στο οποίο εργάζεται αυτή τη στιγμή η ομάδα μηχανικών.
-
Επιλέξτε Δημιουργία λίστας στη σελίδα του Teams.
Εδώ θα δείτε τις επιλογές για τη δημιουργία λίστας.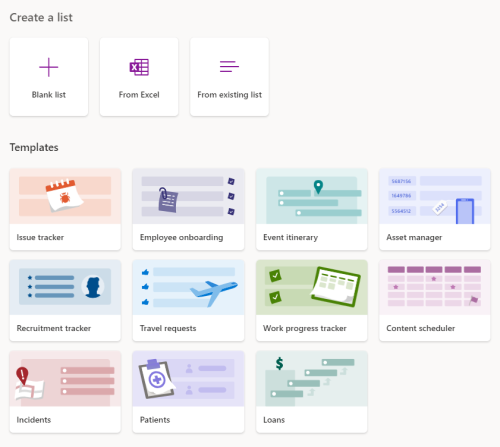
Για να δημιουργήσετε μια λίστα από την αρχή
-
Επιλέξτε Κενή λίστα και, στη συνέχεια, επιλέξτε Αποθήκευση.
-
Εισαγάγετε ένα όνομα λίστας. Εάν θέλετε, πληκτρολογήστε επίσης μια περιγραφή και επιλέξτε ένα χρώμα και ένα εικονίδιο.
-
Επιλέξτε Δημιουργία.
Για να δημιουργήσετε μια λίστα από ένα πρότυπο
Τα πρότυπα προσφέρουν προ-μορφοποιημένες λίστες για συνηθισμένες καταστάσεις παρακολούθησης πληροφοριών.
-
Στην περιοχή Πρότυπα, επιλέξτε ένα πρότυπο για προβολή.
Προσδιορίστε εάν γενικά ανταποκρίνεται στις ανάγκες σας. Φυσικά, θα μπορείτε να κάνετε αλλαγές στο πρότυπο που θα επιλέξετε. -
Εάν το πρότυπο φαίνεται καλό, επιλέξτε Χρήση προτύπου στο κάτω μέρος της σελίδας.
-
Στην επόμενη σελίδα, πληκτρολογήστε ένα όνομα λίστας. Εάν θέλετε, πληκτρολογήστε επίσης μια περιγραφή και επιλέξτε ένα χρώμα και ένα εικονίδιο.
-
Επιλέξτε Δημιουργία.
Για να δημιουργήσετε μια λίστα με βάση μια υπάρχουσα λίστα
Χρησιμοποιήστε τις επικεφαλίδες στηλών, τις προβολές και τη μορφοποίηση από μια άλλη λίστα του Teams ως βάση της νέας λίστας σας.
-
Επιλέξτε Από υπάρχουσα λίστα.
-
Επιλέξτε μια ομάδα, επιλέξτε μια λίστα και επιλέξτε Επόμενο.
-
Εισαγάγετε ένα όνομα λίστας. Εάν θέλετε, πληκτρολογήστε επίσης μια περιγραφή και επιλέξτε ένα χρώμα και ένα εικονίδιο.
-
Επιλέξτε Δημιουργία.
Για να δημιουργήσετε μια λίστα από το Excel
Όταν δημιουργείτε μια λίστα από το Excel, οι επικεφαλίδες του φύλλου εργασίας γίνονται στήλες στη λίστα και τα υπόλοιπα δεδομένα γίνονται στοιχεία λίστας. Για σχετικές πληροφορίες, ανατρέξτε στο άρθρο του SharePoint Δημιουργία λίστας με βάση ένα υπολογιστικό φύλλο.
-
Επιλέξτε Από το Excel.
-
Εντοπίστε και επιλέξτε το αρχείο Excel που θέλετε να χρησιμοποιήσετε και, στη συνέχεια, επιλέξτε Επόμενο.
-
Ακολουθήστε τις οδηγίες στη σελίδα Προσαρμογή .
Προσθήκη λίστας από διαφορετική ομάδα ή τοποθεσία του SharePoint
Εάν έχετε μια υπάρχουσα λίστα και τα απαραίτητα δικαιώματα, μπορείτε να προσθέσετε τη λίστα ως καρτέλα σε ένα κανάλι, ώστε όλοι οι χρήστες που επισκέπτονται το κανάλι να μπορούν να την προβάλουν εύκολα. Μπορείτε να προσθέσετε μόνο λίστες που είναι αποθηκευμένες στο SharePoint— οι προσωπικές λίστες δεν υποστηρίζονται.
Σημείωση: Όταν επιλέγετε Προσθήκη υπάρχουσας λίστας, θα βλέπετε μόνο "τυπικές" λίστες στο κάτω μισό της σελίδας. Για να ελέγξετε εάν μια λίστα είναι τυπική, μεταβείτε στην τοποθεσία της ομάδας στο SharePoint και επιλέξτε Περιεχόμενα τοποθεσίας στα αριστερά. Στη λίστα περιεχομένων, η στήλη Τύπος υποδεικνύει "Λίστα" για τις τυπικές λίστες.
Προσθήκη λίστας από άλλο κανάλι στην ίδια ομάδα
-
Μεταβείτε στο κανάλι της επιλογής σας και επιλέξτε Προσθήκη καρτέλας

-
Στο πλαίσιο Προσθήκη καρτέλας που ανοίγει, επιλέξτε Λίστες (ίσως χρειαστεί να χρησιμοποιήσετε την Αναζήτηση για να την εντοπίσετε) και, στη συνέχεια, επιλέξτε Αποθήκευση.
-
Επιλέξτε Προσθήκη υπάρχουσας λίστας.
-
Στην επόμενη σελίδα, στην περιοχή Επιλογή λίστας από την τοποθεσία, επιλέξτε τη λίστα που θέλετε να προσθέσετε. Η επιλογή περιλαμβάνει όλες τις λίστες σε αυτή την ομάδα στις οποίες έχετε πρόσβαση.
Προσθήκη λίστας από διαφορετική ομάδα
Δώστε στο κανάλι μια σχετική λίστα από διαφορετική ομάδα στην οποία είστε μέλος.
Σημείωση: Η προσθήκη μιας υπάρχουσας λίστας από διαφορετική ομάδα δεν παρέχει αυτόματα στα μέλη της ομάδας σας πρόσβαση στη λίστα. Για περισσότερες πληροφορίες, ανατρέξτε στο θέμα Λίστες στο SharePoint στο άρθρο διαχείρισης.
-
Στο Teams, μεταβείτε στην τοποθεσία ομάδας που περιέχει τη λίστα που θέλετε να προσθέσετε και ανοίξτε τη λίστα.
-
Στην επάνω αριστερή γωνία της λίστας, επιλέξτε

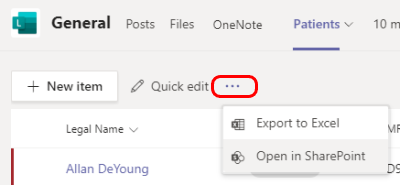
-
Αντιγράψτε τη διεύθυνση URL της σελίδας του SharePoint.
-
Μεταβείτε στο κανάλι στο οποίο θέλετε να προσθέσετε τη λίστα και επιλέξτε Προσθήκη καρτέλας

-
Στο πλαίσιο Προσθήκη καρτέλας που ανοίγει, επιλέξτε Λίστες (ίσως χρειαστεί να χρησιμοποιήσετε την Αναζήτηση για να την εντοπίσετε) και, στη συνέχεια, επιλέξτε Αποθήκευση.
-
Επιλέξτε Προσθήκη υπάρχουσας λίστας.
-
Στη σελίδα Προσθήκη υπάρχουσας λίστας , επικολλήστε τη διεύθυνση URL του SharePoint στην περιοχή Επικόλληση σύνδεσης προς μια λίστα του SharePoint για να την καρφιτσώσετε.
Θέλετε να μάθετε περισσότερα;
Διαβάστε περισσότερα σχετικά με τις Λίστες
Τι είναι μια λίστα στο Microsoft 365;
Δεδομένα και λίστες στο SharePoint (Δημιουργία & επεξεργασία)
Δημιουργία λίστας βάσει υπολογιστικού φύλλου
Σημείωση: Στα άρθρα του SharePoint, δεν ισχύει όλο το περιεχόμενο για το Teams.
Για διαχειριστές ΙΤ
Διαχείριση της εφαρμογής Λίστες για τον οργανισμό σας στο Microsoft Teams










