Δείτε το Ημερολόγιο Google στο Outlook
Με την εισαγωγή ενός στιγμιότυπου του ημερολογίου Google στο Outlook, μπορείτε να το δείτε μαζί με άλλα ημερολόγια στην προβολή ημερολογίου Outlook. Για να διατηρείτε ενημερωμένο το ημερολόγιο που έχετε εισαγάγει, εγγραφείτε στο Ημερολόγιο Google στο Outlook. Εάν δεν το κάνετε, ο μόνος τρόπος για να το ενημερώσετε θα είναι να εισαγάγετε ένα άλλο, πιο ενημερωμένο στιγμιότυπο. Εάν δεν σκοπεύετε να χρησιμοποιείτε πλέον το Ημερολόγιο Google, αλλά θέλετε να διατηρήσετε τα συμβάντα σας, μπορείτε να εισαγάγετε το Ημερολόγιο Google στο Outlook , ώστε όλες οι συναντήσεις σας να ενσωματωθούν σε μία προβολή ημερολογίου του Outlook.
Σημαντικό: Τα βήματα μπορεί να διαφέρουν μεταξύ του νέου και του κλασικούOutlook για Windows. Για να προσδιορίσετε ποια έκδοση του Outlook χρησιμοποιείτε, αναζητήστε Αρχείο στην κορδέλα. Εάν δεν υπάρχει επιλογή Αρχείο, ακολουθήστε τα βήματα στην καρτέλα Νέο Outlook. Αν το Αρχείο εμφανίζεται στο μενού, επιλέξτε την καρτέλα Κλασικό Outlook.
-
Στον λογαριασμό σας στο Ημερολόγιο Google, επιλέξτε Τα ημερολόγιά μου και επιλέξτε τα κατακόρυφα αποσιωπητικά (⋮) στα δεξιά του ονόματος ημερολογίου.
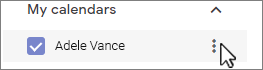
-
Επιλέξτε Ρυθμίσεις και κοινή χρήση, κάντε κύλιση προς τα κάτω στην επιλογή Ενοποίηση ημερολογίου και, στο πλαίσιο Μυστική διεύθυνση σε μορφή iCal , επιλέξτε το κουμπί


-
Μεταβείτε στο ημερολόγιο του Outlook.
-
Κάτω από το πλέγμα ημερολογίου στα αριστερά, επιλέξτε Προσθήκη ημερολογίου και, στη συνέχεια, επιλέξτε Εγγραφή από το Web.
-
Επικολλήστε τη διεύθυνση URL που αντιγράψατε στη γραμμή διευθύνσεων και, στη συνέχεια, επιλέξτε Εισαγωγή.
Εγγραφή στο Ημερολόγιο Google
Μια συνδρομή στο Ημερολόγιο Internet (iCal) διατηρεί ενημερωμένο το Outlook αντίγραφο του ημερολογίου Google.
-
Συνδεθείτε στο λογαριασμό του ημερολογίου σας Google.
-
Στην αριστερή στήλη, κάντε κλικ στην επιλογή Τα ημερολόγιά μου για να το αναπτύξετε και, στη συνέχεια, τοποθετήστε το δείκτη του ποντικιού επάνω από το ημερολόγιο που θέλετε να προσθέσετε στο Outlook ως συνδρομή ημερολογίου Internet. Επιλέξτε τις τρεις τελείες στα δεξιά του ονόματος ημερολογίου και, στη συνέχεια, επιλέξτε Ρυθμίσεις και κοινή χρήση:
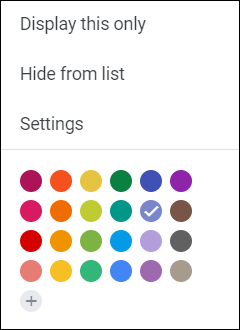
-
Κοντά στο κάτω μέρος της σελίδας, στην περιοχή Ενοποίηση ημερολογίου, εντοπίστε το πλαίσιο Μυστική διεύθυνση σε μορφή iCal και, στη συνέχεια, επιλέξτε το κουμπί

-
Στο Outlook, επιλέξτε Ρυθμίσεις λογαριασμού > αρχείου> Ρυθμίσεις λογαριασμού.
-
Στην καρτέλα Ημερολόγια Internet, επιλέξτε Δημιουργία.
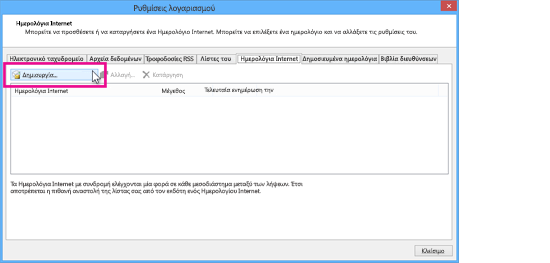
-
Επικολλήστε τη διεύθυνση που αντιγράψατε στο βήμα 3, πατώντας το συνδυασμό πλήκτρων Ctrl+V και, στη συνέχεια, κάντε κλικ στην επιλογή Προσθήκη.
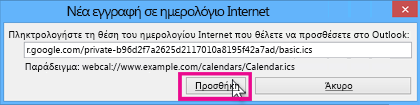
-
Στο πλαίσιο Όνομα φακέλου , πληκτρολογήστε το όνομα του ημερολογίου όπως θέλετε να εμφανίζεται στο Outlook και, στη συνέχεια, κάντε κλικ στο κουμπί OK.
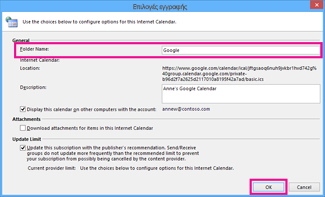
Όταν ξεκινάτε Outlook, ελέγχει το Ημερολόγιο Google για ενημερώσεις και κάνει λήψη τυχόν αλλαγών. Ενώ είναι ανοιχτό το Outlook, ελέγχει επίσης περιοδικά για ενημερώσεις και κάνει λήψη τους. (Το Ημερολόγιο Google Outlook πόσο συχνά να ελέγχετε για ενημερώσεις.)
Σημείωση: Οι αλλαγές που κάνετε σε Outlook δεν αποστέλλονται στο Ημερολόγιο Google. Για να ενημερώσετε το ημερολόγιο Google, ανοίξτε το από ένα πρόγραμμα περιήγησης.
Εισαγωγή ημερολογίου από το Ημερολόγιο Google
Σημαντικό: Το ημερολόγιο που έχει εισαχθεί είναι ένα στατικό στιγμιότυπο. δεν ενημερώνεται μόνο του. Για να το ενημερώσετε, πρέπει να εγγραφείτε σε αυτό (όπως περιγράφεται παραπάνω) ή να επαναλάβετε αυτή τη διαδικασία αργότερα για να εισαγάγετε ένα αντίγραφο της πιο πρόσφατης έκδοσης του ημερολογίου σας στο Ημερολόγιο Google.
-
Συνδεθείτε στο λογαριασμό του ημερολογίου σας Google.
-
Στην αριστερή στήλη, κάντε κλικ στην επιλογή Τα ημερολόγιά μου για να το αναπτύξετε και, στη συνέχεια, τοποθετήστε το δείκτη του ποντικιού επάνω από το ημερολόγιο που θέλετε να εισαγάγετε από το Ημερολόγιο Google.
-
Επιλέξτε τις τρεις τελείες στα δεξιά του ονόματος ημερολογίου και, στη συνέχεια, επιλέξτε Ρυθμίσεις και κοινή χρήση:
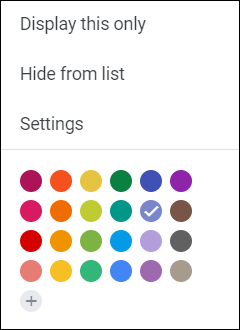
-
Στην περιοχή Ρυθμίσεις ημερολογίου, επιλέξτε Εξαγωγή ημερολογίου.
Το αρχείο ημερολογίου Internet (.ics) αποθηκεύεται αμέσως ως συμπιεσμένο αρχείο (.zip) στο φάκελο "Λήψεις".
-
Στο Εξερεύνηση αρχείων, κάντε δεξί κλικ στο συμπιεσμένο αρχείο και, στη συνέχεια, επιλέξτε Εξαγωγή όλων. (Αυτή η επιλογή καταργεί τη συμπίεση και αποθηκεύει το αρχείο .ics και, στη συνέχεια, μπορείτε να το εισαγάγετε στο Outlook.)
-
Στο Outlook, επιλέξτε Αρχείο > Άνοιγμα & Εξαγωγή > Εισαγωγή/Εξαγωγή.
-
Στον Οδηγό εισαγωγής και εξαγωγής, επιλέξτε Εισαγωγή αρχείου iCalendar (.ics) ή vCalendar (.vcs) και, στη συνέχεια, επιλέξτε Επόμενο.
-
Στο παράθυρο Αναζήτηση, μεταβείτε στο .ics που αποθηκεύσατε στο βήμα 5, επιλέξτε το και, στη συνέχεια, επιλέξτε OK.
-
Επιλέξτε Άνοιγμα ως νέου. Τα στοιχεία εισάγονται αυτόματα στο ημερολόγιό σας.
Το ημερολόγιο ανοίγει σε προβολή σε παράθεση στο ημερολόγιο Outlook. Προστίθεται επίσης στην Παράθυρο περιήγησης προβολή ημερολογίου, στην περιοχή Άλλα ημερολόγια.
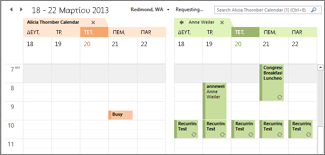
Επόμενα βήματα
Ακολουθούν ορισμένες άλλες ενέργειες που μπορείτε να κάνετε για να ρυθμίσετε τις Outlook:
-
Εισαγωγή επαφών στο Outlook για Windows: Οι οδηγίες για την εισαγωγή των επαφών του Gmail είναι εδώ.
-
Ρύθμιση του Office 365 Mobile: Ρύθμιση ηλεκτρονικού ταχυδρομείου ή εφαρμογών του Office σε τηλέφωνο ή tablet.
Για να μάθετε περισσότερα σχετικά με τη χρήση του Microsoft 365, ανατρέξτε στο Office 365 Κέντρο εκμάθησης.










