Στο Microsoft Teams (δωρεάν), μπορείτε εύκολα να δημιουργήσετε συσκέψεις με τις επαφές σας. Μπορείτε να δημιουργήσετε άμεσες συσκέψεις όταν θέλετε να ξεκινήσετε τη σύσκεψη τώρα ή μπορείτε να δημιουργήσετε προγραμματισμένες συσκέψεις για κοινή χρήση με τις επαφές σας. Θέλετε να δημιουργήσετε μια σύσκεψη, αλλά δεν έχετε λογαριασμό για το Microsoft Teams (δωρεάν); Εγγραφείτε τώρα.
Σημείωση: Στο Microsoft Teams (δωρεάν), μπορείτε να δημιουργήσετε συσκέψεις με έως και εκατό συμμετέχοντες για έως και 60 λεπτά. Μάθετε περισσότερα σχετικά με τις συνδρομές teams.
-
Υπάρχουν πολλοί τρόποι για να δημιουργήσετε μια άμεση σύσκεψη:
-
Από την καρτέλα Συνομιλία , πατήστε Σύσκεψη στο επάνω μέρος της λίστας.
-
Πατήστε την εικόνα προφίλ σας και, στη συνέχεια, πατήστε Ημερολόγιο. Στο κάτω μέρος της οθόνης, πατήστε Ανάπτυξη μενού συσκέψεων


-
-
Μπορείτε να πατήσετε Επεξεργασία

-
Πατήστε Κοινή χρήση πρόσκλησης σε σύσκεψη

-
Πατήστε Αντιγραφή σύνδεσης σύσκεψης

-
Πατήστε Επιλογές σύσκεψης

-
Πατήστε Έναρξη σύσκεψης για να ξεκινήσετε. Η σύσκεψη δημιουργείται και η σύνδεση της σύσκεψης εμφανίζεται στη συνομιλία σύσκεψης. Μπορείτε να αντιγράψετε και να μοιραστείτε αυτήν τη σύνδεση ανά πάσα στιγμή.
-
Ορίστε τις επιλογές ήχου και βίντεο και πατήστε Συμμετοχή τώρα. Μπορείτε να προσθέσετε συμμετέχοντες ή να κάνετε Κοινή χρήση πρόσκλησηςσε σύσκεψη για συμμετοχή ατόμων.
Σημείωση: Μπορείτε να ρυθμίσετε τις παραμέτρους των επιλογών προστασίας προσωπικών δεδομένων για τις συσκέψεις οποιαδήποτε στιγμή κατά τη διάρκεια της σύσκεψης. Πατήστε Εμφάνιση συμμετεχόντων 

Σημείωση: Στις Κοινότητες στο Teams, για να προγραμματίσετε μια εκδήλωση κοινότητας, δημιουργήστε την στο ημερολόγιο της κοινότητας.
-
Πατήστε την εικόνα προφίλ σαςκαι, στη συνέχεια, πατήστε Ημερολόγιο. Στο κάτω μέρος της οθόνης, πατήστε Ανάπτυξη μενού συσκέψεων

-
Δώστε ένα όνομα στη σύσκεψη στο πεδίο Όνομα συμβάντος .
-
Μπορείτε να προσθέσετε συμμετέχοντες στη σύσκεψή σας πληκτρολογώντας το όνομα ή το email τους. Μπορείτε επίσης να βρείτε τους συμμετέχοντες μέσω αριθμού τηλεφώνου, εάν είναι χρήστες του Teams.
-
Μπορείτε να ορίσετε τη σύσκεψη για Ολοήμερη ή μπορείτε να συμπληρώσετε τα πεδία έναρξης και λήξης για να προγραμματίσετε τη σύσκεψη. Μπορείτε επίσης να ρυθμίσετε τη σύσκεψη ώστε να επαναλαμβάνεται, να ορίσετε μια Τοποθεσία ή να προσθέσετε μια Περιγραφή.
-
Πατήστε Υποβολή

-
Η σύσκεψη εμφανίζεται στο Ημερολόγιό σας.
-
Πατήστε τη σύσκεψη και, στη συνέχεια, κάντε κοινή χρήση πρόσκλησης σε σύσκεψη

-
Μπορείτε να ρυθμίσετε τις επιλογές προστασίας προσωπικών δεδομένων της σύσκεψης με πολλούς τρόπους. Πατήστε τη σύσκεψη και, στη συνέχεια, πατήστε Επιλογές συμβάντος



-
-
Πατήστε Συμμετοχή για να ξεκινήσετε τη σύσκεψη, ορίστε τις επιλογές ήχου και βίντεο και επιλέξτε Συμμετοχή τώρα για να εισέλθετε στη σύσκεψη ως οικοδεσπότης.
Σημαντικό: Οι επιλογές μπορεί να διαφέρουν ανάλογα με το μέγεθος της οθόνης. Εάν δεν βλέπετε το κουμπί, ίσως χρειαστεί να πατήσετε Περισσότερα 
Στη σύσκεψη, μπορείτε να επιλέξετε τα εξής:
-

-

-

-

-
-

-

-

-
Πατήστε Περισσότερα

-
Σηκώστε το χέρι σας στην κλήση ή στείλτε μια αντίδραση.
-

-

-

-

-

-

-

-
Όταν ένας χρήστης του Microsoft Teams (δωρεάν) στέλνει μια πρόσκληση ημερολογίου, οι πληροφορίες που αφορούν το ηλεκτρονικό ταχυδρομείο του διοργανωτή θα είναι διαθέσιμες στους παραλήπτες. Οι προσκλήσεις περιλαμβάνουν το όνομα της σύσκεψης, το διοργανωτή, την ώρα έναρξης και λήξης, εάν πρόκειται για επαναλαμβανόμενη σύσκεψη (δεν είναι διαθέσιμη για SMS), τοποθεσία και μια σύνδεση για να συμμετάσχετε στη σύσκεψη. Οι συμμετέχοντες μπορούν να ξεκινήσουν μια συνομιλία στη συνομιλία σύσκεψης πριν από την έναρξη της σύσκεψης. Οι συμμετέχοντες SMS μπορούν να απαντήσουν μέσα στο SMS και τις δημοσιεύσεις μηνυμάτων στη συνομιλία της σύσκεψης. Αυτές οι προσκλήσεις μπορούν να σταλούν μέσω ηλεκτρονικού ταχυδρομείου ή SMS, εκ μέρους του διοργανωτή.
Για τους χρήστες που πραγματοποιήσουν είσοδο με το λογαριασμό Microsoft που βασίζεται στο ηλεκτρονικό ταχυδρομείο τους (με βάση το Outlook, το Hotmail, το MSN κ.λπ.):
-
Στους παραλήπτες μηνυμάτων ηλεκτρονικού ταχυδρομείου θα εμφανίζεται η διεύθυνση ηλεκτρονικού ταχυδρομείου του διοργανωτή στον λογαριασμό Microsoft. Αυτή η διεύθυνση ηλεκτρονικού ταχυδρομείου θα εμφανίζεται στο διοργανωτή στην κεφαλίδα όταν προετοιμάζεται η πρόσκληση ημερολογίου.
-
Οι παραλήπτες sms/ αριθμών τηλεφώνου αποστέλλονται μέσω SMS, το οποίο περιέχει μια πρόσκληση για συμμετοχή στο Microsoft Teams (δωρεάν).
Για τους χρήστες που θα συνδεθούν με έναν λογαριασμό Microsoft που βασίζεται σε αριθμό τηλεφώνου ή θα πραγματοποιήσουν είσοδο με έναν λογαριασμό Microsoft που βασίζεται σε email χρησιμοποιώντας μη ηλεκτρονικό ταχυδρομείο της Microsoft (για παράδειγμα, Gmail, Yahoo!):
-
Οι παραλήπτες μηνυμάτων ηλεκτρονικού ταχυδρομείου θα εμφανίζονται μια διεύθυνση ηλεκτρονικού ταχυδρομείου που δημιουργείται από το σύστημα και δημιουργείται από τη Microsoft, η οποία είναι μοναδική για το διοργανωτή.
-
Οι παραλήπτες sms/ αριθμών τηλεφώνου αποστέλλονται μέσω SMS, το οποίο περιέχει μια πρόσκληση για συμμετοχή στο Microsoft Teams (δωρεάν).
Οι λογαριασμοί ηλεκτρονικού ταχυδρομείου εμφανίζονται στη θέση των αριθμών τηλεφώνου ή του λογαριασμού ηλεκτρονικού ταχυδρομείου που βασίζεται σε λογαριασμό εκτός της Microsoft με χρήση των Gmail, Yahoo!, κ.λπ. επειδή οι προσκλήσεις ημερολογίου σχετίζονται με λογαριασμούς/γραμματοκιβώτια που βασίζονται σε ηλεκτρονικό ταχυδρομείο. Εάν ο λογαριασμός Gmail ενός χρήστη είναι συνδεδεμένος με το ημερολόγιο Google, τότε το Teams θα χρησιμοποιεί το λογαριασμό Gmail του προσκεκλημένου αντί για τη διεύθυνση ηλεκτρονικού ταχυδρομείου που δημιουργείται από το σύστημα και δημιουργείται από τη Microsoft.
Όταν ένας χρήστης του Microsoft Teams (δωρεάν) προσθέτει ένα συμβάν ημερολογίου στο προσωπικό του ημερολόγιο, οι πληροφορίες που αφορούν το ηλεκτρονικό ταχυδρομείο του παραλήπτη είναι διαθέσιμες στους άλλους συμμετέχοντες της σύσκεψης.
Για τους χρήστες που έχουν αποδεχτεί μια πρόσκληση ημερολογίου και την έχουν προσθέσει στο προσωπικό τους ημερολόγιο και που συνδέονται με:
-
Ένας λογαριασμός Microsoft που βασίζεται σε μήνυμα ηλεκτρονικού ταχυδρομείου (με βάση το Outlook, το Hotmail, το MSN κ.λπ.), η διεύθυνση ηλεκτρονικού ταχυδρομείου του λογαριασμού Microsoft που διαθέτει θα είναι ορατή σε άλλους συμμετέχοντες/συμμετέχοντες στη σύσκεψη.
-
Ένας λογαριασμός Microsoft που βασίζεται σε μήνυμα ηλεκτρονικού ταχυδρομείου και χρησιμοποιεί ηλεκτρονικό ταχυδρομείο εκτός της Microsoft (για παράδειγμα, Gmail, Yahoo!) ή έναν λογαριασμό Microsoft που βασίζεται σε αριθμό τηλεφώνου, μια διεύθυνση ηλεκτρονικού ταχυδρομείου που δημιουργείται από τη Microsoft και είναι μοναδική για το χρήστη θα είναι ορατή σε άλλους συμμετέχοντες/συμμετέχοντες στη σύσκεψη.
Οι λογαριασμοί ηλεκτρονικού ταχυδρομείου εμφανίζονται στη θέση των αριθμών τηλεφώνου ή του λογαριασμού ηλεκτρονικού ταχυδρομείου που βασίζεται σε λογαριασμό εκτός της Microsoft με χρήση των Gmail, Yahoo!, κ.λπ. επειδή οι προσκλήσεις ημερολογίου σχετίζονται με λογαριασμούς/γραμματοκιβώτια που βασίζονται σε ηλεκτρονικό ταχυδρομείο.
Οι χρήστες μπορούν να συνδεθούν σε Outlook.com για να εξαγάγουν τις προσκλήσεις ημερολογίου τους. Μάθετε πώς μπορείτε να εισαγάγετε και να εξαγάγετε μηνύματα ηλεκτρονικού ταχυδρομείου, επαφές και ημερολόγιο του Outlook.
Οι χρήστες εταιρικών ή σχολικών λογαριασμών του Teams θα μπορούν να συμμετέχουν στη σύσκεψη ως επισκέπτες. Σε περίπτωση που οι χρήστες του Teams για εταιρικούς ή σχολικούς λογαριασμούς έχουν συνδεθεί στο Teams για προσωπική χρήση ή για μικρές επιχειρήσεις, θα συμμετάσχουν χρησιμοποιώντας τον προσωπικό τους λογαριασμό. Οι όροι του Teams για την πολιτική προστασίας προσωπικών δεδομένων και τους όρους διαχείρισης δεδομένων του οργανισμού του εταιρικού ή σχολικού χρήστη δεν ισχύουν για τη συμμετοχή στο Teams για συσκέψεις προσωπικής και μικρής επιχείρησης. Αντίθετα, η Δήλωση προστασίας προσωπικών δεδομένων της Microsoft διέπει το χειρισμό δεδομένων για συσκέψεις στις οποίες προσκαλείτε άλλα άτομα να συμμετάσχουν.
-
Υπάρχουν πολλοί τρόποι για να δημιουργήσετε μια άμεση σύσκεψη:
-
Από την καρτέλα Συνομιλία , πατήστε Σύσκεψη

-
Πατήστε την εικόνα προφίλ σας, πατήστε Ημερολόγιο και, στη συνέχεια, πατήστε Σύσκεψη

-
-
Μπορείτε να πατήσετε Επεξεργασία

-
Πατήστε Κοινή χρήση πρόσκλησης σε σύσκεψη

-
Πατήστε Αντιγραφή σύνδεσης σύσκεψης

-
Πατήστε Επιλογές σύσκεψης

-
Πατήστε Έναρξη σύσκεψης για να ξεκινήσετε. Η σύσκεψη δημιουργείται και η σύνδεση της σύσκεψης εμφανίζεται στη συνομιλία σύσκεψης. Μπορείτε να αντιγράψετε και να μοιραστείτε αυτήν τη σύνδεση ανά πάσα στιγμή.
-
Ορίστε τις επιλογές ήχου και βίντεο. Μπορείτε να προσθέσετε συμμετέχοντες ή να κάνετε Κοινή χρήση της πρόσκλησης σε σύσκεψηγια συμμετοχή ατόμων.
Σημείωση: Μπορείτε να ρυθμίσετε τις παραμέτρους των επιλογών προστασίας προσωπικών δεδομένων για τις συσκέψεις οποιαδήποτε στιγμή κατά τη διάρκεια της σύσκεψης. Πατήστε Εμφάνιση συμμετεχόντων > Επιλογές σύσκεψης 
Σημείωση: Στις Κοινότητες στο Teams, για να προγραμματίσετε μια εκδήλωση κοινότητας, δημιουργήστε την στο ημερολόγιο της κοινότητας.
-
Πατήστε την εικόνα προφίλ σας, πατήστε Ημερολόγιο και, στη συνέχεια, πατήστε το

-
Δώστε ένα όνομα στη σύσκεψη στο πεδίο Τίτλος .
-
Μπορείτε να προσθέσετε συμμετέχοντες στη σύσκεψή σας πληκτρολογώντας το όνομα ή το email τους. Μπορείτε επίσης να βρείτε τους συμμετέχοντες μέσω αριθμού τηλεφώνου, εάν είναι χρήστες του Teams.
-
Μπορείτε να ορίσετε τη σύσκεψη για ολοήμερη σύσκεψη ή να χρησιμοποιήσετε τα πεδία "Έναρξη" και "Λήξη " για να προγραμματίσετε τη σύσκεψη. Μπορείτε επίσης να ρυθμίσετε τη σύσκεψη ώστε να επαναλαμβάνεται, να ορίσετε μια τοποθεσία ή να προσθέσετε μια Περιγραφή.
-
Πατήστε Τέλος για να προγραμματίσετε τη σύσκεψη.
-
Η σύσκεψη εμφανίζεται στο Ημερολόγιό σας.
-
Πατήστε τη σύσκεψη και, στη συνέχεια, πατήστε Κοινή χρήση πρόσκλησης σε σύσκεψη

-
Μπορείτε να ρυθμίσετε τις επιλογές προστασίας προσωπικών δεδομένων της σύσκεψης με πολλούς τρόπους. Πατήστε τη σύσκεψη, στη συνέχεια, πατήστε Επιλογές σύσκεψης ή συμμετάσχετε στη σύσκεψη και πατήστε Εμφάνιση συμμετεχόντων > Επιλογές σύσκεψης. Στη συνέχεια, ορίστε τις επιλογές Ποιος μπορεί να παρακάμψει τον χώρο αναμονής και Ποιος μπορεί να παρουσιάσει επιλογές από το αναπτυσσόμενο μενού. Αφού κάνετε την επιλογή σας, πατήστε Αποθήκευση.
-
-
Πατήστε τη σύσκεψη στο ημερολόγιό σας και, στη συνέχεια, πατήστε Συμμετοχή για να ξεκινήσετε τη σύσκεψη, ορίστε τις επιλογές ήχου και βίντεο και επιλέξτε Συμμετοχή τώρα για να εισέλθετε στη σύσκεψη ως οικοδεσπότης.
Σημαντικό: Οι επιλογές μπορεί να διαφέρουν ανάλογα με το μέγεθος της οθόνης. Εάν δεν βλέπετε το κουμπί, ίσως χρειαστεί να πατήσετε Περισσότερα 
Στη σύσκεψη, μπορείτε να επιλέξετε τα εξής:
-

-

-

-

-
-

-

-

-
Πατήστε Περισσότερα

-
Σηκώστε το χέρι σας στην κλήση ή στείλτε μια αντίδραση.
-

-

-

-

-

-

-

-
Όταν ένας χρήστης του Microsoft Teams (δωρεάν) στέλνει μια πρόσκληση ημερολογίου, οι πληροφορίες που αφορούν το ηλεκτρονικό ταχυδρομείο του διοργανωτή θα είναι διαθέσιμες στους παραλήπτες. Οι προσκλήσεις περιλαμβάνουν το όνομα της σύσκεψης, το διοργανωτή, την ώρα έναρξης και λήξης, εάν πρόκειται για επαναλαμβανόμενη σύσκεψη (δεν είναι διαθέσιμη για SMS), τοποθεσία και μια σύνδεση για να συμμετάσχετε στη σύσκεψη. Οι συμμετέχοντες μπορούν να ξεκινήσουν μια συνομιλία στη συνομιλία σύσκεψης πριν από την έναρξη της σύσκεψης. Οι συμμετέχοντες SMS μπορούν να απαντήσουν μέσα στο SMS και τις δημοσιεύσεις μηνυμάτων στη συνομιλία της σύσκεψης. Αυτές οι προσκλήσεις μπορούν να σταλούν μέσω ηλεκτρονικού ταχυδρομείου ή SMS, εκ μέρους του διοργανωτή.
Για τους χρήστες που πραγματοποιήσουν είσοδο με το λογαριασμό Microsoft που βασίζεται στο ηλεκτρονικό ταχυδρομείο τους (με βάση το Outlook, το Hotmail, το MSN κ.λπ.):
-
Στους παραλήπτες μηνυμάτων ηλεκτρονικού ταχυδρομείου θα εμφανίζεται η διεύθυνση ηλεκτρονικού ταχυδρομείου του διοργανωτή στον λογαριασμό Microsoft. Αυτή η διεύθυνση ηλεκτρονικού ταχυδρομείου θα εμφανίζεται στο διοργανωτή στην κεφαλίδα όταν προετοιμάζεται η πρόσκληση ημερολογίου.
-
Οι παραλήπτες sms/ αριθμών τηλεφώνου αποστέλλονται μέσω SMS, το οποίο περιέχει μια πρόσκληση για συμμετοχή στο Microsoft Teams (δωρεάν).
Για τους χρήστες που θα συνδεθούν με έναν λογαριασμό Microsoft που βασίζεται σε αριθμό τηλεφώνου ή θα πραγματοποιήσουν είσοδο με έναν λογαριασμό Microsoft που βασίζεται σε email χρησιμοποιώντας μη ηλεκτρονικό ταχυδρομείο της Microsoft (για παράδειγμα, Gmail, Yahoo!):
-
Οι παραλήπτες μηνυμάτων ηλεκτρονικού ταχυδρομείου θα εμφανίζονται μια διεύθυνση ηλεκτρονικού ταχυδρομείου που δημιουργείται από το σύστημα και δημιουργείται από τη Microsoft, η οποία είναι μοναδική για το διοργανωτή.
-
Οι παραλήπτες sms/ αριθμών τηλεφώνου αποστέλλονται μέσω SMS, το οποίο περιέχει μια πρόσκληση για συμμετοχή στο Microsoft Teams (δωρεάν).
Οι λογαριασμοί ηλεκτρονικού ταχυδρομείου εμφανίζονται στη θέση των αριθμών τηλεφώνου ή του λογαριασμού ηλεκτρονικού ταχυδρομείου που βασίζεται σε λογαριασμό εκτός της Microsoft με χρήση των Gmail, Yahoo!, κ.λπ. επειδή οι προσκλήσεις ημερολογίου σχετίζονται με λογαριασμούς/γραμματοκιβώτια που βασίζονται σε ηλεκτρονικό ταχυδρομείο. Εάν ο λογαριασμός Gmail ενός χρήστη είναι συνδεδεμένος με το ημερολόγιο Google, τότε το Teams θα χρησιμοποιεί το λογαριασμό Gmail του προσκεκλημένου αντί για τη διεύθυνση ηλεκτρονικού ταχυδρομείου που δημιουργείται από το σύστημα και δημιουργείται από τη Microsoft.
Όταν ένας χρήστης του Microsoft Teams (δωρεάν) προσθέτει ένα συμβάν ημερολογίου στο προσωπικό του ημερολόγιο, οι πληροφορίες που αφορούν το ηλεκτρονικό ταχυδρομείο του παραλήπτη είναι διαθέσιμες στους άλλους συμμετέχοντες της σύσκεψης.
Για τους χρήστες που έχουν αποδεχτεί μια πρόσκληση ημερολογίου και την έχουν προσθέσει στο προσωπικό τους ημερολόγιο και που συνδέονται με:
-
Ένας λογαριασμός Microsoft που βασίζεται σε μήνυμα ηλεκτρονικού ταχυδρομείου (με βάση το Outlook, το Hotmail, το MSN κ.λπ.), η διεύθυνση ηλεκτρονικού ταχυδρομείου του λογαριασμού Microsoft που διαθέτει θα είναι ορατή σε άλλους συμμετέχοντες/συμμετέχοντες στη σύσκεψη.
-
Ένας λογαριασμός Microsoft που βασίζεται σε μήνυμα ηλεκτρονικού ταχυδρομείου και χρησιμοποιεί ηλεκτρονικό ταχυδρομείο εκτός της Microsoft (για παράδειγμα, Gmail, Yahoo!) ή έναν λογαριασμό Microsoft που βασίζεται σε αριθμό τηλεφώνου, μια διεύθυνση ηλεκτρονικού ταχυδρομείου που δημιουργείται από τη Microsoft και είναι μοναδική για το χρήστη θα είναι ορατή σε άλλους συμμετέχοντες/συμμετέχοντες στη σύσκεψη.
Οι λογαριασμοί ηλεκτρονικού ταχυδρομείου εμφανίζονται στη θέση των αριθμών τηλεφώνου ή του λογαριασμού ηλεκτρονικού ταχυδρομείου που βασίζεται σε λογαριασμό εκτός της Microsoft με χρήση των Gmail, Yahoo!, κ.λπ. επειδή οι προσκλήσεις ημερολογίου σχετίζονται με λογαριασμούς/γραμματοκιβώτια που βασίζονται σε ηλεκτρονικό ταχυδρομείο.
Οι χρήστες μπορούν να συνδεθούν σε Outlook.com για να εξαγάγουν τις προσκλήσεις ημερολογίου τους. Μάθετε πώς μπορείτε να εισαγάγετε και να εξαγάγετε μηνύματα ηλεκτρονικού ταχυδρομείου, επαφές και ημερολόγιο του Outlook.
Οι χρήστες εταιρικών ή σχολικών λογαριασμών του Teams θα μπορούν να συμμετέχουν στη σύσκεψη ως επισκέπτες. Σε περίπτωση που οι χρήστες του Teams για εταιρικούς ή σχολικούς λογαριασμούς έχουν συνδεθεί στο Teams για προσωπική χρήση ή για μικρές επιχειρήσεις, θα συμμετάσχουν χρησιμοποιώντας τον προσωπικό τους λογαριασμό. Οι όροι του Teams για την πολιτική προστασίας προσωπικών δεδομένων και τους όρους διαχείρισης δεδομένων του οργανισμού του εταιρικού ή σχολικού χρήστη δεν ισχύουν για τη συμμετοχή στο Teams για συσκέψεις προσωπικής και μικρής επιχείρησης. Αντίθετα, η Δήλωση προστασίας προσωπικών δεδομένων της Microsoft διέπει το χειρισμό δεδομένων για συσκέψεις στις οποίες προσκαλείτε άλλα άτομα να συμμετάσχουν.
-
Υπάρχουν πολλοί τρόποι για να δημιουργήσετε μια άμεση σύσκεψη:
-
Ανοίξτε το Microsoft Teams (δωρεάν). Από την καρτέλα Συνομιλία , επιλέξτε Κλήση βίντεο

-
Ανοίξτε το Microsoft Teams (δωρεάν). Επιλέξτε την καρτέλα Ημερολόγιο , επιλέξτε Άμεση σύσκεψη

Συμβουλές:
-
Από το μικρό παράθυρο του Teams στα Windows 11, επιλέξτε το κουμπί

-
Από τη Συνομιλία στα Windows 11, επιλέξτε το κουμπί Άνοιγμα του Teams

-
-
-
Πληκτρολογήστε ένα όνομα για τη σύσκεψη.
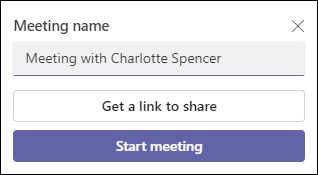
-
Επιλέξτε Λήψη σύνδεσης για κοινή χρήση , για να δημιουργήσετε μια σύνδεση που μπορείτε να αντιγράψετε στο Πρόχειρο και να την κοινοποιήσετε με όποιον τρόπο θέλετε.
-
Αφού επιλέξετε Λήψη σύνδεσης για κοινή χρήση, μπορείτε να ρυθμίσετε τις παραμέτρους των επιλογών προστασίας προσωπικών δεδομένων της σύσκεψης.
-
Επιλέξτε Ρύθμιση παραμέτρων επιλογών συσκέψεων και, στη συνέχεια, ανοίγει μια νέα καρτέλα στο προεπιλεγμένο πρόγραμμα περιήγησης, όπου μπορείτε να ορίσετε τις επιλογές Ποιος μπορεί να παρακάμψει τον χώρο αναμονής και Ποιος μπορεί να παρουσιάσει επιλογές στο αναπτυσσόμενο μενού. Κάντε τις επιλογές σας και, στη συνέχεια, επιλέξτε Αποθήκευση.
-
Μπορείτε να ρυθμίσετε τις επιλογές προστασίας προσωπικών δεδομένων οποιαδήποτε στιγμή κατά τη διάρκεια της σύσκεψης.
-
-
Μπορείτε να δημιουργήσετε μια σύνδεση για κοινή χρήση και να επιλέξετε Κοινή χρήση μέσω ηλεκτρονικού ταχυδρομείου.
-
Επιλέξτε Έναρξη σύσκεψης για να ξεκινήσετε.
-
Προσκαλέστε άτομα να συμμετάσχουν. Αναζητήστε άτομα για να προσκαλέσετε στη σύσκεψη.
-
Αντιγραφή σύνδεσης σύσκεψης ή Κοινής χρήσης μέσω προεπιλεγμένου μηνύματος ηλεκτρονικού ταχυδρομείου.
-
-
Ορίστε την επιλογή ήχου και βίντεο. Μάθετε περισσότερα σχετικά με τον τρόπο προσαρμογής του φόντου σας στην οθόνη πριν από τη συμμετοχή.
Σημείωση: Μπορείτε να ρυθμίσετε τις επιλογές προστασίας προσωπικών δεδομένων της σύσκεψης ανά πάσα στιγμή κατά τη διάρκεια της σύσκεψης. Επιλέξτε Περισσότερες ενέργειες 


-
Ανοίξτε το Microsoft Teams (δωρεάν).
Συμβουλές:
-
Από το μικρό παράθυρο του Teams στα Windows 11, επιλέξτε το κουμπί

-
Από τη Συνομιλία στα Windows 11, επιλέξτε το κουμπί Άνοιγμα του Teams

-
-
Από την καρτέλα Ημερολόγιο , επιλέξτε Νέα σύσκεψη στο επάνω μέρος της οθόνης.
-
Δώστε ένα όνομα στη σύσκεψη στο πεδίο Προσθήκη τίτλου .
-
Πληκτρολογήστε ένα όνομα, ένα email ή έναν αριθμό τηλεφώνου για να προσθέσετε συμμετέχοντες στη σύσκεψη.
-
Μπορείτε να κάνετε τα εξής:
-
Συμπληρώστε τα πεδία έναρξης και λήξης για να προγραμματίσετε τη σύσκεψη ή ορίστε τη σύσκεψη για Ολοήμερη. Μπορείτε επίσης να ρυθμίσετε τη σύσκεψη ώστε να επαναλαμβάνεται, να προσθέτετε μια τοποθεσία ή να προσθέτετε λεπτομέρειες.
-
Ρυθμίστε τις παραμέτρους των επιλογών προστασίας προσωπικών δεδομένων της σύσκεψης. Μπορείτε να ορίσετε τις επιλογές Ποιος μπορεί να παρακάμψει τον χώρο αναμονής και Ποιος μπορεί να παρουσιάσει επιλογές από το αναπτυσσόμενο μενού.
-
-
Επιλέξτε Αποθήκευση για να προγραμματίσετε τη σύσκεψη.
-
Αφού αποθηκεύσετε τη σύσκεψη, οι συμμετέχοντες λαμβάνουν μια πρόσκληση με το όνομα της σύσκεψης, το διοργανωτή, την ώρα έναρξης και λήξης, εάν πρόκειται για επαναλαμβανόμενη σύσκεψη (δεν είναι διαθέσιμη για SMS), τοποθεσία και μια σύνδεση για να συμμετάσχουν στη σύσκεψη.
-
Οι συμμετέχοντες μπορούν να ξεκινήσουν μια συνομιλία στη συνομιλία σύσκεψης πριν από την έναρξη της σύσκεψης. Οι συμμετέχοντες SMS μπορούν να απαντήσουν μέσα στο SMS και τις δημοσιεύσεις μηνυμάτων στη συνομιλία της σύσκεψης.
-
Οι συμμετέχοντες που αποδέχονται την αρχική πρόσκληση μπορούν να συμμετάσχουν στη σύσκεψη χωρίς να περιμένουν στο χώρο αναμονής. Όλοι οι άλλοι συμμετέχοντες που προσπαθούν να συμμετάσχουν με μια σύνδεση σύσκεψης θα περιμένουν στο χώρο αναμονής. Μπορείτε να αλλάξετε την προεπιλεγμένη επιλογή Ποιος μπορεί να παρακάμψει τον χώρο αναμονής .
-
Τώρα είστε έτοιμοι να συμμετάσχετε σε μια σύσκεψη στο Microsoft Teams (δωρεάν).
-
Σημείωση: Μπορείτε επίσης να ρυθμίσετε τις επιλογές προστασίας προσωπικών δεδομένων, επιλέγοντας Επιλογές σύσκεψης. Αφού ανοίξει μια νέα καρτέλα στο προεπιλεγμένο πρόγραμμα περιήγησης, μπορείτε να ορίσετε τις επιλογές Ποιος μπορεί να παρακάμψει τον χώρο αναμονής και Ποιος μπορεί να κάνει παρουσίαση από το αναπτυσσόμενο μενού.
Στη σύσκεψη, μπορείτε να επιλέξετε τα εξής:
-

-

-

-

-

-

-

-
Επιλέξτε

-
Συλλογή

-
ηχείο

-

-

-

-
Ορισμός προτεραιότητας βίντεο
-
Περισσότερες επιλογές
-
Συλλογή

-

-

-

-
-
-
Επιλέξτε

-

-


-
Επιλέξτε

-

-

-

-

-
-
Όταν ένας χρήστης του Microsoft Teams (δωρεάν) στέλνει μια πρόσκληση ημερολογίου, οι πληροφορίες που αφορούν το ηλεκτρονικό ταχυδρομείο του διοργανωτή θα είναι διαθέσιμες στους παραλήπτες. Οι προσκλήσεις περιλαμβάνουν το όνομα της σύσκεψης, το διοργανωτή, την ώρα έναρξης και λήξης, εάν πρόκειται για επαναλαμβανόμενη σύσκεψη (δεν είναι διαθέσιμη για SMS), τοποθεσία και μια σύνδεση για να συμμετάσχετε στη σύσκεψη. Οι συμμετέχοντες μπορούν να ξεκινήσουν μια συνομιλία στη συνομιλία σύσκεψης πριν από την έναρξη της σύσκεψης. Οι συμμετέχοντες SMS μπορούν να απαντήσουν μέσα στο SMS και τις δημοσιεύσεις μηνυμάτων στη συνομιλία της σύσκεψης. Αυτές οι προσκλήσεις μπορούν να σταλούν μέσω ηλεκτρονικού ταχυδρομείου ή SMS, εκ μέρους του διοργανωτή.
Για τους χρήστες που πραγματοποιήσουν είσοδο με το λογαριασμό Microsoft που βασίζεται στο ηλεκτρονικό ταχυδρομείο τους (με βάση το Outlook, το Hotmail, το MSN κ.λπ.):
-
Στους παραλήπτες μηνυμάτων ηλεκτρονικού ταχυδρομείου θα εμφανίζεται η διεύθυνση ηλεκτρονικού ταχυδρομείου του διοργανωτή στον λογαριασμό Microsoft. Αυτή η διεύθυνση ηλεκτρονικού ταχυδρομείου θα εμφανίζεται στο διοργανωτή στην κεφαλίδα όταν προετοιμάζεται η πρόσκληση ημερολογίου.
-
Οι παραλήπτες sms/ αριθμών τηλεφώνου αποστέλλονται μέσω SMS, το οποίο περιέχει μια πρόσκληση για συμμετοχή στο Microsoft Teams (δωρεάν).
Για τους χρήστες που θα συνδεθούν με έναν λογαριασμό Microsoft που βασίζεται σε αριθμό τηλεφώνου ή θα πραγματοποιήσουν είσοδο με έναν λογαριασμό Microsoft που βασίζεται σε email χρησιμοποιώντας μη ηλεκτρονικό ταχυδρομείο της Microsoft (για παράδειγμα, Gmail, Yahoo!):
-
Οι παραλήπτες μηνυμάτων ηλεκτρονικού ταχυδρομείου θα εμφανίζονται μια διεύθυνση ηλεκτρονικού ταχυδρομείου που δημιουργείται από το σύστημα και δημιουργείται από τη Microsoft, η οποία είναι μοναδική για το διοργανωτή.
-
Οι παραλήπτες sms/ αριθμών τηλεφώνου αποστέλλονται μέσω SMS, το οποίο περιέχει μια πρόσκληση για συμμετοχή στο Microsoft Teams (δωρεάν).
Οι λογαριασμοί ηλεκτρονικού ταχυδρομείου εμφανίζονται στη θέση των αριθμών τηλεφώνου ή του λογαριασμού ηλεκτρονικού ταχυδρομείου που βασίζεται σε λογαριασμό εκτός της Microsoft με χρήση των Gmail, Yahoo!, κ.λπ. επειδή οι προσκλήσεις ημερολογίου σχετίζονται με λογαριασμούς/γραμματοκιβώτια που βασίζονται σε ηλεκτρονικό ταχυδρομείο. Εάν ο λογαριασμός Gmail ενός χρήστη είναι συνδεδεμένος με το ημερολόγιο Google, τότε το Teams θα χρησιμοποιεί το λογαριασμό Gmail του προσκεκλημένου αντί για τη διεύθυνση ηλεκτρονικού ταχυδρομείου που δημιουργείται από το σύστημα και δημιουργείται από τη Microsoft.
Όταν ένας χρήστης του Microsoft Teams (δωρεάν) προσθέτει ένα συμβάν ημερολογίου στο προσωπικό του ημερολόγιο, οι πληροφορίες που αφορούν το ηλεκτρονικό ταχυδρομείο του παραλήπτη είναι διαθέσιμες στους άλλους συμμετέχοντες της σύσκεψης.
Για τους χρήστες που έχουν αποδεχτεί μια πρόσκληση ημερολογίου και την έχουν προσθέσει στο προσωπικό τους ημερολόγιο και που συνδέονται με:
-
Ένας λογαριασμός Microsoft που βασίζεται σε μήνυμα ηλεκτρονικού ταχυδρομείου (με βάση το Outlook, το Hotmail, το MSN κ.λπ.), η διεύθυνση ηλεκτρονικού ταχυδρομείου του λογαριασμού Microsoft που διαθέτει θα είναι ορατή σε άλλους συμμετέχοντες/συμμετέχοντες στη σύσκεψη.
-
Ένας λογαριασμός Microsoft που βασίζεται σε μήνυμα ηλεκτρονικού ταχυδρομείου και χρησιμοποιεί ηλεκτρονικό ταχυδρομείο εκτός της Microsoft (για παράδειγμα, Gmail, Yahoo!) ή έναν λογαριασμό Microsoft που βασίζεται σε αριθμό τηλεφώνου, μια διεύθυνση ηλεκτρονικού ταχυδρομείου που δημιουργείται από τη Microsoft και είναι μοναδική για το χρήστη θα είναι ορατή σε άλλους συμμετέχοντες/συμμετέχοντες στη σύσκεψη.
Οι λογαριασμοί ηλεκτρονικού ταχυδρομείου εμφανίζονται στη θέση των αριθμών τηλεφώνου ή του λογαριασμού ηλεκτρονικού ταχυδρομείου που βασίζεται σε λογαριασμό εκτός της Microsoft με χρήση των Gmail, Yahoo!, κ.λπ. επειδή οι προσκλήσεις ημερολογίου σχετίζονται με λογαριασμούς/γραμματοκιβώτια που βασίζονται σε ηλεκτρονικό ταχυδρομείο.
Οι χρήστες μπορούν να συνδεθούν σε Outlook.com για να εξαγάγουν τις προσκλήσεις ημερολογίου τους. Μάθετε πώς μπορείτε να εισαγάγετε και να εξαγάγετε μηνύματα ηλεκτρονικού ταχυδρομείου, επαφές και ημερολόγιο του Outlook.
Οι χρήστες εταιρικών ή σχολικών λογαριασμών του Teams θα μπορούν να συμμετέχουν στη σύσκεψη ως επισκέπτες. Σε περίπτωση που οι χρήστες του Teams για εταιρικούς ή σχολικούς λογαριασμούς έχουν συνδεθεί στο Teams για προσωπική χρήση ή για μικρές επιχειρήσεις, θα συμμετάσχουν χρησιμοποιώντας τον προσωπικό τους λογαριασμό. Οι όροι του Teams για την πολιτική προστασίας προσωπικών δεδομένων και τους όρους διαχείρισης δεδομένων του οργανισμού του εταιρικού ή σχολικού χρήστη δεν ισχύουν για τη συμμετοχή στο Teams για συσκέψεις προσωπικής και μικρής επιχείρησης. Αντίθετα, η Δήλωση προστασίας προσωπικών δεδομένων της Microsoft διέπει το χειρισμό δεδομένων για συσκέψεις στις οποίες προσκαλείτε άλλα άτομα να συμμετάσχουν.
-
Υπάρχουν πολλοί τρόποι για να δημιουργήσετε μια άμεση σύσκεψη:
-
Από την καρτέλα Συνομιλία , επιλέξτε Νέα σύσκεψη

-
Επιλέξτε την καρτέλα Ημερολόγιο , κάντε κλικ στην επιλογή Άμεση σύσκεψη

-
-
Πληκτρολογήστε ένα όνομα για τη σύσκεψη.
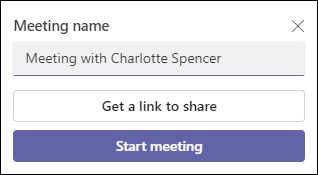
-
Επιλέξτε Λήψη σύνδεσης για κοινή χρήση , για να δημιουργήσετε μια σύνδεση που μπορείτε να αντιγράψετε στο Πρόχειρο και να την κοινοποιήσετε με όποιον τρόπο θέλετε.
-
Επιλέξτε Έναρξη σύσκεψης για να ξεκινήσετε.
-
Η σύσκεψη δημιουργείται και η σύνδεση της σύσκεψης εμφανίζεται στη συνομιλία σύσκεψης. Μπορείτε να αντιγράψετε και να μοιραστείτε αυτήν τη σύνδεση ανά πάσα στιγμή.
-
-
Ορίστε τις επιλογές ήχου και βίντεο και, στη συνέχεια, επιλέξτε Συμμετοχή τώρα.
-
Από την καρτέλα Ημερολόγιο , επιλέξτε το κουμπί Νέα σύσκεψη στο επάνω μέρος της οθόνης.
-
Δώστε ένα όνομα στη σύσκεψη στο πεδίο Προσθήκη τίτλου .
-
Πληκτρολογήστε ένα όνομα, ένα email ή έναν αριθμό τηλεφώνου για να προσθέσετε συμμετέχοντες στη σύσκεψη.
-
Μπορείτε να συμπληρώσετε τα πεδία έναρξης και λήξης για να προγραμματίσετε τη σύσκεψη ή να ορίσετε τη σύσκεψη για Ολοήμερη σύσκεψη. Μπορείτε επίσης να ρυθμίσετε τη σύσκεψη ώστε να επαναλαμβάνεται, να προσθέτετε μια τοποθεσία ή να προσθέτετε λεπτομέρειες
-
Επιλέξτε Αποθήκευση για να προγραμματίσετε τη σύσκεψη.
-
Αφού αποθηκεύσετε τη σύσκεψη, όλοι οι συμμετέχοντες λαμβάνουν μια πρόσκληση με το όνομα της σύσκεψης, το διοργανωτή, την ώρα έναρξης και λήξης, εάν πρόκειται για επαναλαμβανόμενη σύσκεψη και μια σύνδεση για να συμμετάσχουν στη σύσκεψη.
-
Οι συμμετέχοντες μπορούν να ξεκινήσουν μια συνομιλία στη συνομιλία σύσκεψης πριν από την έναρξη της σύσκεψης. Οι συμμετέχοντες SMS μπορούν να απαντήσουν μέσα στο SMS και τις δημοσιεύσεις μηνυμάτων στη συνομιλία της σύσκεψης.
-
Τώρα είστε έτοιμοι να συμμετάσχετε σε μια σύσκεψη στο Microsoft Teams (δωρεάν).
-
Στη σύσκεψη, μπορείτε να επιλέξετε τα εξής:
-

-

-

-

-

-

-

-
Επιλέξτε

-
Συλλογή

-
ηχείο

-

-

-

-
Ορισμός προτεραιότητας βίντεο
-
Περισσότερες επιλογές
-
Συλλογή

-

-

-

-
-
-
Επιλέξτε

-

-


-
Επιλέξτε

-

-

-

-

-
-
Όταν ένας χρήστης του Microsoft Teams (δωρεάν) στέλνει μια πρόσκληση ημερολογίου, οι πληροφορίες που αφορούν το ηλεκτρονικό ταχυδρομείο του διοργανωτή θα είναι διαθέσιμες στους παραλήπτες. Οι προσκλήσεις περιλαμβάνουν το όνομα της σύσκεψης, το διοργανωτή, την ώρα έναρξης και λήξης, εάν πρόκειται για επαναλαμβανόμενη σύσκεψη (δεν είναι διαθέσιμη για SMS), τοποθεσία και μια σύνδεση για να συμμετάσχετε στη σύσκεψη. Οι συμμετέχοντες μπορούν να ξεκινήσουν μια συνομιλία στη συνομιλία σύσκεψης πριν από την έναρξη της σύσκεψης. Οι συμμετέχοντες SMS μπορούν να απαντήσουν μέσα στο SMS και τις δημοσιεύσεις μηνυμάτων στη συνομιλία της σύσκεψης. Αυτές οι προσκλήσεις μπορούν να σταλούν μέσω ηλεκτρονικού ταχυδρομείου ή SMS, εκ μέρους του διοργανωτή.
Για τους χρήστες που πραγματοποιήσουν είσοδο με το λογαριασμό Microsoft που βασίζεται στο ηλεκτρονικό ταχυδρομείο τους (με βάση το Outlook, το Hotmail, το MSN κ.λπ.):
-
Στους παραλήπτες μηνυμάτων ηλεκτρονικού ταχυδρομείου θα εμφανίζεται η διεύθυνση ηλεκτρονικού ταχυδρομείου του διοργανωτή στον λογαριασμό Microsoft. Αυτή η διεύθυνση ηλεκτρονικού ταχυδρομείου θα εμφανίζεται στο διοργανωτή στην κεφαλίδα όταν προετοιμάζεται η πρόσκληση ημερολογίου.
-
Οι παραλήπτες sms/ αριθμών τηλεφώνου αποστέλλονται μέσω SMS, το οποίο περιέχει μια πρόσκληση για συμμετοχή στο Microsoft Teams (δωρεάν).
Για τους χρήστες που θα συνδεθούν με έναν λογαριασμό Microsoft που βασίζεται σε αριθμό τηλεφώνου ή θα πραγματοποιήσουν είσοδο με έναν λογαριασμό Microsoft που βασίζεται σε email χρησιμοποιώντας μη ηλεκτρονικό ταχυδρομείο της Microsoft (για παράδειγμα, Gmail, Yahoo!):
-
Οι παραλήπτες μηνυμάτων ηλεκτρονικού ταχυδρομείου θα εμφανίζονται μια διεύθυνση ηλεκτρονικού ταχυδρομείου που δημιουργείται από το σύστημα και δημιουργείται από τη Microsoft, η οποία είναι μοναδική για το διοργανωτή.
-
Οι παραλήπτες sms/ αριθμών τηλεφώνου αποστέλλονται μέσω SMS, το οποίο περιέχει μια πρόσκληση για συμμετοχή στο Microsoft Teams (δωρεάν).
Οι λογαριασμοί ηλεκτρονικού ταχυδρομείου εμφανίζονται στη θέση των αριθμών τηλεφώνου ή του λογαριασμού ηλεκτρονικού ταχυδρομείου που βασίζεται σε λογαριασμό εκτός της Microsoft με χρήση των Gmail, Yahoo!, κ.λπ. επειδή οι προσκλήσεις ημερολογίου σχετίζονται με λογαριασμούς/γραμματοκιβώτια που βασίζονται σε ηλεκτρονικό ταχυδρομείο. Εάν ο λογαριασμός Gmail ενός χρήστη είναι συνδεδεμένος με το ημερολόγιο Google, τότε το Teams θα χρησιμοποιεί το λογαριασμό Gmail του προσκεκλημένου αντί για τη διεύθυνση ηλεκτρονικού ταχυδρομείου που δημιουργείται από το σύστημα και δημιουργείται από τη Microsoft.
Όταν ένας χρήστης του Microsoft Teams (δωρεάν) προσθέτει ένα συμβάν ημερολογίου στο προσωπικό του ημερολόγιο, οι πληροφορίες που αφορούν το ηλεκτρονικό ταχυδρομείο του παραλήπτη είναι διαθέσιμες στους άλλους συμμετέχοντες της σύσκεψης.
Για τους χρήστες που έχουν αποδεχτεί μια πρόσκληση ημερολογίου και την έχουν προσθέσει στο προσωπικό τους ημερολόγιο και που συνδέονται με:
-
Ένας λογαριασμός Microsoft που βασίζεται σε μήνυμα ηλεκτρονικού ταχυδρομείου (με βάση το Outlook, το Hotmail, το MSN κ.λπ.), η διεύθυνση ηλεκτρονικού ταχυδρομείου του λογαριασμού Microsoft που διαθέτει θα είναι ορατή σε άλλους συμμετέχοντες/συμμετέχοντες στη σύσκεψη.
-
Ένας λογαριασμός Microsoft που βασίζεται σε μήνυμα ηλεκτρονικού ταχυδρομείου και χρησιμοποιεί ηλεκτρονικό ταχυδρομείο εκτός της Microsoft (για παράδειγμα, Gmail, Yahoo!) ή έναν λογαριασμό Microsoft που βασίζεται σε αριθμό τηλεφώνου, μια διεύθυνση ηλεκτρονικού ταχυδρομείου που δημιουργείται από τη Microsoft και είναι μοναδική για το χρήστη θα είναι ορατή σε άλλους συμμετέχοντες/συμμετέχοντες στη σύσκεψη.
Οι λογαριασμοί ηλεκτρονικού ταχυδρομείου εμφανίζονται στη θέση των αριθμών τηλεφώνου ή του λογαριασμού ηλεκτρονικού ταχυδρομείου που βασίζεται σε λογαριασμό εκτός της Microsoft με χρήση των Gmail, Yahoo!, κ.λπ. επειδή οι προσκλήσεις ημερολογίου σχετίζονται με λογαριασμούς/γραμματοκιβώτια που βασίζονται σε ηλεκτρονικό ταχυδρομείο.
Οι χρήστες μπορούν να συνδεθούν σε Outlook.com για να εξαγάγουν τις προσκλήσεις ημερολογίου τους. Μάθετε πώς μπορείτε να εισαγάγετε και να εξαγάγετε μηνύματα ηλεκτρονικού ταχυδρομείου, επαφές και ημερολόγιο του Outlook.
Οι χρήστες εταιρικών ή σχολικών λογαριασμών του Teams θα μπορούν να συμμετέχουν στη σύσκεψη ως επισκέπτες. Σε περίπτωση που οι χρήστες του Teams για εταιρικούς ή σχολικούς λογαριασμούς έχουν συνδεθεί στο Teams για προσωπική χρήση ή για μικρές επιχειρήσεις, θα συμμετάσχουν χρησιμοποιώντας τον προσωπικό τους λογαριασμό. Οι όροι του Teams για την πολιτική προστασίας προσωπικών δεδομένων και τους όρους διαχείρισης δεδομένων του οργανισμού του εταιρικού ή σχολικού χρήστη δεν ισχύουν για τη συμμετοχή στο Teams για συσκέψεις προσωπικής και μικρής επιχείρησης. Αντίθετα, η Δήλωση προστασίας προσωπικών δεδομένων της Microsoft διέπει το χειρισμό δεδομένων για συσκέψεις στις οποίες προσκαλείτε άλλα άτομα να συμμετάσχουν.
-
Υπάρχουν πολλοί τρόποι για να δημιουργήσετε μια άμεση σύσκεψη:
-
Από την καρτέλα Συνομιλία , επιλέξτε Νέα σύσκεψη

-
Επιλέξτε την καρτέλα Ημερολόγιο , επιλέξτε Άμεση σύσκεψη

-
-
Πληκτρολογήστε ένα όνομα για τη σύσκεψη.
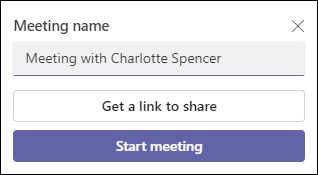
-
Επιλέξτε Λήψη σύνδεσης για κοινή χρήση , για να δημιουργήσετε μια σύνδεση που μπορείτε να αντιγράψετε στο Πρόχειρο και να την κοινοποιήσετε με όποιον τρόπο θέλετε.
-
Αφού επιλέξετε Λήψη σύνδεσης για κοινή χρήση, μπορείτε να ρυθμίσετε τις παραμέτρους των επιλογών προστασίας προσωπικών δεδομένων των συσκέψεων.
-
Επιλέξτε Ρύθμιση παραμέτρων επιλογών συσκέψεων και, στη συνέχεια, ανοίγει μια νέα καρτέλα στο προεπιλεγμένο πρόγραμμα περιήγησης, όπου μπορείτε να ορίσετε τις επιλογές Ποιος μπορεί να παρακάμψει τον χώρο αναμονής και Ποιος μπορεί να παρουσιάσει επιλογές στο αναπτυσσόμενο μενού. Κάντε την επιλογή σας και, στη συνέχεια, επιλέξτε Αποθήκευση.
-
Μπορείτε να ρυθμίσετε τις επιλογές προστασίας προσωπικών δεδομένων οποιαδήποτε στιγμή κατά τη διάρκεια της σύσκεψης.
-
-
Το πρόγραμμα περιήγησής σας ζητά άδεια για να χρησιμοποιήσει τη συσκευή εγγραφής σας και πρέπει να εκχωρήσετε πρόσβαση εάν θέλετε να μιλήσετε στη σύσκεψη. Θα έχετε την επιλογή να απενεργοποιήσετε τον ήχο για τη σύσκεψη.
-
Επιλέξτε Έναρξη σύσκεψης. Μπορείτε να ορίσετε τις επιλογές ήχου και βίντεο και, στη συνέχεια, να επιλέξετε Συμμετοχή τώρα.
-
Μπορείτε να αντιγράψετε τη σύνδεση Σύσκεψη για να δημιουργήσετε μια σύνδεση για κοινή χρήση, Κοινή χρήση μέσω Ημερολόγιο του Outlook, Κοινή χρήση μέσω ημερολογίου Google ή Κοινή χρήση μέσω προεπιλεγμένου ηλεκτρονικού ταχυδρομείου στο Microsoft Teams (δωρεάν) για Windows 11.
Σημείωση: Μπορείτε να ρυθμίσετε τις επιλογές προστασίας προσωπικών δεδομένων της σύσκεψης ανά πάσα στιγμή κατά τη διάρκεια της σύσκεψης. Επιλέξτε Περισσότερες ενέργειες



-
Από την καρτέλα Ημερολόγιο , επιλέξτε το κουμπί Νέα σύσκεψη στο επάνω μέρος της οθόνης.
-
Δώστε ένα όνομα στη σύσκεψη στο πεδίο Προσθήκη τίτλου .
-
Πληκτρολογήστε ένα όνομα, ένα email ή έναν αριθμό τηλεφώνου για να προσθέσετε συμμετέχοντες στη σύσκεψη.
-
Μπορείτε να συμπληρώσετε τα πεδία έναρξης και λήξης για να προγραμματίσετε τη σύσκεψη ή να ορίσετε τη σύσκεψη για Ολοήμερη σύσκεψη. Μπορείτε επίσης να ρυθμίσετε τη σύσκεψη ώστε να επαναλαμβάνεται, να προσθέτετε μια τοποθεσία ή να προσθέτετε λεπτομέρειες.
-
Επιλέξτε Αποστολή για να προγραμματίσετε τη σύσκεψη.
-
Μπορείτε να επιλέξετε Αντιγραφή σύνδεσης

-
Αφού αποθηκεύσετε τη σύσκεψη, όλοι οι συμμετέχοντες λαμβάνουν μια πρόσκληση με το όνομα της σύσκεψης, το διοργανωτή, την ώρα έναρξης και λήξης, εάν πρόκειται για επαναλαμβανόμενη σύσκεψη και μια σύνδεση για να συμμετάσχουν στη σύσκεψη.
-
Οι συμμετέχοντες μπορούν να ξεκινήσουν μια συνομιλία στη συνομιλία σύσκεψης πριν να ξεκινήσει. Οι συμμετέχοντες SMS μπορούν να απαντήσουν μέσα στο SMS και τις δημοσιεύσεις μηνυμάτων στη συνομιλία της σύσκεψης.
-
Οι συμμετέχοντες που αποδέχονται την αρχική πρόσκληση μπορούν να συμμετάσχουν στη σύσκεψη χωρίς να περιμένουν στο χώρο αναμονής. Όλοι οι άλλοι συμμετέχοντες που προσπαθούν να συμμετάσχουν με μια σύνδεση σύσκεψης θα περιμένουν στο χώρο αναμονής. Μπορείτε να αλλάξετε την προεπιλεγμένη επιλογή Ποιος μπορεί να παρακάμψει τον χώρο αναμονής .
-
Τώρα είστε έτοιμοι να συμμετάσχετε σε μια σύσκεψη στο Microsoft Teams (δωρεάν).
Σημείωση: Για να ρυθμίσετε τις παραμέτρους των επιλογών προστασίας προσωπικών δεδομένων της σύσκεψης, ανοίξτε τις Λεπτομέρειες της σύσκεψης και επιλέξτε Επιλογές σύσκεψης. Ανοίγει μια νέα καρτέλα στο προεπιλεγμένο πρόγραμμα περιήγησης όπου μπορείτε να ορίσετε τις επιλογές Ποιος μπορεί να παρακάμψει τον χώρο αναμονής και Ποιος μπορεί να κάνει παρουσίαση από το αναπτυσσόμενο μενού.
Στη σύσκεψη, μπορείτε να επιλέξετε τα εξής:
-

-

-

-

-

-

-

-

-

-
-

-

-

Όταν ένας χρήστης του Microsoft Teams (δωρεάν) στέλνει μια πρόσκληση ημερολογίου, οι πληροφορίες που αφορούν το ηλεκτρονικό ταχυδρομείο του διοργανωτή θα είναι διαθέσιμες στους παραλήπτες. Οι προσκλήσεις περιλαμβάνουν το όνομα της σύσκεψης, το διοργανωτή, την ώρα έναρξης και λήξης, εάν πρόκειται για επαναλαμβανόμενη σύσκεψη (δεν είναι διαθέσιμη για SMS), τοποθεσία και μια σύνδεση για να συμμετάσχετε στη σύσκεψη. Οι συμμετέχοντες μπορούν να ξεκινήσουν μια συνομιλία στη συνομιλία σύσκεψης πριν από την έναρξη της σύσκεψης. Οι συμμετέχοντες SMS μπορούν να απαντήσουν μέσα στο SMS και τις δημοσιεύσεις μηνυμάτων στη συνομιλία της σύσκεψης. Αυτές οι προσκλήσεις μπορούν να σταλούν μέσω ηλεκτρονικού ταχυδρομείου ή SMS, εκ μέρους του διοργανωτή.
Για τους χρήστες που πραγματοποιήσουν είσοδο με το λογαριασμό Microsoft που βασίζεται στο ηλεκτρονικό ταχυδρομείο τους (με βάση το Outlook, το Hotmail, το MSN κ.λπ.):
-
Στους παραλήπτες μηνυμάτων ηλεκτρονικού ταχυδρομείου θα εμφανίζεται η διεύθυνση ηλεκτρονικού ταχυδρομείου του διοργανωτή στον λογαριασμό Microsoft. Αυτή η διεύθυνση ηλεκτρονικού ταχυδρομείου θα εμφανίζεται στο διοργανωτή στην κεφαλίδα όταν προετοιμάζεται η πρόσκληση ημερολογίου.
-
Οι παραλήπτες sms/ αριθμών τηλεφώνου αποστέλλονται μέσω SMS, το οποίο περιέχει μια πρόσκληση για συμμετοχή στο Microsoft Teams (δωρεάν).
Για τους χρήστες που θα συνδεθούν με έναν λογαριασμό Microsoft που βασίζεται σε αριθμό τηλεφώνου ή θα πραγματοποιήσουν είσοδο με έναν λογαριασμό Microsoft που βασίζεται σε email χρησιμοποιώντας μη ηλεκτρονικό ταχυδρομείο της Microsoft (για παράδειγμα, Gmail, Yahoo!):
-
Οι παραλήπτες μηνυμάτων ηλεκτρονικού ταχυδρομείου θα εμφανίζονται μια διεύθυνση ηλεκτρονικού ταχυδρομείου που δημιουργείται από το σύστημα και δημιουργείται από τη Microsoft, η οποία είναι μοναδική για το διοργανωτή.
-
Οι παραλήπτες sms/ αριθμών τηλεφώνου αποστέλλονται μέσω SMS, το οποίο περιέχει μια πρόσκληση για συμμετοχή στο Microsoft Teams (δωρεάν).
Οι λογαριασμοί ηλεκτρονικού ταχυδρομείου εμφανίζονται στη θέση των αριθμών τηλεφώνου ή του λογαριασμού ηλεκτρονικού ταχυδρομείου που βασίζεται σε λογαριασμό εκτός της Microsoft με χρήση των Gmail, Yahoo!, κ.λπ. επειδή οι προσκλήσεις ημερολογίου σχετίζονται με λογαριασμούς/γραμματοκιβώτια που βασίζονται σε ηλεκτρονικό ταχυδρομείο. Εάν ο λογαριασμός Gmail ενός χρήστη είναι συνδεδεμένος με το ημερολόγιο Google, τότε το Teams θα χρησιμοποιεί το λογαριασμό Gmail του προσκεκλημένου αντί για τη διεύθυνση ηλεκτρονικού ταχυδρομείου που δημιουργείται από το σύστημα και δημιουργείται από τη Microsoft.
Όταν ένας χρήστης του Microsoft Teams (δωρεάν) προσθέτει ένα συμβάν ημερολογίου στο προσωπικό του ημερολόγιο, οι πληροφορίες που αφορούν το ηλεκτρονικό ταχυδρομείο του παραλήπτη είναι διαθέσιμες στους άλλους συμμετέχοντες της σύσκεψης.
Για τους χρήστες που έχουν αποδεχτεί μια πρόσκληση ημερολογίου και την έχουν προσθέσει στο προσωπικό τους ημερολόγιο και που συνδέονται με:
-
Ένας λογαριασμός Microsoft που βασίζεται σε μήνυμα ηλεκτρονικού ταχυδρομείου (με βάση το Outlook, το Hotmail, το MSN κ.λπ.), η διεύθυνση ηλεκτρονικού ταχυδρομείου του λογαριασμού Microsoft που διαθέτει θα είναι ορατή σε άλλους συμμετέχοντες/συμμετέχοντες στη σύσκεψη.
-
Ένας λογαριασμός Microsoft που βασίζεται σε μήνυμα ηλεκτρονικού ταχυδρομείου και χρησιμοποιεί ηλεκτρονικό ταχυδρομείο εκτός της Microsoft (για παράδειγμα, Gmail, Yahoo!) ή έναν λογαριασμό Microsoft που βασίζεται σε αριθμό τηλεφώνου, μια διεύθυνση ηλεκτρονικού ταχυδρομείου που δημιουργείται από τη Microsoft και είναι μοναδική για το χρήστη θα είναι ορατή σε άλλους συμμετέχοντες/συμμετέχοντες στη σύσκεψη.
Οι λογαριασμοί ηλεκτρονικού ταχυδρομείου εμφανίζονται στη θέση των αριθμών τηλεφώνου ή του λογαριασμού ηλεκτρονικού ταχυδρομείου που βασίζεται σε λογαριασμό εκτός της Microsoft με χρήση των Gmail, Yahoo!, κ.λπ. επειδή οι προσκλήσεις ημερολογίου σχετίζονται με λογαριασμούς/γραμματοκιβώτια που βασίζονται σε ηλεκτρονικό ταχυδρομείο.
Οι χρήστες μπορούν να συνδεθούν σε Outlook.com για να εξαγάγουν τις προσκλήσεις ημερολογίου τους. Μάθετε πώς μπορείτε να εισαγάγετε και να εξαγάγετε μηνύματα ηλεκτρονικού ταχυδρομείου, επαφές και ημερολόγιο του Outlook.
Οι χρήστες εταιρικών ή σχολικών λογαριασμών του Teams θα μπορούν να συμμετέχουν στη σύσκεψη ως επισκέπτες. Σε περίπτωση που οι χρήστες του Teams για εταιρικούς ή σχολικούς λογαριασμούς έχουν συνδεθεί στο Teams για προσωπική χρήση ή για μικρές επιχειρήσεις, θα συμμετάσχουν χρησιμοποιώντας τον προσωπικό τους λογαριασμό. Οι όροι του Teams για την πολιτική προστασίας προσωπικών δεδομένων και τους όρους διαχείρισης δεδομένων του οργανισμού του εταιρικού ή σχολικού χρήστη δεν ισχύουν για τη συμμετοχή στο Teams για συσκέψεις προσωπικής και μικρής επιχείρησης. Αντίθετα, η Δήλωση προστασίας προσωπικών δεδομένων της Microsoft διέπει το χειρισμό δεδομένων για συσκέψεις στις οποίες προσκαλείτε άλλα άτομα να συμμετάσχουν.
Επικοινωνήστε μαζί μας
Για περισσότερη βοήθεια, επικοινωνήστε με την υποστήριξη ή κάντε μια ερώτηση στην Κοινότητα της Microsoft Teams.














