Μπορείτε να επισημάνετε ένα έγγραφο ως μόνο για ανάγνωση και να εξακολουθήσετε να επιτρέπετε τις αλλαγές σε επιλεγμένα τμήματα.
Μπορείτε να κάνετε αυτά τα τμήματα που δεν έχουν περιορισμούς διαθέσιμα για οποιονδήποτε ανοίγει το έγγραφο ή μπορείτε να εκχωρήσετε δικαιώματα σε συγκεκριμένα άτομα, έτσι ώστε μόνο εκείνα να μπορούν να αλλάξουν τα τμήματα του αρχείου που δεν έχουν περιορισμούς.
Προστασία εγγράφου και επισήμανση των τμημάτων με δυνατότητα αλλαγής
-
Στην καρτέλα Αναθεώρηση, στην ομάδα Προστασία, κάντε κλικ στην επιλογή Περιορισμός επεξεργασίας.
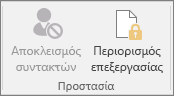
-
Στην περιοχή Περιορισμοί επεξεργασίας, επιλέξτε το πλαίσιο ελέγχου Δυνατότητα μόνο αυτού του τύπου επεξεργασίας στο έγγραφο.
-
Στη λίστα των περιορισμών επεξεργασίας, κάντε κλικ στην επιλογή Καμία αλλαγή (μόνο για ανάγνωση).
-
Επιλέξτε το τμήμα του εγγράφου στο οποίο θέλετε να επιτρέψετε αλλαγές.
Για παράδειγμα, επιλέξτε μια ομάδα παραγράφων, μια επικεφαλίδα, μια πρόταση ή μια λέξη.
Συμβουλή: Για να επιλέξετε ταυτόχρονα περισσότερα από ένα τμήματα του εγγράφου, επιλέξτε το τμήμα που θέλετε και, στη συνέχεια, πατήστε το πλήκτρο CTRL και επιλέξτε περισσότερα τμήματα, ενώ κρατάτε πατημένο το πλήκτρο CTRL.
-
Στην περιοχή Εξαιρέσεις, κάντε ένα από τα εξής:
-
Για να επιτρέπεται σε οποιονδήποτε χρήστη ανοίγει το έγγραφο να επεξεργάζεται το τμήμα που επιλέξατε, επιλέξτε το πλαίσιο ελέγχου Όλοι στη λίστα Ομάδες.
-
Για να επιτρέπεται μόνο σε συγκεκριμένα άτομα να επεξεργάζονται το τμήμα που επιλέξατε, κάντε κλικ στην επιλογή Περισσότεροι χρήστες και στη συνέχεια, πληκτρολογήστε τα ονόματα των χρηστών.
Συμπεριλάβετε το όνομά σας, εάν θέλετε να έχετε δυνατότητα επεξεργασίας αυτού του τμήματος του εγγράφου. Διαχωρίστε κάθε όνομα με ερωτηματικό.
Σημαντικό: Εάν σκοπεύετε να προστατεύσετε το έγγραφο με έλεγχο ταυτότητας χρήστη και όχι με προστασία κωδικού πρόσβασης, βεβαιωθείτε ότι έχετε πληκτρολογήσει διευθύνσεις ηλεκτρονικού ταχυδρομείου για τα ονόματα χρηστών.
-
Κάντε κλικ στο κουμπί OK και, στη συνέχεια, επιλέξτε τα πλαίσια ελέγχου δίπλα στα ονόματα των χρηστών στους οποίους επιτρέπετε την επεξεργασία του επιλεγμένου τμήματος.
Σημείωση: Εάν επιλέξετε περισσότερα από ένα άτομα, αυτά τα άτομα προστίθενται ως ένα στοιχείο στο πλαίσιο Ομάδες, έτσι ώστε να μπορείτε να τα επιλέξτε γρήγορα ξανά.
-
-
Συνεχίστε την επιλογή τμημάτων του εγγράφου και την εκχώρηση δικαιωμάτων επεξεργασίας στους χρήστες.
-
Στην περιοχή Έναρξη ενεργοποίησης, κάντε κλικ στην επιλογή Ναι, να ξεκινήσει η ενεργοποίηση προστασίας.
-
Κάντε ένα από τα εξής:
-
Για να εκχωρήσετε έναν κωδικό πρόσβασης στο έγγραφο, ώστε οι χρήστες που τον γνωρίζουν να μπορούν να καταργήσουν την προστασία και να εργαστούν σε αυτό, πληκτρολογήστε έναν κωδικό πρόσβασης στο πλαίσιο Πληκτρολογήστε νέο κωδικό πρόσβασης (προαιρετικό) και, στη συνέχεια, επιβεβαιώστε τον κωδικό πρόσβασης.
Σημείωση: Χρησιμοποιήστε αυτή την επιλογή εάν θέλετε άλλα άτομα να μπορούν να εργάζονται στο έγγραφο ταυτόχρονα.
Χρησιμοποιήστε ισχυρούς κωδικούς πρόσβασης που συνδυάζουν κεφαλαία με πεζά γράμματα, αριθμούς και σύμβολα. Οι απλοί κωδικοί πρόσβασης δεν συνδυάζουν αυτά τα στοιχεία. Ισχυρός κωδικός πρόσβασης: Y6dh!et5. Απλός κωδικός πρόσβασης: House27. Οι κωδικοί πρόσβασης πρέπει να έχουν μήκος 8 ή περισσότερων χαρακτήρων. Μια φράση πρόσβασης που χρησιμοποιεί 14 ή περισσότερους χαρακτήρες είναι προτιμότερη. .
Φροντίστε να θυμάστε τον κωδικό πρόσβασης. Εάν ξεχάσετε τον κωδικό πρόσβασης, δεν είναι δυνατή η ανάκτησή του από τη Microsoft. Φυλάξτε τους κωδικούς πρόσβασης σε ασφαλές σημείο, ξεχωριστά από τις πληροφορίες τις οποίες προστατεύουν.
-
Για να κρυπτογραφήσετε το έγγραφο ώστε η κατάργηση της προστασίας του εγγράφου να είναι δυνατή μόνο από κατόχους με έλεγχο ταυτότητας, κάντε κλικ στην επιλογή Έλεγχος ταυτότητας χρήστη.
Σημείωση: Η κρυπτογράφηση του εγγράφου αποτρέπει την ταυτόχρονη εργασία στο έγγραφο με άλλα άτομα.
-
Ξεκλείδωμα προστατευμένου εγγράφου
Για να καταργήσετε τη συνολική προστασία από ένα έγγραφο, πρέπει να γνωρίζετε τον κωδικό πρόσβασης που τέθηκε στο έγγραφο. Επίσης, ίσως χρειάζεται να περιλαμβάνεστε στη λίστα των εξουσιοδοτημένων κατόχων του εγγράφου.
Εάν είστε κάτοχος με έλεγχο ταυτότητας αυτού του εγγράφου ή γνωρίζετε τον κωδικό πρόσβασης για την κατάργηση της προστασίας του εγγράφου, κάντε τα εξής:
-
Στην καρτέλα Αναθεώρηση, στην ομάδα Προστασία, κάντε κλικ στην επιλογή Περιορισμός επεξεργασίας.
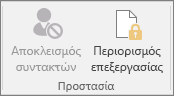
-
Στο παράθυρο εργασιών Περιορισμός επεξεργασίας, κάντε κλικ στην επιλογή Διακοπή προστασίας.
-
Εάν σας ζητηθεί να δώσετε κωδικό πρόσβασης, πληκτρολογήστε τον κωδικό πρόσβασης.
Αλλαγές σε έγγραφο με περιορισμούς
Όταν ανοίγετε ένα προστατευμένο έγγραφο, το Word περιορίζει αυτά που μπορείτε να αλλάξετε με βάση το αν ο κάτοχος του εγγράφου σάς έχει παραχωρήσει δικαιώματα για να κάνετε αλλαγές σε ένα συγκεκριμένο τμήμα του εγγράφου.
Το παράθυρο εργασιών Περιορισμός επεξεργασίας εμφανίζει κουμπιά για τη μετακίνηση στις περιοχές του εγγράφου, στις οποίες έχετε δικαιώματα αλλαγής.
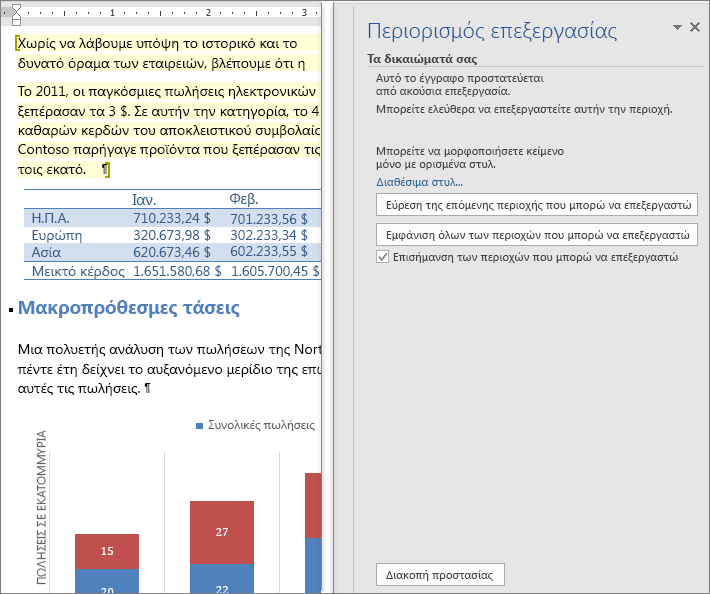
Εάν δεν έχετε τα κατάλληλα δικαιώματα για να επεξεργαστείτε όλα τα τμήματα του εγγράφου, το Word περιορίζει την επεξεργασία και εμφανίζει το μήνυμα "Το Word ολοκλήρωσε την αναζήτηση στο έγγραφο" όταν κάνετε κλικ στα κουμπιά του παραθύρου εργασιών Περιορισμός επεξεργασίας.
Εύρεση τμημάτων που μπορείτε να επεξεργαστείτε
Εάν κλείσετε το παράθυρο εργασιών Περιορισμός επεξεργασίας και, στη συνέχεια, δοκιμάσετε να κάνετε αλλαγές σε τμήματα στα οποία δεν έχετε δικαιώματα, το Word εμφανίζει το παρακάτω μήνυμα στη γραμμή κατάστασης:
Αυτή η τροποποίηση δεν επιτρέπεται, επειδή η επιλογή είναι κλειδωμένη.
Για να επιστρέψετε στο παράθυρο εργασιών και να βρείτε μια περιοχή, στην οποία έχετε δικαιώματα επεξεργασίας, κάντε τα εξής:
-
Στην καρτέλα Αναθεώρηση, στην ομάδα Προστασία, κάντε κλικ στην επιλογή Περιορισμός επεξεργασίας.
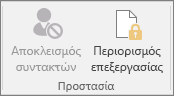
-
Κάντε κλικ στην επιλογή Εύρεση της επόμενης περιοχής όπου είναι δυνατή η επεξεργασία ή στην επιλογή Εμφάνιση όλων των περιοχών όπου είναι δυνατή η επεξεργασία.
Δείτε επίσης
Διαχείριση δικαιωμάτων πληροφοριών στο Office
Περιορισμός ή άδεια πραγματοποίησης αλλαγών μορφοποίησης
Προσθήκη ή κατάργηση προστασίας στο έγγραφο, το βιβλίο εργασίας ή την παρουσίαση










