Από προεπιλογή, στο Microsoft Excel τα φύλλα εργασίας εκτυπώνονται σε κατακόρυφο προσανατολισμό (με μεγαλύτερο ύψος από ό,τι πλάτος). Μπορείτε να αλλάξετε τον προσανατολισμό σελίδας σε οριζόντιο σε κάθε φύλλο εργασίας.
Αλλαγή του προσανατολισμού σελίδας
-
Επιλέξτε το φύλλο ή τα φύλλα εργασίας για τα οποία θέλετε να αλλάξετε τον προσανατολισμό.
Συμβουλή: Όταν είναι επιλεγμένα πολλά φύλλα εργασίας, εμφανίζεται η ένδειξη [Ομάδα] στη γραμμή τίτλου, στο επάνω μέρος του φύλλου εργασίας. Για να ακυρώσετε την επιλογή πολλών φύλλων εργασίας σε ένα βιβλίο εργασίας, κάντε κλικ σε οποιοδήποτε φύλλο εργασίας δεν έχει επιλεγεί. Εάν δεν είναι ορατό κάποιο μη επιλεγμένο φύλο εργασίας, κάντε δεξί κλικ στην καρτέλα ενός επιλεγμένου φύλλου και στη συνέχεια επιλέξτε Κατάργηση ομαδοποίησης φύλλων.
-
Στην καρτέλα Διάταξη σελίδας, στην ομάδα Διαμόρφωση σελίδας, επιλέξτε Προσανατολισμός και στη συνέχεια επιλέξτε Κατακόρυφος ή Οριζόντιος.
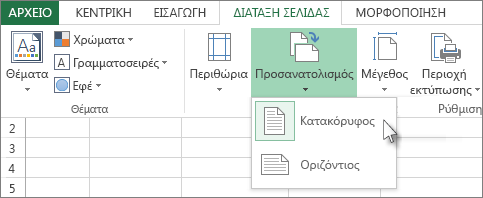
Σημειώσεις:
-
Εάν δεν έχετε ορίσει κάποιον εκτυπωτή, η επιλογή Προσανατολισμός θα εμφανίζεται απενεργοποιημένη και δεν θα μπορείτε να την επιλέξετε. Για να επιλύσετε αυτό το πρόβλημα, πρέπει να ορίσετε έναν εκτυπωτή. Η επιλογή εμφανίζεται επίσης αχνή όταν επεξεργάζεστε τα περιεχόμενα ενός κελιού. Για να επιλύσετε αυτό το πρόβλημα, πατήστε το πλήκτρο Enter για να αποδεχθείτε τις αλλαγές ή το πλήκτρο Esc για να τις ακυρώσετε.
-
Επειδή μπορείτε να ορίσετε τον προσανατολισμό της σελίδας σε κάθε φύλλο εργασίας, μπορείτε να εκτυπώσετε κάποια φύλλα εργασίας σε ένα βιβλίο εργασίας με συγκεκριμένο προσανατολισμό (π.χ. κατακόρυφο) και άλλα φύλλα εργασίας του ίδιου βιβλίου εργασίας με τον αντίθετο προσανατολισμό (π.χ. οριζόντιο). Απλώς ορίστε τον προσανατολισμό για κάθε φύλλο εργασίας ανάλογα με την περίπτωση και στη συνέχεια πραγματοποιήστε Εκτύπωση ενός φύλλου εργασίας ή βιβλίου εργασίας.
-
Αλλαγή του προσανατολισμού σελίδας όταν είστε έτοιμοι για εκτύπωση
-
Επιλέξτε το φύλλο ή τα φύλλα εργασίας ή τα δεδομένα φύλλου εργασίας που θέλετε να εκτυπωθούν.
-
Κάντε κλικ στα στοιχεία Αρχείο > Εκτύπωση.
-
Στο αναπτυσσόμενο πλαίσιο Προσανατολισμός σελίδας, στην ενότητα Ρυθμίσεις, επιλέξτε Κατακόρυφος προσανατολισμός ή Οριζόντιος προσανατολισμός.
-
Όταν είστε έτοιμοι για εκτύπωση, επιλέξτε Εκτύπωση.
Δημιουργία ενός προτύπου στο οποίο χρησιμοποιείται από προεπιλογή ο οριζόντιος προσανατολισμός
Για να εξοικονομήσετε χρόνο, μπορείτε να αποθηκεύσετε ένα βιβλίο εργασίας το οποίο έχει διαμορφωθεί για εκτύπωση με οριζόντιο προσανατολισμό ως πρότυπο. Μπορείτε στη συνέχεια να χρησιμοποιήσετε αυτό το πρότυπο για τη δημιουργία άλλων βιβλίων εργασίας.
Δημιουργία του προτύπου
-
Δημιουργήστε ένα βιβλίο εργασίας.
-
Επιλέξτε το φύλλο ή τα φύλλα εργασίας για τα οποία θέλετε να αλλάξετε τον προσανατολισμό.
Τρόπος επιλογής φύλλων εργασίας
Για να επιλέξετε
Κάντε το εξής
Ένα μεμονωμένο φύλλο
Κάντε κλικ στην καρτέλα του φύλλου.

Εάν δεν βλέπετε την καρτέλα που θέλετε, κάντε κλικ στα κουμπιά κύλισης καρτελών, για να εμφανίσετε την καρτέλα και, στη συνέχεια, επιλέξτε την καρτέλα.

Δύο ή περισσότερα συνεχόμενα φύλλα
Επιλέξτε την καρτέλα του πρώτου φύλλου. Στη συνέχεια, κρατήστε πατημένο το πλήκτρο Shift, ενώ κάνετε κλικ στην καρτέλα του τελευταίου φύλλου που θέλετε να επιλέξετε.
Δύο ή περισσότερα μη συνεχόμενα φύλλα
Επιλέξτε την καρτέλα του πρώτου φύλλου. Στη συνέχεια, κρατήστε πατημένο το πλήκτρο Ctrl, ενώ κάνετε κλικ στις καρτέλες των άλλων φύλλων που θέλετε να επιλέξετε.
Όλα τα φύλλα σε ένα βιβλίο εργασίας
Κάντε δεξί κλικ στην καρτέλα ενός φύλλου και, στη συνέχεια, επιλέξτε Επιλογή όλων των φύλλων.
Σημείωση: Όταν είναι επιλεγμένα πολλά φύλλα εργασίας, εμφανίζεται η ένδειξη [Ομάδα] στη γραμμή τίτλου, στο επάνω μέρος του φύλλου εργασίας. Για να ακυρώσετε την επιλογή πολλών φύλλων εργασίας σε ένα βιβλίο εργασίας, κάντε κλικ σε οποιοδήποτε φύλλο εργασίας δεν έχει επιλεγεί. Εάν δεν είναι ορατό κάποιο μη επιλεγμένο φύλο εργασίας, κάντε δεξί κλικ στην καρτέλα ενός επιλεγμένου φύλλου και στη συνέχεια επιλέξτε Κατάργηση ομαδοποίησης φύλλων.
-
Στην καρτέλα Διάταξη σελίδας, στην ομάδα Διαμόρφωση σελίδας, επιλέξτε Προσανατολισμός και στη συνέχεια επιλέξτε Οριζόντιος.
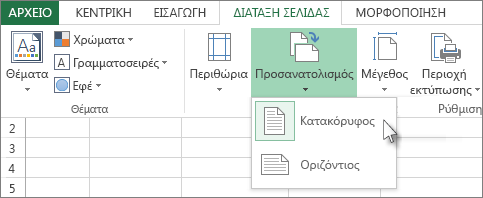
Σημείωση: Εάν δεν έχετε ορίσει κάποιον εκτυπωτή, η επιλογή Προσανατολισμός θα εμφανίζεται απενεργοποιημένη και δεν θα μπορείτε να την επιλέξετε. Για να επιλύσετε αυτό το πρόβλημα, πρέπει να ορίσετε έναν εκτυπωτή. Η επιλογή εμφανίζεται επίσης αχνή όταν επεξεργάζεστε τα περιεχόμενα ενός κελιού. Για να επιλύσετε αυτό το πρόβλημα, πατήστε το πλήκτρο Enter για να αποδεχθείτε τις αλλαγές ή το πλήκτρο Esc για να τις ακυρώσετε.
-
Πραγματοποιήστε οποιεσδήποτε άλλες προσαρμογές ανάλογα με τις ανάγκες σας.
Συμβουλή: Εάν θέλετε να προσαρμόσετε αρκετά φύλλα εργασίας ταυτόχρονα, μπορείτε να ομαδοποιήσετε προσωρινά τα φύλλα εργασίας, να πραγματοποιήσετε τις αλλαγές σας και στη συνέχεια να καταργήσετε την ομαδοποίησή τους. Για να ομαδοποιήσετε τα φύλλα εργασίας, κάντε δεξί κλικ σε οποιαδήποτε καρτέλα στην κάτω πλευρά του φύλλου εργασίας. Στο μενού συντόμευσης, επιλέξτε Επιλογή όλων των φύλλων. Στη γραμμή τίτλου, θα πρέπει να βλέπετε το όνομα του βιβλίου εργασίας ακολουθούμενο από τη λέξη [Ομάδα]. Στη συνέχεια, αλλάξτε τον προσανατολισμό σε οριζόντιο ή πραγματοποιήστε κάθε άλλη προσαρμογή που θέλετε. Για να απενεργοποιήσετε την ομαδοποίηση, κάντε δεξί κλικ σε οποιαδήποτε καρτέλα και στη συνέχεια επιλέξτε Κατάργηση ομαδοποίησης φύλλων (ή κάντε απλώς κλικ σε μια άλλη καρτέλα φύλλου εργασίας).
-
Κάντε κλικ στην καρτέλα Αρχείο.
-
Κάντε κλικ στην επιλογή Αποθήκευση ως και, στη συνέχεια, επιλέξτε τη θέση όπου θέλετε να αποθηκεύσετε το φύλλο εργασίας σας. Για παράδειγμα, κάντε κλικ στην επιλογή Υπολογιστής (ή Αυτός ο υπολογιστής στο Excel 2016) και, στη συνέχεια, κάντε κλικ στην επιλογή Επιφάνεια εργασίας.
-
Στο πλαίσιο Όνομα αρχείου, πληκτρολογήστε το όνομα που θέλετε να χρησιμοποιήσετε για το πρότυπο.
-
Στο πλαίσιο Αποθήκευση ως, επιλέξτε Πρότυπο του Excel (*.xltx) ή Πρότυπο του Excel με δυνατότητα μακροεντολών (*.xltm), εάν το βιβλίο εργασίας περιέχει μακροεντολές που θέλετε να είναι διαθέσιμες στο πρότυπο.
-
Επιλέξτε Αποθήκευση.
Το πρότυπο αποστέλλεται αυτόματα στο φάκελο "Πρότυπα".
Για να χρησιμοποιήσετε το πρότυπο για να δημιουργήσετε ένα βιβλίο εργασίας, κάντε τα εξής (μόνο για Excel 2016 και το Excel 2013):
-
Κάντε κλικ στα στοιχεία Αρχείο > Δημιουργία.
-
Πατήστε Προσωπικά στοιχεία.
-
Κάντε κλικ στο εικονίδιο ή στο όνομα του αποθηκευμένου προτύπου.
-










