Η Αυτόματη Αρχειοθέτηση σάς βοηθά να διαχειρίζεστε τον χώρο στο γραμματοκιβώτιό σας ή στον διακομιστή ηλεκτρονικού ταχυδρομείου που χρησιμοποιείτε μετακινώντας αυτόματα τα στοιχεία σε μια θέση αρχειοθέτησης. Ανάλογα με τις επιλογές, η Αυτόματη Αρχειοθέτηση εκτελεί μία ή και τις δύο από τις παρακάτω ενέργειες:
-
Μετακινεί τα στοιχεία από την αρχική τους θέση, συνήθως έναν από τους ενεργούς φακέλους σας, σε έναν φάκελο αρχειοθέτησης.
Πού πηγαίνουν τα στοιχεία μου;
Το αρχείο αρχειοθέτησης είναι ένας τύπος αρχείου δεδομένων του Outlook (.pst). Την πρώτη φορά που εκτελείται η Αυτόματη Αρχειοθέτηση, το αρχείο αρχειοθέτησης δημιουργείται αυτόματα στη θέση C:\Χρήστες\ΤοΌνομαΧρήστηΣας\Έγγραφα\Αρχεία Outlook\archive.pst
Δεν μπορώ να βρω τους φακέλους που αναφέρονται σε αυτό το άρθρο
Ορισμένοι από τους φακέλους μπορεί να είναι κρυφοί φάκελοι. Για περισσότερες πληροφορίες σχετικά με την προβολή των κρυφών φακέλων στα Windows, ανατρέξτε στο θέμα Εμφάνιση κρυφών αρχείων.
-
Διαγράφει οριστικά τα στοιχεία που έχουν υπερβεί την περίοδο παλαιότητάς τους.
Σημειώσεις:
-
Εάν επιλέξετε να διαγράφονται τα στοιχεία, δεν αρχειοθετούνται. Εάν επιλέξετε να αρχειοθετούνται τα στοιχεία, δεν είναι δυνατό να διαγραφούν από μια Αυτόματη Αρχειοθέτηση. Όταν αρχειοθετηθούν τα στοιχεία, μπορούν να διαγραφούν μόνο με μη αυτόματο τρόπο.
-
Εάν έχετε πολλούς λογαριασμούς Exchange στο προφίλ σας στο Outlook και ρυθμίσετε τις παραμέτρους της Αυτόματης Αρχειοθέτησης για έναν λογαριασμό, όλοι οι άλλοι λογαριασμοί του Exchange θα έχουν τις ίδιες ρυθμίσεις που εφαρμόζονται αυτόματα.
Για περισσότερες πληροφορίες σχετικά με τη δυνατότητα Αυτόματη Αρχειοθέτηση, ανατρέξτε στο θέμα Αυτόματη αρχειοθέτηση παλαιότερων στοιχείων.
Περίοδοι παλαιότητας των στοιχείων του Outlook
Κάθε στοιχείο του Outlook που έχει υπερβεί την περίοδο παλαιότητάς του περιλαμβάνεται στην επόμενη Αυτόματη Αρχειοθέτηση, εκτός εάν το συγκεκριμένο στοιχείο έχει επισημανθεί να εξαιρεθεί. Η προεπιλεγμένη περίοδος παλαιότητας για κάθε φάκελο του Outlook έχει ως εξής:
|
Φάκελος |
Περίοδος παλαιότητας |
|---|---|
|
Εισερχόμενα και Πρόχειρα |
6 μήνες |
|
Απεσταλμένα και Διαγραμμένα |
2 μήνες |
|
Εξερχόμενα |
3 μήνες |
|
Ημερολόγιο |
6 μήνες |
|
Εργασίες |
6 μήνες |
|
Σημειώσεις |
6 μήνες |
|
Χρονικό |
6 μήνες |
Σημείωση: Οι φάκελοι που δημιουργείτε οι οποίοι περιέχουν τον ίδιο τύπο στοιχείων με τα Εισερχόμενα, το Ημερολόγιο, τις Εργασίες, τις Σημειώσεις ή το Χρονικό έχουν την ίδια προεπιλεγμένη περίοδο παλαιότητας των έξι μηνών. Για παράδειγμα, ένας φάκελος αλληλογραφίας που δημιουργείτε για αναφορές κατάστασης που λαμβάνετε από έναν συνάδελφο ή ένας φάκελος επαφών που δημιουργείτε για προσωπικές επαφές.
Προσδιορισμός της ηλικίας ενός στοιχείου
|
Τύπος στοιχείου |
Έναρξη της περιόδου παλαιότητας |
|---|---|
|
Μήνυμα ηλεκτρονικού ταχυδρομείου |
Η ημερομηνία/ώρα λήψης ή η τελευταία αλλαγή και αποθήκευση του μηνύματος, όποιο από τα δύο είναι αργότερα. Η σήμανση ενός μηνύματος ως αναγνωσμένου ή μη αναγνωσμένου είναι ένα παράδειγμα αλλαγής μηνύματος. |
|
Σύσκεψη, συμβάν ή συνάντηση ημερολογίου |
Η ημερομηνία της τελευταίας αλλαγής και αποθήκευσης του μηνύματος. Τα περιοδικά στοιχεία δεν αρχειοθετούνται αυτόματα. Ανεξάρτητα από την ημερομηνία τελευταίας αποθήκευσης, θα αρχειοθετηθούν μόνο τα στοιχεία ημερολογίου που έχουν ήδη συμβεί. |
|
Εργασία |
Η ημερομηνία ολοκλήρωσης ή η τελευταία αλλαγή και αποθήκευση της εργασίας, όποιο από τα δύο είναι αργότερα. Οι εργασίες που δεν έχουν επισημανθεί ως ολοκληρωμένες δεν αρχειοθετούνται αυτόματα. Οι εργασίες που έχουν ανατεθεί σε άλλους αρχειοθετούνται μόνο αν έχουν επισημανθεί ως ολοκληρωμένες. |
|
Σημείωση |
Η τελευταία αλλαγή και αποθήκευση της σημείωσης. |
|
Καταχώρηση χρονικού |
Η ημερομηνία δημιουργίας της καταχώρησης χρονικού ή η τελευταία αλλαγή και αποθήκευση της καταχώρησης. |
|
Επαφή |
Οι επαφές δεν αρχειοθετούνται από προεπιλογή. Ωστόσο, μπορείτε να τις αρχειοθετήσετε με μη αυτόματο τρόπο. |
Επιλογές και ρυθμίσεις Αυτόματης Αρχειοθέτησης
Δείτε τις παρακάτω περιγραφές για τις ρυθμίσεις και τις επιλογές που μπορείτε να εφαρμόσετε όταν προσαρμόζετε την Αυτόματη Αρχειοθέτηση.
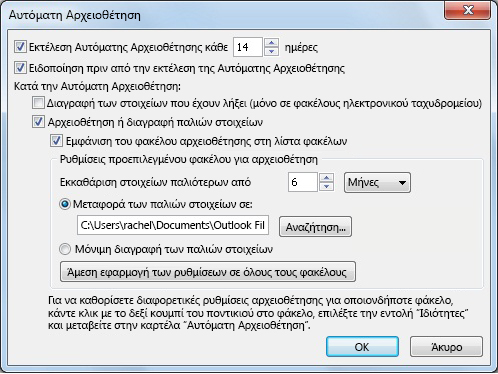
Εκτέλεση Αυτόματης Αρχειοθέτησης κάθε n ημέρες Επιλέξτε πόσο συχνά εκτελείται η Αυτόματη Αρχειοθέτηση. Η αρχειοθέτηση πολλών στοιχείων ταυτόχρονα μπορεί να επιβραδύνει τον υπολογιστή σας. Επομένως, είναι καλύτερο να χρησιμοποιείτε την Αυτόματη Αρχειοθέτηση πιο συχνά για να μειώσετε τον αριθμό των στοιχείων που υποβάλλονται σε επεξεργασία.
Για να απενεργοποιήσετε τη δυνατότητα Αυτόματη Αρχειοθέτηση, καταργήστε το πλαίσιο ελέγχου Εκτέλεση Αυτόματης Αρχειοθέτησης κάθε n ημέρες.
Ειδοποίηση πριν από την εκτέλεση της Αυτόματης Αρχειοθέτησης Επιλέξτε εάν θέλετε να εμφανίζεται ένα μήνυμα υπενθύμισης προτού η Αυτόματη Αρχειοθέτηση επεξεργαστεί τα στοιχεία του Outlook. Όταν εμφανίζεται η ειδοποίηση, μπορείτε να κάνετε κλικ στο κουμπί Όχι στο μήνυμα υπενθύμισης για να ακυρώσετε τη συγκεκριμένη περίοδο λειτουργίας Αυτόματης Αρχειοθέτησης.
Διαγραφή των στοιχείων που έχουν λήξει (μόνο σε φακέλους ηλεκτρονικού ταχυδρομείου) Αυτή η επιλογή είναι απενεργοποιημένη από προεπιλογή. Επιλέξτε αυτό το πλαίσιο ελέγχου για να διαγράφονται τα μηνύματα όταν περάσει η περίοδος παλαιότητας.
Αρχειοθέτηση ή διαγραφή παλιών στοιχείων Ενεργοποιήστε αυτή την επιλογή εάν θέλετε να ορίσετε ή να αλλάξετε τις ρυθμίσεις που ακολουθούν. Εάν αυτό το πλαίσιο ελέγχου δεν είναι επιλεγμένο, η Αυτόματη Αρχειοθέτηση εκτελείται χρησιμοποιώντας τις προεπιλεγμένες ρυθμίσεις.
Εμφάνιση του φακέλου αρχειοθέτησης στη λίστα φακέλων Επιλέξτε αυτό το πλαίσιο ελέγχου για να εμφανίζεται ο φάκελος αρχειοθέτησης μαζί με τους άλλους φακέλους εργασίας σας στο παράθυρο περιήγησης. Εάν δεν χρησιμοποιήσετε αυτή την επιλογή, εξακολουθείτε να μπορείτε να ανοίξετε τον φάκελο αρχειοθέτησης: κάντε κλικ στην καρτέλα Αρχείο, στη συνέχεια, στην καρτέλα Άνοιγμα, κάντε κλικ στην επιλογή Άνοιγμα αρχείου δεδομένων του Outlook.
Εκκαθάριση στοιχείων παλιότερων από Καθορίστε την ηλικία στην οποία θέλετε να αρχειοθετούνται τα στοιχεία, σε ημέρες, εβδομάδες ή μήνες. Μπορείτε να καθορίσετε μια περίοδο από μία ημέρα έως 60 μήνες.
Μετακίνηση παλιών στοιχείων σε Επιλέξτε αυτό το πλαίσιο ελέγχου για αρχειοθέτηση των παλιών στοιχείων αντί για την αυτόματη διαγραφή τους. Εμφανίζεται στο πλαίσιο ο προεπιλεγμένος φάκελος. Για να χρησιμοποιήσετε διαφορετικό φάκελο, πληκτρολογήστε τη θέση του φακέλου στο πλαίσιο ή κάντε κλικ στο κουμπί Αναζήτηση. Αν ενεργοποιήσετε αυτή την επιλογή, απενεργοποιείται η επιλογή Οριστική διαγραφή στοιχείων.
Οριστική διαγραφή στοιχείων Αυτή η επιλογή διαγράφει τα στοιχεία που έχουν λήξει. Δεν μετακινούνται και δεν διατηρείται αντίγραφο αρχειοθέτησης. Αν ενεργοποιήσετε αυτή την επιλογή, απενεργοποιείται η επιλογή Μεταφορά των παλιών στοιχείων σε.
Άμεση εφαρμογή των ρυθμίσεων σε όλους τους φακέλους Αυτή η επιλογή εφαρμόζει τις ρυθμίσεις Αυτόματης Αρχειοθέτησης, συμπεριλαμβανομένων των αλλαγών σας, σε όλους τους φακέλους. Για να καθορίσετε μοναδικές ρυθμίσεις για έναν ή περισσότερους φακέλους, μην ενεργοποιήσετε αυτή την επιλογή. Αντί για αυτό, κάντε δεξί κλικ στον φάκελο, κάντε κλικ στην επιλογή ιδιότητες και, στη συνέχεια, επιλέξτε την καρτέλα Αυτόματη Αρχειοθέτηση για να αλλάξετε τις ρυθμίσεις για κάθε φάκελο που θέλετε να αλλάξετε.










