Μπορείτε να επισυνάψετε αρχεία από τον υπολογιστή σας, από το OneDrive ή από άλλους λογαριασμούς αποθήκευσης σε μηνύματα ηλεκτρονικού ταχυδρομείου και συμβάντα ημερολογίου και να κάνετε κοινή χρήση τους με άλλους. Μπορείτε επίσης να ενσωματώσετε εικόνες στα μηνύματα ηλεκτρονικού ταχυδρομείου και τα συμβάντα ημερολογίου σας.
Σημείωση: Εάν οι οδηγίες δεν συμφωνούν με αυτό που βλέπετε, ίσως χρησιμοποιείτε μια παλαιότερη έκδοση του Outlook στο web. Δοκιμάστε τις Οδηγίες για την κλασική έκδοση του Outlook στο web.
Όταν επισυνάπτετε ένα αρχείο από τον υπολογιστή σας, επισυνάπτετε ένα αντίγραφο του αρχείου. Κάθε παραλήπτης θα λάβει το δικό του αντίγραφο του αρχείου.
Σημείωση: Το όριο μεγέθους συνημμένου για τοπικά αρχεία είναι 34 MB.
-
Στο κάτω μέρος ενός μηνύματος ή συμβάντος ημερολογίου, επιλέξτε

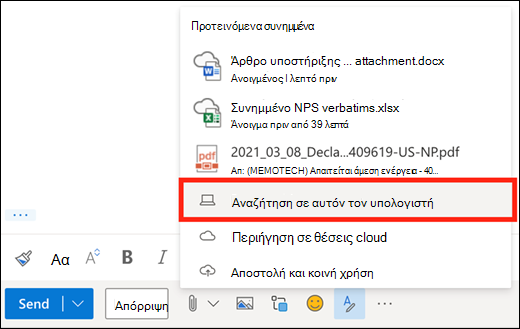
-
Επιλέξτε το τοπικό αρχείο που θέλετε να επισυνάψετε και επιλέξτε Άνοιγμα.
Μπορείτε επίσης να μοιραστείτε ένα αρχείο από το OneDrive. Με αυτόν τον τρόπο, οι παραλήπτες μπορούν να συνεργαστούν σε αυτό σε πραγματικό χρόνο.
Σημείωση: Το όριο μεγέθους συνημμένου για αρχεία του OneDrive είναι 2 GB.
-
Στο κάτω μέρος ενός μηνύματος ή συμβάντος ημερολογίου, επιλέξτε

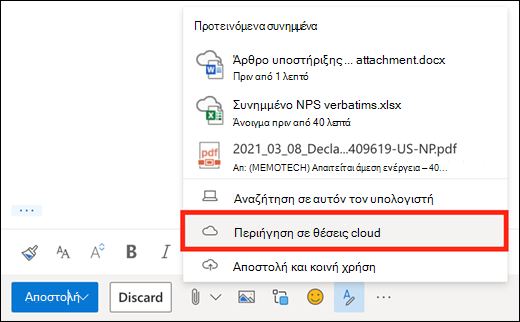
-
Επιλέξτε το αρχείο ή τον φάκελο που θέλετε να διαθέσετε για κοινή χρήση και επιλέξτε Επόμενο. Κάντε διπλό κλικ σε φακέλους, για να τους ανοίξετε.
-
Επιλέξτε Κοινή χρήση ως σύνδεσης OneDrive.
-
Επιλέξτε αν οι χρήστες θα έχουν δικαιώματα επεξεργασίας ή μόνο προβολής του αρχείου. Επιλέξτε

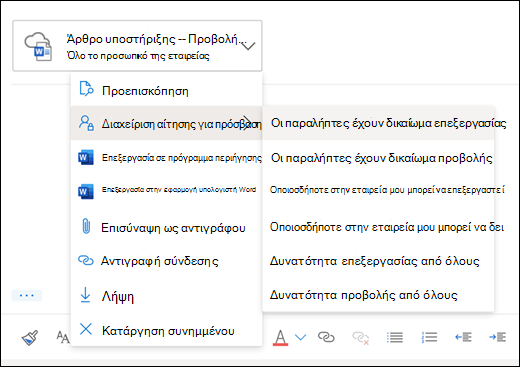
Μπορείτε επίσης να θέσετε σε κοινή χρήση αρχεία από άλλους λογαριασμούς υπηρεσιών αποθήκευσης. Οι χρήστες με τους οποίους κάνετε κοινή χρήση του αρχείου μπορούν να δουν τις τελευταίες αλλαγές.
-
Σε ένα μήνυμα ή συμβάν ημερολογίου, επιλέξτε

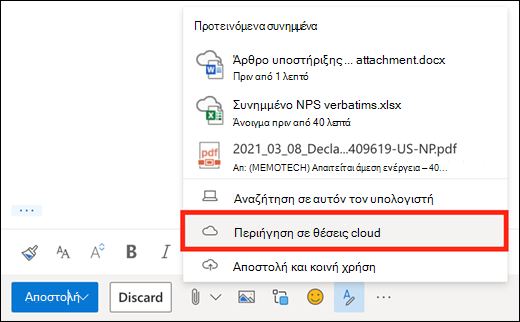
-
Επιλέξτε τον λογαριασμό της υπηρεσίας αποθήκευσης από την οποία θέλετε να κοινοποιήσετε το αρχείο. Μπορείτε να προσθέσετε λογαριασμούς υπηρεσιών αποθήκευσης επιλέγοντάς Προσθήκη λογαριασμού.
-
Επιλέξτε το αρχείο ή τον φάκελο που θέλετε να επισυνάψετε και επιλέξτε Επόμενο. Κάντε διπλό κλικ σε φακέλους, για να τους ανοίξετε.
-
Επιλέξτε Κοινή χρήση ως σύνδεσης.
Εάν έχετε μια σύνδεση προς ένα αρχείοOneDrive ήSharePoint, μπορείτε να την επικολλήσετε στο σώμα του μηνύματός σας. Outlook θα αντικαταστήσει τη διεύθυνση URL με το όνομα του αρχείου και το αντίστοιχο εικονίδιο εφαρμογής του Office. Επιλέξτε τη σύνδεση για να επιλέξετε τα άτομα που έχουν πρόσβαση σε αυτήν.
Σημείωση: Εάν ένας παραλήπτης δεν έχει δικαίωμα πρόσβασης στο αρχείο, θα εμφανιστεί ένα μήνυμα σφάλματος όταν επιλέξετε τη σύνδεση.
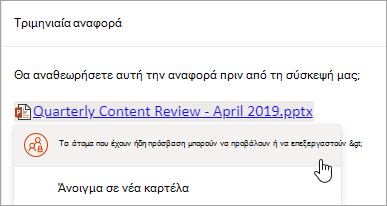
Όταν επιλέγετε το εικονίδιο 
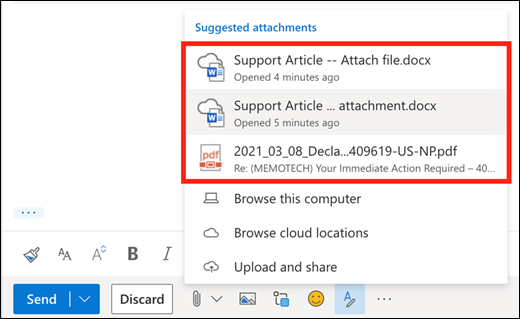
Μπορείτε να επισυνάψετε ένα μήνυμα σε ένα άλλο μήνυμα στο Outlook στο web.
-
Δημιουργήστε ένα νέο μήνυμα ή κάντε κλικ για να απαντήσετε ή να προωθήσετε ένα υπάρχον μήνυμα.
-
Τακτοποιήστε τα παράθυρα, ώστε να μπορείτε να δείτε και τη λίστα μηνυμάτων και το νέο μήνυμα.
-
Επιλέξτε και σύρετε το μήνυμα που θέλετε να επισυνάψετε από τη λίστα μηνυμάτων στο μήνυμά σας.
Δεν μπορείτε να επισυνάψετε ένα αντίγραφο ενός φακέλου στο Outlook στο web. Ωστόσο, μπορείτε να κάνετε κοινή χρήση ενός φακέλου στο OneDrive.
-
Επιλέξτε το εικονίδιο OneDrive στη γραμμή εργασιών και επιλέξτε Προβολή online. Αυτό θα ανοίξει OneDrive σε ένα πρόγραμμα περιήγησης Web.
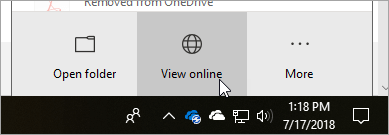
-
Στον υπολογιστή σας, ανοίξτε την Εξερεύνηση αρχείων

-
Σύρετε το φάκελο στο OneDrive στο πρόγραμμα περιήγησης Web.
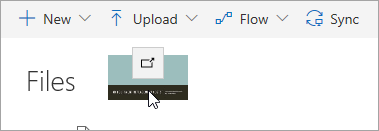
-
Μεταβείτε Outlook στο web και δημιουργήστε ένα νέο μήνυμα ή ανοίξτε ένα μήνυμα από τη λίστα μηνυμάτων.
-
Επιλέξτε

-
Επιλέξτε Κοινή χρήση ως σύνδεσης OneDrive.
ΣΗΜΑΝΤΙΚΟ: Από προεπιλογή, οι παραλήπτες θα μπορούν να επεξεργαστούν τα αρχεία στον φάκελο. Για να αλλάξετε τα δικαιώματα, έτσι ώστε οι παραλήπτες να μπορούν να προβάλουν μόνο τα αρχεία:
-
Επιλέξτε

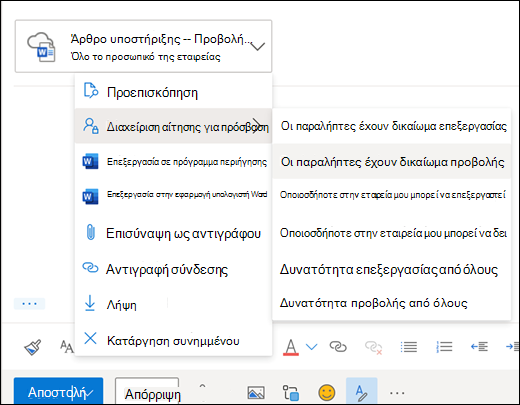
-
Επιλέξτε το μήνυμα που περιέχει το συνημμένο που θέλετε να κατεβάσετε.
-
Δίπλα στο συνημμένο, επιλέξτε

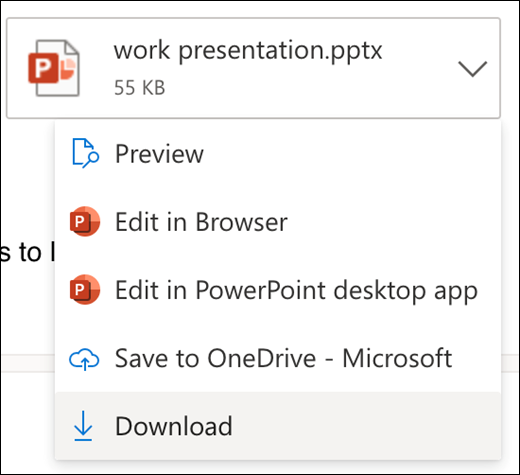
-
Επιλέξτε Λήψη.
-
Ανοίξτε το μήνυμα που περιέχει το συνημμένο που θέλετε να εκτυπώσετε.
-
Επιλέξτε το συνημμένο και στη συνέχεια επιλέξτε Λήψη.
Προσοχή: Μην ανοίγετε συνημμένα που έχουν σταλεί με μήνυμα ηλεκτρονικού ταχυδρομείου, εκτός εάν θεωρείτε αξιόπιστο το περιεχόμενο και το άτομο που σας το έστειλε. Τα συνημμένα είναι μια συνηθισμένη μέθοδος για τη μετάδοση ιών υπολογιστών. Στο μήνυμα ηλεκτρονικού ταχυδρομείου, επιλέξτε Προεπισκόπηση από το αναπτυσσόμενο μενού δίπλα στο συνημμένο για να προβάλετε τα περιεχόμενα του συνημμένου χωρίς να το ανοίξετε.
-
Ανοίξτε το συνημμένο χρησιμοποιώντας την αντίστοιχη εφαρμογή ή πρόγραμμα και στη συνέχεια εκτυπώστε το. Για παράδειγμα, ανοίξτε ένα αρχείο .docx στο Word και στη συνέχεια εκτυπώστε το.
Στο μήνυμα ηλεκτρονικού ταχυδρομείου που γράφετε, επιλέξτε 
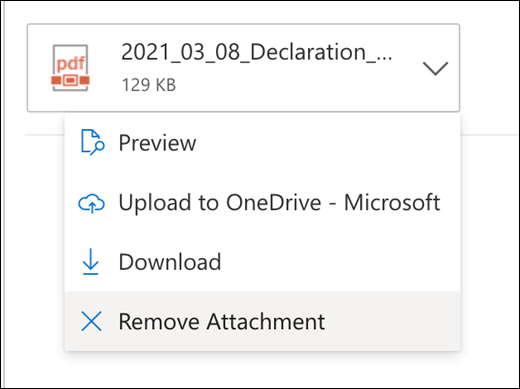
Μπορείτε να εισαγάγετε φωτογραφίες, εικόνες gif ή εικόνες clip art από τον υπολογιστή σας ή το OneDrive ως ενσωματωμένες εικόνες σε μηνύματα ηλεκτρονικού ταχυδρομείου, συμβάντα ημερολογίου, συμβάντα ή στην υπογραφή σας για το ηλεκτρονικό ταχυδρομείο. Οι ενσωματωμένες εικόνες εμφανίζονται στο κύριο σώμα του μηνύματος ή του συμβάντος ημερολογίου.
-
Ανοίξτε το μήνυμα ή το συμβάν ημερολογίου.
-
Επιλέξτε το εικονίδιο εικόνας για να εισαγάγετε μια εικόνα από τον υπολογιστή σας ή το OneDrive.
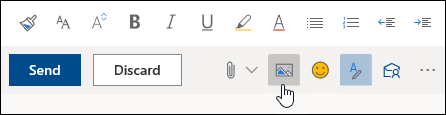
-
Επιλέξτε την εικόνα που θέλετε να εισαγάγετε και επιλέξτε Άνοιγμα.
-
Σύρετε τις γωνιακές λαβές για να αλλάξετε το μέγεθος της εικόνας.
Σημείωση: Η αλλαγή μεγέθους μιας εικόνας δεν μειώνει το μέγεθος αρχείου της. Για να μάθετε πώς μπορείτε να μειώσετε το μέγεθος αρχείου μιας εικόνας, ανατρέξτε στο θέμα Μείωση του μεγέθους αρχείου μιας εικόνας.
-
Κάντε δεξί κλικ στην εικόνα για να δείτε τις επιλογές μορφοποίησης.
Οδηγίες για την κλασική έκδοση του Outlook στο web.
Όταν επισυνάπτετε ένα αρχείο από τον υπολογιστή σας, επισυνάπτετε ένα αντίγραφο του αρχείου. Κάθε παραλήπτης θα λάβει το δικό του αντίγραφο του αρχείου.
Σημείωση: Το όριο μεγέθους συνημμένου για τοπικά αρχεία είναι 34 MB.
-
Σε ένα μήνυμα ηλεκτρονικού ταχυδρομείου ή συμβάν ημερολογίου, επιλέξτε Επισύναψη στο επάνω μέρος της σελίδας.
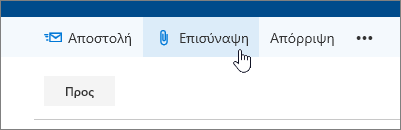
-
Επιλέξτε Υπολογιστής, επιλέξτε το αρχείο που θέλετε να επισυνάψετε και επιλέξτε Άνοιγμα.
Συμβουλή: Κάντε διπλό κλικ σε φακέλους, για να τους ανοίξετε.
Όταν επισυνάπτετε ένα αρχείο από το OneDrive, οι παραλήπτες μπορούν να συνεργαστούν σε αυτό σε πραγματικό χρόνο. Μπορείτε επίσης να αποστείλετε ένα αρχείο από τον υπολογιστή σας στο OneDrive και να το θέσετε σε κοινή χρήση ως αρχείο OneDrive.
Σημείωση: Το όριο μεγέθους συνημμένου για αρχεία του OneDrive είναι 2 GB.
-
Σε ένα μήνυμα ηλεκτρονικού ταχυδρομείου ή συμβάν ημερολογίου, επιλέξτε Επισύναψη στο επάνω μέρος της σελίδας.
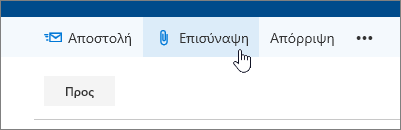
-
Επιλέξτε OneDrive - προσωπικό ή OneDrive -< η επωνυμία της επιχείρησής σας>.
-
Επιλέξτε το αρχείο που θέλετε να επισυνάψετε και έπειτα επιλέξτε Επόμενο.
Συμβουλή: Κάντε διπλό κλικ σε φακέλους, για να τους ανοίξετε.
-
Επιλέξτε Κοινή χρήση ως σύνδεσης OneDrive.
Για να επιλέξετε αν τα άτομα μπορούν να επεξεργάζονται το αρχείο ή μόνο να το προβάλουν, επιλέξτε

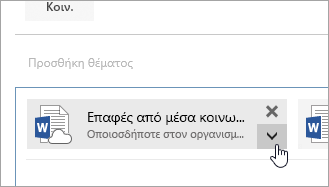
-
Ανοίξτε ένα νέο μήνυμα ηλεκτρονικού ταχυδρομείου ή κάντε κλικ για να απαντήσετε ή προωθήσετε ένα υπάρχον μήνυμα.
-
Ανοίξτε το μήνυμα σε ένα νέο παράθυρο επιλέγοντας το εικονίδιο

Σημείωση: Εάν δεν βλέπετε το εικονίδιο


-
Τακτοποιήστε τα παράθυρα, ώστε να μπορείτε να δείτε και τη λίστα μηνυμάτων και το νέο μήνυμα ηλεκτρονικού ταχυδρομείου.
-
Επιλέξτε και σύρετε το μήνυμα που θέλετε να επισυνάψετε από τη λίστα μηνυμάτων στο νέο μήνυμα.
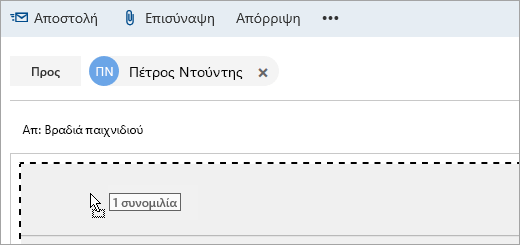
-
Ανοίξτε το μήνυμα που περιέχει το συνημμένο που θέλετε να εκτυπώσετε.
-
Επιλέξτε το συνημμένο και, από το αναπτυσσόμενο μενού, επιλέξτε Λήψη.
Όταν ολοκληρωθεί η λήψη, μπορείτε να ανοίξετε το στοιχείο και, στη συνέχεια, να το εκτυπώσετε.
Επιλέξτε 
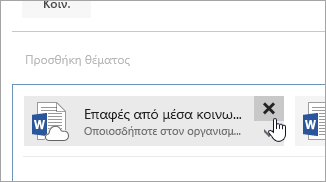
-
Ανοίξτε το μήνυμα ή το συμβάν ημερολογίου.
-
Επιλέξτε το εικονίδιο εικόνας για να εισαγάγετε μια εικόνα από τον υπολογιστή σας.

-
Επιλέξτε την εικόνα που θέλετε να εισαγάγετε και επιλέξτε Άνοιγμα .
-
Σύρετε τις γωνιακές λαβές για να κάνετε την εικόνα μεγαλύτερη ή μικρότερη.

-
Κάντε δεξί κλικ στην εικόνα για να δείτε τις επιλογές μορφοποίησης.
-
Εάν απαντήσετε σε ένα μήνυμα το οποίο έχει ένα συνημμένο, το συνημμένο δεν θα συμπεριληφθεί στην απάντηση.
-
Μην ανοίγετε συνημμένα που έχουν σταλεί με μήνυμα ηλεκτρονικού ταχυδρομείου, εκτός εάν θεωρείτε αξιόπιστο το περιεχόμενο και το άτομο που σας το έστειλε. Τα συνημμένα είναι μια συνήθης μέθοδος για τη μετάδοση ιών για υπολογιστές. Χρησιμοποιήστε το παράθυρο ανάγνωσης για να κάνετε προεπισκόπηση του μηνύματος (

-
Τα μεγάλα ονόματα αρχείων των συνημμένων μπορεί να συντομευθούν στην εφαρμογή "Outlook στο web". Αυτό δεν επηρεάζει τα περιεχόμενα του αρχείου.
-
Μπορείτε να επισυνάψετε αρχεία μόνο σε συμβάντα ημερολογίου που δημιουργήθηκαν από εσάς ή κάποιον πληρεξούσιο.
Δείτε επίσης
Επισύναψη αρχείων ή εισαγωγή εικόνων στα μηνύματα ηλεκτρονικού ταχυδρομείου του Outlook
Όταν επισυνάπτετε ένα αρχείο από τον υπολογιστή σας, επισυνάπτετε ένα αντίγραφο του αρχείου. Κάθε παραλήπτης θα λάβει το δικό του αντίγραφο του αρχείου.
Σημείωση: Το όριο μεγέθους συνημμένου για τοπικά αρχεία είναι 34 MB.
-
Στη γραμμή εργαλείων του παραθύρου μηνύματος ή του συμβάντος ημερολογίου, επιλέξτε Επισύναψη αρχείου > Αναζήτηση σε αυτόν τον υπολογιστή.
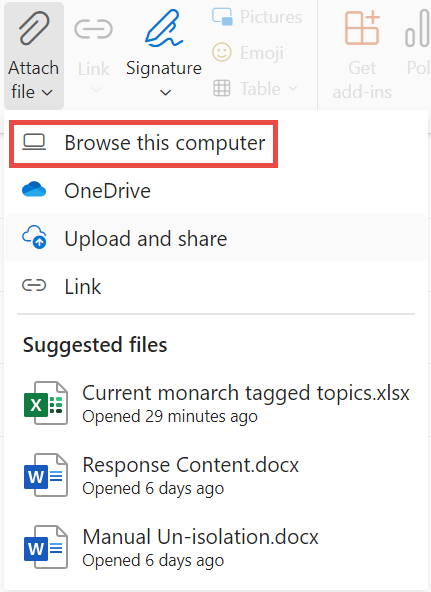
-
Επιλέξτε το τοπικό αρχείο που θέλετε να επισυνάψετε και επιλέξτε Άνοιγμα.
Μπορείτε επίσης να μοιραστείτε ένα αρχείο από το OneDrive. Με αυτόν τον τρόπο, οι παραλήπτες μπορούν να συνεργαστούν σε αυτό σε πραγματικό χρόνο.
Σημείωση: Το όριο μεγέθους συνημμένου για αρχεία του OneDrive είναι 2 GB.
-
Στη γραμμή εργαλείων του παραθύρου μηνύματος ή του συμβάντος ημερολογίου, επιλέξτε Επισύναψη αρχείου > OneDrive.
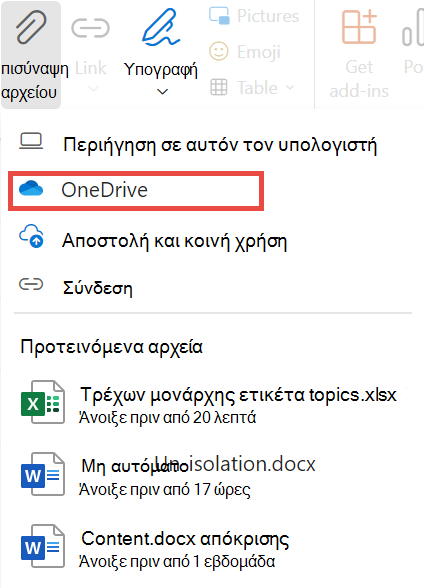
-
Επιλέξτε το αρχείο ή το φάκελο που θέλετε να θέσετε σε κοινή χρήση.
-
Στο κάτω μέρος του παραθύρου του OneDrive, επιλέξτε το κάτω βέλος για να επιλέξετε Κοινή χρήση σύνδεσης.
-
Στο παράθυρο μηνύματος, επιλέξτε το κοινόχρηστο αρχείο και επιλέξτε Άτομα στη Microsoft με αυτήν τη σύνδεση μπορούν να επεξεργαστούν.
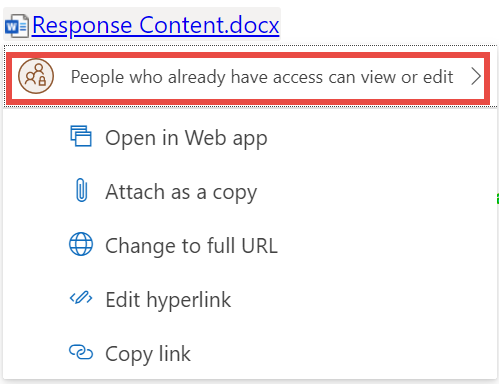
-
Στο παράθυρο "Ρυθμίσεις κοινής χρήσης", επιλέξτε εάν οι χρήστες μπορούν να επεξεργαστούν το αρχείο ή μόνο να το προβάλουν. Επιλέξτε Εφαρμογή.
Εάν έχετε μια σύνδεση προς ένα αρχείοOneDrive ήSharePoint, μπορείτε να την επικολλήσετε στο σώμα του μηνύματός σας. Outlook θα αντικαταστήσει τη διεύθυνση URL με το όνομα του αρχείου και το αντίστοιχο εικονίδιο εφαρμογής του Office. Επιλέξτε τη σύνδεση για να επιλέξετε τα άτομα που έχουν πρόσβαση σε αυτήν.
Σημείωση: Εάν ένας παραλήπτης δεν έχει δικαίωμα πρόσβασης στο αρχείο, θα εμφανιστεί ένα μήνυμα σφάλματος όταν επιλέξετε τη σύνδεση.
Όταν επιλέγετε Επισύναψη αρχείου για να επισυνάψετε ένα αρχείο, θα δείτε μια σύντομη λίστα αρχείων που μπορεί να σχετίζονται με τη συνομιλία σας ή στα οποία έχετε εργαστεί πρόσφατα. Επιλέξτε οποιοδήποτε από αυτά για να το προσθέσετε στο μήνυμά σας.
-
Επιλέξτε το μήνυμα που περιέχει το συνημμένο που θέλετε να κατεβάσετε.
-
Δίπλα στο συνημμένο, επιλέξτε

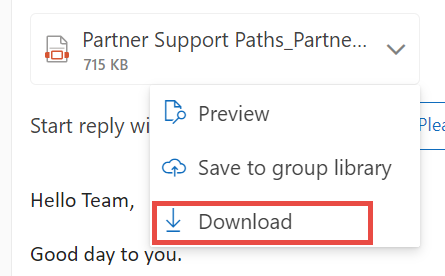
-
Επιλέξτε Λήψη.
-
Ανοίξτε το μήνυμα που περιέχει το συνημμένο που θέλετε να εκτυπώσετε.
-
Επιλέξτε το συνημμένο και στη συνέχεια επιλέξτε Λήψη.
Προσοχή: Μην ανοίγετε συνημμένα που έχουν σταλεί με μήνυμα ηλεκτρονικού ταχυδρομείου, εκτός εάν θεωρείτε αξιόπιστο το περιεχόμενο και το άτομο που σας το έστειλε. Τα συνημμένα είναι μια συνηθισμένη μέθοδος για τη μετάδοση ιών υπολογιστών. Στο μήνυμα ηλεκτρονικού ταχυδρομείου, επιλέξτε Προεπισκόπηση από το αναπτυσσόμενο μενού δίπλα στο συνημμένο για να προβάλετε τα περιεχόμενα του συνημμένου χωρίς να το ανοίξετε.
-
Ανοίξτε το συνημμένο χρησιμοποιώντας την αντίστοιχη εφαρμογή ή πρόγραμμα και στη συνέχεια εκτυπώστε το. Για παράδειγμα, ανοίξτε ένα αρχείο .docx στο Word και στη συνέχεια εκτυπώστε το.
Στο μήνυμα ηλεκτρονικού ταχυδρομείου που γράφετε, επιλέξτε 
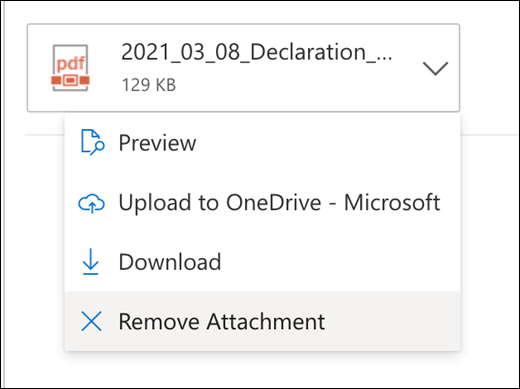
Μπορείτε να εισαγάγετε φωτογραφίες, εικόνες gif ή εικόνες clip art από τον υπολογιστή σας ή το OneDrive ως ενσωματωμένες εικόνες σε μηνύματα ηλεκτρονικού ταχυδρομείου, συμβάντα ημερολογίου, συμβάντα ή στην υπογραφή σας για το ηλεκτρονικό ταχυδρομείο. Οι ενσωματωμένες εικόνες εμφανίζονται στο κύριο σώμα του μηνύματος ή του συμβάντος ημερολογίου.
-
Ανοίξτε το μήνυμα ή το συμβάν ημερολογίου.
-
Επιλέξτε το εικονίδιο εικόνας για να εισαγάγετε μια εικόνα από τον υπολογιστή σας ή το OneDrive.
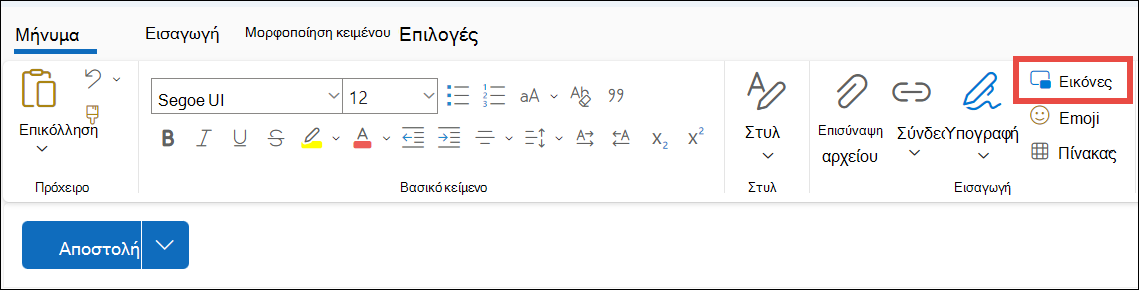
-
Επιλέξτε την εικόνα που θέλετε να εισαγάγετε και επιλέξτε Άνοιγμα.
-
Σύρετε τις γωνιακές λαβές για να αλλάξετε το μέγεθος της εικόνας.
Σημείωση: Η αλλαγή μεγέθους μιας εικόνας δεν μειώνει το μέγεθος αρχείου της. Για να μάθετε πώς μπορείτε να μειώσετε το μέγεθος αρχείου μιας εικόνας, ανατρέξτε στο θέμα Μείωση του μεγέθους αρχείου μιας εικόνας.
-
Κάντε δεξί κλικ στην εικόνα για να δείτε τις επιλογές μορφοποίησης.










