Σημείωση: Θέλουμε να σας παρέχουμε το πιο πρόσφατο περιεχόμενο βοήθειας στη γλώσσα σας όσο πιο σύντομα γίνεται. Αυτή η σελίδα έχω μεταφραστεί μέσω αυτοματοποιημένης διαδικασίας και ενδεχομένως να περιέχει γραμματικά λάθη και ανακρίβειες. Ο σκοπός μας είναι αυτό το περιεχόμενο να σας φανεί χρήσιμο. Μπορείτε να μας ενημερώσετε στο κάτω μέρος αυτής της σελίδας εάν οι πληροφορίες σάς φάνηκαν χρήσιμες; Εδώ θα βρείτε το άρθρο στα Αγγλικά, για να το συμβουλεύεστε εύκολα.
Κατά την εισαγωγή ή επιλέξτε μια εικόνα στο Microsoft Publisher 2010 στην καρτέλα Εργαλεία εικόνας με βάση τα συμφραζόμενα θα γίνουν διαθέσιμες στην κορδέλα. Αυτή η καρτέλα σάς δίνει τη δυνατότητα για τη γρήγορη μορφοποίηση εικόνας, συμπεριλαμβανομένης της ρύθμισης στην εικόνα, η μορφοποίηση του στυλ εικόνας από μια συλλογή, εφαρμογή εφέ, ευθυγράμμιση και ομαδοποίησης και περικοπή της εικόνας.

Σε αυτό το άρθρο
Insert
Για να εισαγάγετε μια άλλη εικόνα, κάντε κλικ στην εικόνα και στο παράθυρο διαλόγου Εισαγωγή εικόνας, μεταβείτε στην εικόνα που θέλετε να εισαγάγετε.

Προσαρμογή
Ομάδα "Προσαρμογή" σας δίνει τη δυνατότητα να ελέγχετε τη φωτεινότητα, αντίθεση και το χρώμα της εικόνας. Μπορείτε επίσης να συμπιέσετε την εικόνα για να εξοικονομήσετε χώρο και εναλλαγή της τρέχουσας εικόνας για μια άλλη ή να καταργήσετε εντελώς την εικόνα. Τέλος, μπορείτε να καταργήσετε όλες τις προσαρμογές που έχετε εφαρμόσει στην εικόνα.
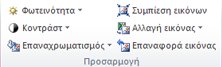
Φωτεινότητα
Μπορείτε να αυξήσετε ή να μειώσετε τη φωτεινότητα της επιλεγμένης εικόνας κατά 10%, 20%, 30% ή 40%. Τοποθετήστε το δείκτη επάνω από κάθε επιλογή και Publisher θα προεπισκόπηση του εφέ για την επιλεγμένη εικόνα.
Αντίθεση
Μπορείτε να αυξήσετε ή να μειώσετε την αντίθεση της επιλεγμένης εικόνας κατά 10%, 20%, 30% ή 40%. Τοποθετήστε το δείκτη επάνω από κάθε επιλογή και Publisher θα προεπισκόπηση του εφέ για την επιλεγμένη εικόνα.
Επαναχρωματισμός
Μπορείτε να απλοποιήσετε χρωμάτων μιας εικόνας στο Microsoft Publisher 2010, μειώνοντας τον αριθμό των χρωμάτων της εικόνας. Αυτή η ενέργεια να μείωση μεγέθους αρχείου της εικόνας και να μειώσετε το κόστος εκτύπωσης. Εφαρμογή ομοιόμορφου χρώματος και στυλ σε όλες τις εικόνες της δημοσίευσής σας μπορεί να επίσης ενοποίηση της δημοσίευσής σας.
Γρήγορη Αλλαγή εικόνας σε αποχρώσεις ενός χρώματος
-
Επιλέξτε την εικόνα που θέλετε να αλλάξετε, επιλέξτε την καρτέλα Εργαλεία εικόνας και κάντε κλικ στην επιλογή Αλλαγή χρωμάτων.
-
Επιλέξτε μία από τις προκαθορισμένες Επαναχρωματισμός λειτουργίες, όπως σέπια, αποχρώσεις του γκρι ή μία από τις παραλλαγές light ή σκούρο. Όταν hover επάνω σε μια επιλογή Publisher θα προεπισκόπηση του εφέ για την επιλεγμένη εικόνα.
Περισσότερες παραλλαγές
-
Επιλέξτε την εικόνα που θέλετε να αλλάξετε, επιλέξτε την καρτέλα Εργαλεία εικόνας και κάντε κλικ στην επιλογή Αλλαγή χρωμάτων.
-
Επιλέξτε περισσότερες παραλλαγές.
-
Στο παράθυρο διαλόγου Επαναχρωματισμός εικόνας, κάντε κλικ στο βέλος δίπλα στην επιλογή χρώμα και, στη συνέχεια, κάντε κλικ στο χρώμα που θέλετε ή για να δείτε περισσότερες επιλογές χρωμάτων, κάντε κλικ στην επιλογή Περισσότερα χρώματα, επιλέξτε τις επιλογές που θέλετε και, στη συνέχεια, κάντε κλικ στο κουμπί OK.
Σημείωση: Εάν η δημοσίευσή σας χρησιμοποιεί χρώματα σημείου, Περισσότερα χρώματα δεν είναι διαθέσιμη.
-
Κάντε ένα από τα εξής:
-
Επιλέξτε Επαναχρωματισμός όλης της εικόνας, για να εφαρμόσετε χρωματικούς τόνους του επιλεγμένου χρώματος σε ολόκληρη την εικόνα.
-
Επιλέξτε Να παραμείνουν τα μαύρα τμήματα μαύρα, για να εφαρμόσετε χρωματικούς τόνους του επιλεγμένου χρώματος μόνο σε αυτά τα μέρη της εικόνας που δεν είναι μαύρα ή λευκά.
-
Ορισμός διαφανούς χρώματος
Για να μετατρέψετε ένα χρώμα στην εικόνα διάφανη:
-
Επιλέξτε την εικόνα που θέλετε να αλλάξετε, επιλέξτε την καρτέλα Εργαλεία εικόνας και κάντε κλικ στην επιλογή Αλλαγή χρωμάτων.
-
Κάντε κλικ στην επιλογή Ορισμός διαφανούς χρώματος, ο δρομέας αλλάζει το δρομέα διαφάνειας.

-
Στην εικόνα, κάντε κλικ στην επιλογή ο δρομέας διαφάνειας στο χρώμα που θέλετε να γίνει διαφανές.
Επαναφορά των αρχικών χρωμάτων της εικόνας
Πληροφορίες αρχικό χρώμα της εικόνας παραμένουν αποθηκευμένες με την εικόνα, ώστε να μπορείτε να επαναφέρετε την εικόνα αρχικά χρώματα οποιαδήποτε στιγμή.
-
Επιλέξτε την εικόνα που θέλετε να αλλάξετε, επιλέξτε την καρτέλα Εργαλεία εικόνας και κάντε κλικ στην επιλογή Αλλαγή χρωμάτων.
-
Κάντε κλικ στην επιλογή Χωρίς επαναχρωματισμό.
Σημειώσεις:
-
Μπορείτε να επαναφέρετε όλων των αρχικών ρυθμίσεων την εικόνα, κάνοντας κλικ στοκουμπίΕπαναφορά αρχικών χρωμάτων στο παράθυρο διαλόγου Επαναχρωματισμός εικόνας.
-
Εάν ενημερώσετε το συνδυασμό χρωμάτων του Επαναχρωματισμός αλλαγές που έχετε κάνει επίσης ενδέχεται να αλλάξουν.
-
Συμπίεση των εικόνων
Αυτό το εργαλείο θα συμπιέσει στην επιλεγμένη εικόνα ή εικόνες για να μειώσετε το μέγεθος του χώρου αποθήκευσης στη δημοσίευσή σας.
-
Επιλέξτε την εικόνα ή εικόνες που θέλετε να αλλάξετε, επιλέξτε την καρτέλα Εργαλεία εικόνας και κάντε κλικ στην επιλογή Συμπίεση εικόνων.
-
Στο το παράθυρο διαλόγου Συμπίεση εικόνων, θα μπορείτε να δείτε πληροφορίες σχετικά με την εικόνα ή εικόνες και επιλογές για τη συμπίεση των εικόνων:
-
Κέρδος συμπίεσης :
Τρέχον συνολικό μέγεθος εικόνων- εμφανίζει το τρέχον συνολικό μέγεθος όλων των εικόνων στη δημοσίευση.
Εκτιμώμενη συνδυάζονται μέγεθος εικόνων μετά τη συμπίεση- εμφανίζει το εκτιμώμενο συνολικό μέγεθος όλων των εικόνων στη δημοσίευση μετά τη συμπίεση. (Αυτή η τιμή αλλάζει ανάλογα με τις άλλες επιλογές που επιλέγετε.) -
Επιλογές συμπίεσης:
Διαγραφή των περικομμένων περιοχών των εικόνων- επιλέξτε αυτό το πλαίσιο ελέγχου για να διαγράψετε τις πληροφορίες pixel που είναι αποθηκευμένα κανονικά για περικομμένων περιοχών των εικόνων. (Οι πληροφορίες που σχετίζονται με τις περικομμένες περιοχές δεν είναι ορατές ούτε χρησιμοποιούνται.)
Κατάργηση OLE δεδομένων- επιλέξτε αυτό το πλαίσιο ελέγχου για να καταργήσετε το bitmap αρχεία μη συμπιεσμένων 24-bit που αποτελεί τμήμα της ροής OLE μια εικόνα. Η μικρή εικόνα μπορεί να προβληθεί που αποτελεί τμήμα της ροής OLE διαγράφεται, αλλά η ίδια η εικόνα εμφανίζεται το ίδιο. (Αφού καταργήσετε τα δεδομένα OLE από μια εικόνα, που δεν είναι πλέον μπορείτε να ανοίξετε αυτήν την εικόνα, χρησιμοποιώντας το πρόγραμμα που χρησιμοποιήθηκε αρχικά για να δημιουργήσετε την εικόνα).
Αλλαγή μεγέθους εικόνων- επιλέξτε αυτό το πλαίσιο ελέγχου για να μικρύνετε με αλλαγή μεγέθους εικόνας, διαγράφοντας υπολοίπου δεδομένων από το μέγεθος της εικόνας του αρχικού. (Εάν μια εικόνα είναι αναδειγματοληψία και, στη συνέχεια, μεγαλύτερη τιμή μεγέθους από την τιμή την οποία αναδειγματοληψία, την ποιότητα εικόνας μειώνεται.)
Μετατροπή σε JPEG όπου είναι δυνατό- επιλέξτε αυτό το πλαίσιο ελέγχου για να μετατρέψετε την εικόνα σε ένα αρχείο JPEG.Σημείωση:
Ανάλογα με τη φύση της εικόνας — όπως εάν πρόκειται για μια φωτογραφία, τον όγκο θορύβου ή τις αιχμές στο ιστόγραμμα της εικόνας και ούτω καθεξής — το επίπεδο συμπίεσης ποικίλλει. Το επίπεδο συμπίεσης εικόνων PNG δεν μπορεί να τροποποιηθεί.
Δεν συμπίεση εικόνων με μέγεθος 100 KB ή λιγότερα. -
Προορισμός εξόδου:
Τυπογραφική εκτύπωση- Ενεργοποιήστε αυτήν την επιλογή για να συμπιέσετε τις εικόνες στα 300 pixel ανά ίντσα (ppi). Εκτελείται χωρίς συμπίεση JPEG.
Επιτραπέζια εκτύπωση- Ενεργοποιήστε αυτήν την επιλογή για να συμπιέσετε τις εικόνες στα 220 ppi και επίπεδο ποιότητας 95 JPEG.
Web- Ενεργοποιήστε αυτήν την επιλογή για να συμπιέσετε τις εικόνες στα 96 κουκκίδες ανά ίντσα (dpi) και 75 επίπεδο ποιότητας JPEG. -
Άμεση εφαρμογή ρυθμίσεων συμπίεσης:
εφαρμογή σε όλες τις εικόνες της δημοσίευσης- Ενεργοποιήστε αυτήν την επιλογή για να εφαρμόσετε τις ρυθμίσεις συμπίεσης σε όλες τις εικόνες της δημοσίευσής σας.
Εφαρμογή σε επιλεγμένες εικόνες μόνο- Ενεργοποιήστε αυτήν την επιλογή για να εφαρμόσετε τις ρυθμίσεις συμπίεσης μόνο στην επιλεγμένη εικόνα ή εικόνες.
-
Αλλαγή εικόνας
Για να αντικαταστήσετε την επιλεγμένη εικόνα ή εικόνες με διαφορετικά εικόνες:
-
Επιλέξτε την εικόνα ή εικόνες για να αλλάξετε.
-
Κάντε κλικ στην επιλογή Αλλαγή εικόνας και στη συνέχεια, επιλέξτε Αλλαγή εικόνας.
-
Στο το παράθυρο διαλόγου Εισαγωγή εικόνας, εντοπίστε την εικόνα που θέλετε να εισαγάγετε.
-
Για να διαγράψετε τις επιλεγμένες εικόνες, κάντε κλικ στην επιλογή Αλλαγή εικόνας και στη συνέχεια, επιλέξτε Κατάργηση εικόνας, οι εικόνες θα αντικατασταθούν από κενά πλαίσια εικόνας.
Επαναφορά εικόνας
Για να καταργήσετε όλη τη μορφοποίηση που έχετε εφαρμόσει στην επιλεγμένη εικόνα, κάντε κλικ στην επιλογή Επαναφορά εικόνας.
Εναλλαγή
Αυτό το εργαλείο σάς επιτρέπει να αλλάξετε τη θέση ή τη μορφοποίηση του δύο επιλεγμένες εικόνες.

Εναλλαγή θέσεις
-
Κάντε κλικ στην πρώτη εικόνα και, στη συνέχεια, κρατήστε πατημένο το πλήκτρο CTRL ή το πλήκτρο Shift ενώ κάνετε κλικ σε τη δεύτερη εικόνα για να τα επιλέξετε και τα δύο.
-
Κάντε κλικ στην επιλογή Εναλλαγή και, στη συνέχεια, επιλέξτε Αντιμετάθεση.
Εναλλαγή μορφοποίησης
-
Κάντε κλικ στην πρώτη εικόνα και, στη συνέχεια, κρατήστε πατημένο το πλήκτρο CTRL ενώ κάνετε κλικ σε τη δεύτερη εικόνα για να τα επιλέξετε και τα δύο.
-
Κάντε κλικ στην επιλογή Εναλλαγή και, στη συνέχεια, επιλέξτε Μόνο Εναλλαγή μορφοποίησης.
Στυλ εικόνας
Ομάδα Στυλ εικόνων παρέχει επιλογές για το σχήμα της εικόνας σας, περίγραμμα και λεζάντες. Μπορείτε να εφαρμόσετε στυλ προκαθορισμένες εικόνας από μια συλλογή στυλ εικόνας ή μπορείτε να μορφοποιήσετε το σχήμα της εικόνας και περίγραμμα με μη αυτόματο τρόπο.

Συλλογή στυλ εικόνας
Η συλλογή στυλ περιέχει τέσσερα διαφορετικά σχήματα κάθε με έξι επιλογές διαφορετικό περίγραμμα που μπορείτε να εφαρμόσετε στις εικόνες σας. Όταν έχετε το δείκτη του ποντικιού πάνω από μία από τις επιλογές συλλογή τις επιλεγμένες εικόνες θα προεπισκόπηση του στυλ.
Εφαρμογή στυλ
-
Επιλέξτε την εικόνα ή εικόνες που θέλετε να μορφοποιήσετε.
-
Κάντε κλικ στην καρτέλα Εργαλεία εικόνας.
-
Στη συλλογή στυλ εικόνας, επιλέξτε το στυλ που θέλετε.
Σημείωση: Για να δείτε όλα τα διαθέσιμα στυλ 24 ταυτόχρονα, κάντε κλικ το κουμπί περισσότερα

Απαλοιφή στυλ
-
Επιλέξτε την εικόνα ή εικόνες που θέλετε να μορφοποιήσετε.
-
Κάντε κλικ στην καρτέλα Εργαλεία εικόνας.
-
Στη συλλογή στυλ εικόνας, επιλέξτε το κουμπί περισσότερα

-
Επιλέξτε στυλ Απαλοιφή εικόνας.
Περίγραμμα εικόνας
Με μη αυτόματο τρόπο, μπορείτε να επιλέξετε το χρώμα, πάχος γραμμής και μοτίβο του περιγράμματος της επιλεγμένης εικόνας.
-
Επιλέξτε την εικόνα ή εικόνες που θέλετε να μορφοποιήσετε.
-
Κάντε κλικ στην καρτέλα Εργαλεία εικόνας.
-
Κάντε κλικ στην επιλογή Περίγραμμα εικόνας και ενεργοποιήστε τις επιλογές που θέλετε:
χρώματα - επιλέξτε το χρώμα της γραμμής που θέλετε από την παλέτα. Για περισσότερες επιλογές χρωμάτων, επιλέξτε Περισσότερα χρώματα περιγράμματος, αυτή η επιλογή ανοίγει το παράθυρο διαλόγου χρώματα. Μπορείτε να επιλέξετε ένα νέο χρώμα από την τυπική παλέτα χρωμάτων των Microsoft Windows ή μπορείτε να επιλέξετε ένα προσαρμοσμένο χρώμα που έχετε καθορίσει, χρησιμοποιώντας το RGB ή CMYK μοντέλο χρωμάτων. Μπορείτε επίσης να επιλέξετε ένα χρώμα Pantone.Σημείωση: Τα χρώματα PANTONE® εμφανίζεται στο παρόν δεν μπορεί να ταιριάζουν με πρότυπα που έχουν προσδιοριστεί PANTONE. Συμβουλευθείτε τρέχουσα δημοσιεύσεις χρώματος PANTONE για ακριβή χρώμα. PANTONE® και άλλες εμπορικών σημάτων Pantone, Inc. είναι η ιδιότητα του Pantone, Inc. © Pantone, Inc. 2007...
Βάρος-επιλέξτε ένα πάχος γραμμής, ή επιλέξτε περισσότερες γραμμές και εισαγάγετε ένα πάχος γραμμής στο πλαίσιο πάχος. Παύλες-επιλέξτε ένα στυλ διακεκομμένης γραμμής. Μοτίβο – ανοίγει το παράθυρο διαλόγου γραμμές μοτίβου. Στην καρτέλα απόχρωση, μπορείτε να επιλέξετε ένα νέο χρώμα βάσης και να εφαρμόσετε μια απόχρωση το βασικό χρώμα. Στην καρτέλα μοτίβο, μπορείτε να εφαρμόσετε ένα μοτίβο για το περίγραμμα.
Σχήμα εικόνας
Μπορείτε να εφαρμόσετε ένα σχήμα στην επιλεγμένη εικόνα ή εικόνες. Για περισσότερες πληροφορίες σχετικά με την εφαρμογή σχημάτων σε εικόνες, ανατρέξτε στο θέμα εφαρμογή ένα αυτόματο σχήμα σε μια εικόνα.
Σημείωση: Εάν επιλέξετε περισσότερες από μία εικόνα, η επιλογή "σχήμα εικόνας" δεν θα είναι διαθέσιμη.
Λεζάντα
Μπορείτε να εφαρμόσετε μια λεζάντα στις εικόνες σας από μια συλλογή στυλ λεζάντα.
-
Επιλέξτε την εικόνα ή εικόνες που θέλετε να μορφοποιήσετε.
-
Κάντε κλικ στην καρτέλα Εργαλεία εικόνας.
-
Κάντε κλικ στην επιλογή λεζάντας και, στη συνέχεια, επιλέξτε από τη συλλογή στυλ λεζάντα. Όταν έχετε το δείκτη του ποντικιού πάνω από μία από τις επιλογές συλλογή τις επιλεγμένες εικόνες θα προεπισκόπηση του στυλ.
-
Ο Publisher εισάγει ένα πλαίσιο προ-μορφοποιημένο κείμενο και, στη συνέχεια, μπορείτε να εισαγάγετε το κείμενο της λεζάντας για τις εικόνες σας.
Εφέ σκιάς
Ομάδα Εφέ σκιάς σάς επιτρέπει να μορφοποιήσετε σκιά στις εικόνες σας. Την πρώτη γραμμή της στη συλλογή στυλ εικόνας περιλαμβάνει σκιές.

-
Επιλέξτε την εικόνα ή εικόνες στην οποία θέλετε να εφαρμόσετε σκιά.
-
Κάντε κλικ στην καρτέλα Εργαλεία εικόνας.
-
Κάντε κλικ στην επιλογή Εφέ σκιάς και, στη συνέχεια, επιλέξτε το εφέ που θέλετε από τη συλλογή με τα στυλ εφέ σκιάς.
-
Για να αλλάξετε το χρώμα της σκιάς, επιλέξτε Χρώμα σκιάς και ορίστε τις επιλογές χρώματος που θέλετε.
-
Για να Ώθηση την απόσταση σκιά, επιλέξτε το κατάλληλο οδικού κουμπιά

-
Για να ενεργοποιήσετε και να απενεργοποιήσετε το εφέ σκιάς, κάντε κλικ στο κουμπί κέντρου.
Τακτοποίηση
Ομάδα " Τακτοποίηση " σάς επιτρέπει να ορίσετε τη συμπεριφορά γύρω από την εικόνα σας αναδίπλωσης κειμένου, αποστείλετε την εικόνα προς τα πίσω ή προς τα εμπρός σε σχέση με άλλα αντικείμενα στη σελίδα, στοίχιση την εικόνα σας στη σελίδα, ομαδοποίηση ή κατάργηση ομαδοποίησης στην εικόνα με άλλα αντικείμενα και περιστροφή του εικόνα. Για περισσότερες πληροφορίες σχετικά με διάταξη αντικειμένων, ανατρέξτε στο θέμα:

Περικοπή
Περικοπή χρησιμοποιείται συχνά για να αποκρύψετε ή να αποκόψετε ένα τμήμα μιας εικόνας, είτε για να δώσετε έμφαση ή για να καταργήσετε ανεπιθύμητα τμήματα. Για περισσότερες πληροφορίες σχετικά με την περικοπή, ανατρέξτε στο θέμα περικοπή εικόνων.
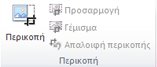
Μέγεθος
Το μέγεθος ομάδας σας δίνει τον έλεγχο του Σχήματος ύψος και Πλάτος σχήματος των εικόνων σας.











