Κατάργηση εφαρμογής από το Teams
Μπορείτε να καταργήσετε εφαρμογές από το Teams από την εμπειρία "Διαχείριση των εφαρμογών σας ". Μπορείτε επίσης να καταργήσετε εφαρμογές από το περιβάλλον στο οποίο εργάζεστε– από μια ομάδα, μια συνομιλία και άλλα σημεία όπου έχετε προσθέσει εφαρμογές.
Από τη Διαχείριση των εφαρμογών σας
1. Από τα αριστερά του Teams, επιλέξτε Εφαρμογές 
2. Στη σελίδα που ανοίγει, κάντε κύλιση προς τα κάτω και επιλέξτε Διαχείριση των εφαρμογών σας.
3. Βρείτε την εφαρμογή που θέλετε να καταργήσετε.
4. Επιλέξτε το βέλος για να αναπτύξετε και να προβάλετε το πρόσφατο περιβάλλον στο Teams όπου έχετε χρησιμοποιήσει την εφαρμογή. Επιλέξτε Κατάργηση 
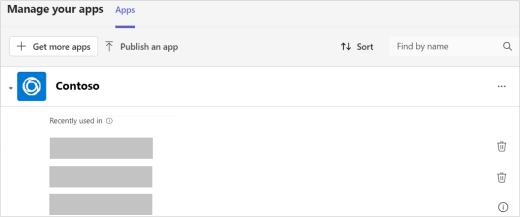
Από την αριστερή πλευρά του Teams
Μπορείτε να βρείτε όλες τις εφαρμογές που έχουν προσωπική προβολή (αυτό σημαίνει ότι μπορείτε να εργαστείτε σε αυτές τις εφαρμογές εκτός συνομιλιών, καναλιών και συσκέψεων) στην περιοχή Περισσότερες εφαρμογές που προστέθηκαν από τα αριστερά του Teams.
-
Επιλέξτε Περισσότερες εφαρμογές που προστέθηκαν

-
Στα δεξιά της εφαρμογής, επιλέξτε Περισσότερα


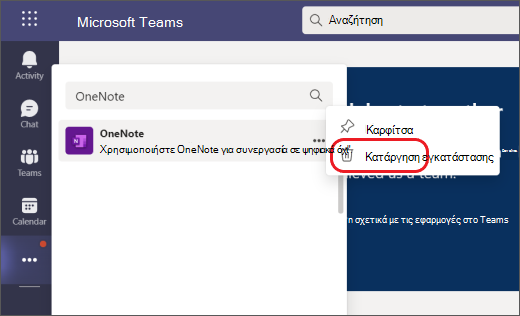
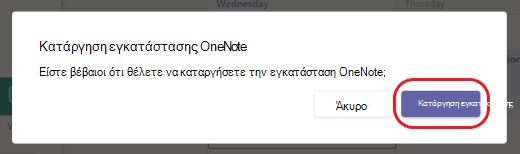
Από μια ομάδα
-
Στην αριστερή πλευρά του Teams, επιλέξτε Το Teams

-
Στα δεξιά της ομάδας, επιλέξτε Περισσότερα


-
Επιλέξτε Κατάργηση εγκατάστασης

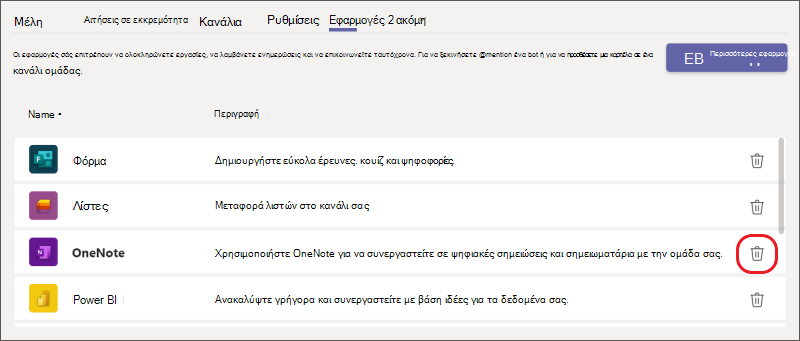
-
Επιλέξτε Κατάργηση εγκατάστασης για να ολοκληρώσετε την κατάργηση της εφαρμογής.
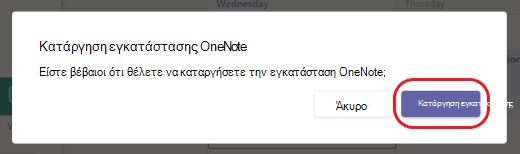
Από μια συνομιλία
-
Στην αριστερή πλευρά του Teams, επιλέξτε Συνομιλία

-
Στο επάνω μέρος της συνομιλίας, επιλέξτε Προσθήκη καρτέλας


-
Επιλέξτε Κατάργηση εγκατάστασης

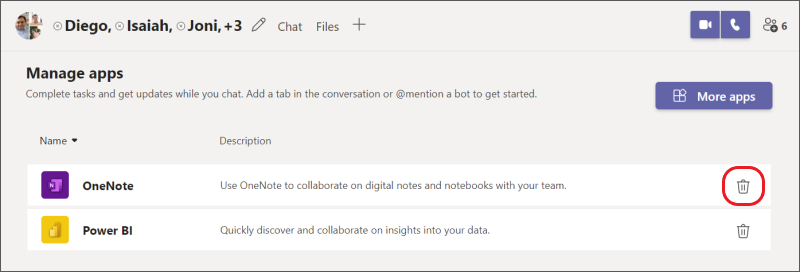
-
Επιλέξτε Κατάργηση εγκατάστασης για να ολοκληρώσετε την κατάργηση της εφαρμογής.
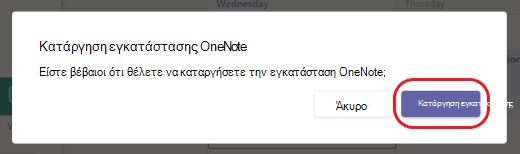
Θέλετε να μάθετε περισσότερα; Ανατρέξτε στο θέμα Τα πρώτα πράγματα που πρέπει να γνωρίζετε για τις εφαρμογές στο Microsoft Teams.










