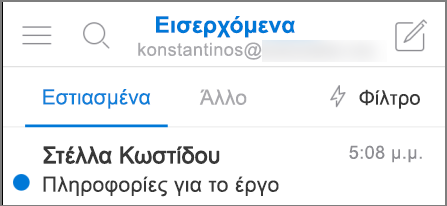Ποια έκδοση του Outlook έχω;
Με τόσες πολλές Outlook εφαρμογές και υπηρεσίες, μπορεί να σας μπερδέψει να γνωρίζετε ποια έκδοση χρησιμοποιείτε. Για να το μάθετε, επιλέξτε τον τρόπο πρόσβασης Outlook:
Για να προσδιορίσετε εάν η έκδοση του Outlook για Windows που χρησιμοποιείτε είναι το νέο Outlook ή το κλασικό Outlook, ελέγξτε εάν υπάρχει η επιλογή Αρχείο στην κορδέλα. Εάν δεν εμφανίζεται το κουμπί Αρχείο , χρησιμοποιείτε το νέο Outlook. Εάν έχετε μια επιλογή Αρχείο , χρησιμοποιείτε το κλασικό Outlook.

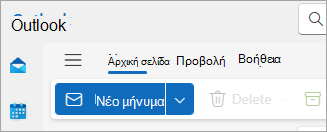

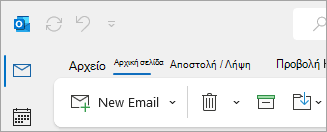
Για πιο συγκεκριμένες πληροφορίες έκδοσης, ακολουθήστε τα βήματα στο νέο Outlook ή στην κλασική ενότητα του Outlookπαρακάτω.
Έλεγχος της έκδοσης του νέου Outlook που χρησιμοποιείτε
Για να ελέγξετε τον αριθμό έκδοσης του Outlook που χρησιμοποιείτε:
-
Επιλέξτε Ρυθμίσεις.
-
Επιλέξτε General και, στη συνέχεια ,Πληροφορίες για το Outlook. Οι πληροφορίες έκδοσης θα βρίσκονται στα δεξιά.
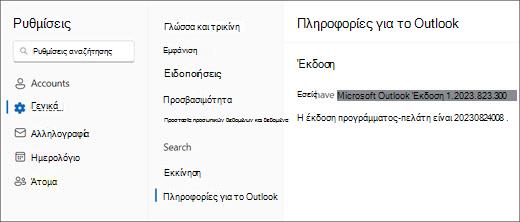
Ελέγξτε ποια έκδοση του κλασικού Outlook χρησιμοποιείτε
-
Στο Outlook, επιλέξτε Αρχείο.

-
Επιλέξτε Λογαριασμός του Office.
Εάν δεν βλέπετε την επιλογή Λογαριασμός του Office, επιλέξτε Βοήθεια. Θα δείτε την έκδοση του προϊόντος στη δεξιά πλευρά της σελίδας.
-
Θα βρείτε την έκδοση και τον αριθμό δομής στην περιοχή Πληροφορίες προϊόντος. Για παράδειγμα, η δική σας έκδοση μπορεί να αναφέρει Εφαρμογές Microsoft 365 για μεγάλες επιχειρήσειςκαι μπορείτε να δείτε ποιες εφαρμογές περιέχει από τα εικονίδιά τους.
-
Εάν χρειάζεται να γνωρίζετε αν χρησιμοποιείτε την έκδοση 32 bit ή την έκδοση 64 bit του Outlook, επιλέξτε Πληροφορίες για το Outlook.

-
Στο επάνω μέρος του πλαισίου "Πληροφορίες για το Outlook", αναφέρεται ο αριθμός έκδοσης και η διάκριση 32 bit ή 64 bit.

Ορισμένες δυνατότητες του Outlook είναι διαθέσιμες μόνο εάν χρησιμοποιείτε το Outlook για το Microsoft 365 ή το πρόγραμμα Office Insider.
Επιλέξτε Αρχείο > Λογαριασμός του Office. Εάν βλέπετε την ένδειξη Microsoft 365 ή Office Insider, χρησιμοποιείτε το τρέχον κανάλι ή μια δομή Insider του Outlook για Microsoft 365.
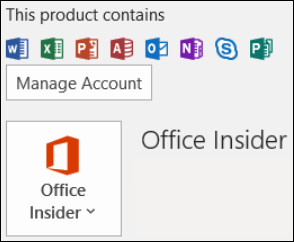
Εάν χρησιμοποιείτε Windows 10 ή Windows 11 και το Outlook δεν ταιριάζει με τις εικόνες εδώ, υπάρχουν δύο πιθανοί λόγοι.
-
Χρησιμοποιείτε μια παλαιότερη, μη υποστηριζόμενη έκδοση του Outlook, όπως το Outlook 2003. Πολλές φορές μπορείτε να βρείτε την έκδοση προϊόντος του Outlook επιλέγοντας Βοήθεια > Πληροφορίες.
-
Χρησιμοποιείτε το Windows 10 ή το Windows 11 Mail. το Windows 10 ή Windows 11 Mail είναι ένα δωρεάν πρόγραμμα που περιλαμβάνεται σε όλους τους υπολογιστές Windows 10 ή παλαιότερες Windows 11. Εάν χρησιμοποιείτε την Αλληλογραφία των Windows 10, τα Εισερχόμενά σας θα μοιάζουν κάπως έτσι.
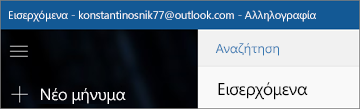
Σημαντικό: Σύντομα θα εφαρμοστούν αλλαγές σε αυτές τις εκδόσεις του Outlook. Μάθετε περισσότερα στο θέμα Outlook για Windows: Το μέλλον της Αλληλογραφίας, του Ημερολογίου και του Άτομα στο Windows 11.
Για να μάθετε περισσότερα σχετικά με την Αλληλογραφία των Windows 10, ανατρέξτε στο θέμα Συχνές ερωτήσεις για την Αλληλογραφία και το Ημερολόγιο των Windows 10.
Δείτε επίσης
Ακολουθήστε τα παρακάτω βήματα για να μάθετε ποια έκδοση του Outlook είναι εγκατεστημένη στο Mac σας.
-
Ανοίξτε το Outlook.
-
Στη γραμμή μενού, επιλέξτε Outlook (δίπλα στο λογότυπο της Apple). Εάν δεν βλέπετε τη γραμμή μενού, μετακινήστε τον δείκτη του ποντικιού στο επάνω μέρος της οθόνης σας. Η γραμμή μενού θα εμφανιστεί.
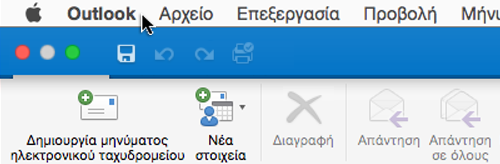
-
Επιλέξτε Πληροφορίες για το Outlook. Θα εμφανιστούν οι πληροφορίες έκδοσης.
Εάν χρησιμοποιείτε το Outlook μέσω της συνδρομής που έχετε στο Microsoft 365, δεν θα εμφανιστούν οι εκδόσεις 2016 ή 2011.
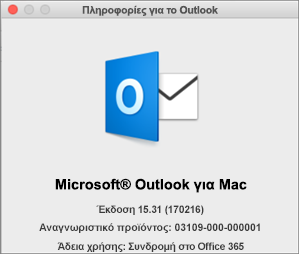
Εδώ βλέπετε τι φαίνεται στην οθόνη σας εάν έχετε το Outlook για Mac 2011:
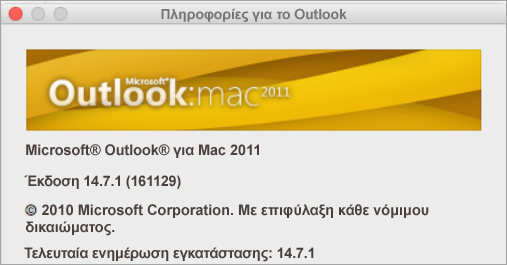
Δείτε επίσης
Εισαγωγή μηνυμάτων ηλεκτρονικού ταχυδρομείου, επαφών και άλλων στοιχείων στο Outlook 2016 για Mac
Εξαγωγή στοιχείων σε αρχείο αρχειοθέτησης στο Outlook για Mac
Για να αποκτήσετε πρόσβαση σε ηλεκτρονικές εκδόσεις του Outlook, συνδεθείτε πρώτα στο Internet. Στη συνέχεια, πραγματοποιήστε είσοδο με τον λογαριασμό Microsoft ή τον εταιρικό ή σχολικό λογαριασμό σας.
Outlook.com / Hotmail.com
Το Outlook.com/Hotmail.com είναι μια δωρεάν υπηρεσία ηλεκτρονικού ταχυδρομείου μέσω web που παρέχει η Microsoft. Επειδή το Outlook.com είναι μια υπηρεσία στην οποία έχετε πρόσβαση μέσω του Internet, δεν είναι εγκατεστημένο στον υπολογιστή σας και δεν έχει πληροφορίες έκδοσης.
Πραγματοποιείτε είσοδο σε αυτήν την έκδοση Web του Outlook με έναν προσωπικό λογαριασμό Microsoft (όπως έναν λογαριασμό Outlook.com, Hotmail.com, Live.com ή MSN.com).
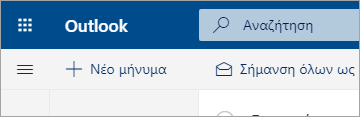
Outlook στο web γιαMicrosoft 365 για επιχειρήσεις
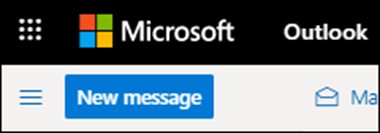
ή
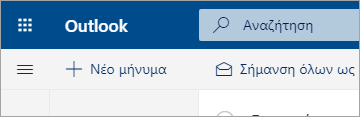
Εάν έχετε συνδρομή στο Microsoft 365 για Επιχειρήσεις, το πρόγραμμά σας περιλαμβάνει πρόσβαση σε μια έκδοση του Outlook στην οποία έχετε πρόσβαση οπουδήποτε υπάρχει σύνδεση στο Internet. Πραγματοποιείτε είσοδο σε αυτήν την έκδοση του Outlook χρησιμοποιώντας τον εταιρικό ή σχολικό λογαριασμό σας.
Το Outlook στο web είναι ιδιαίτερα χρήσιμο εάν έχετε λογαριασμούς ηλεκτρονικού ταχυδρομείου σε πολλές υπηρεσίες, επειδή μπορείτε να διαχειρίζεστε όλο το ηλεκτρονικό ταχυδρομείο σας από ένα σημείο.
Δεν μπορείτε να χρησιμοποιήσετε το Outlook στο web για να εισαγάγετε ή να εξαγάγετε τα μηνύματα ηλεκτρονικού ταχυδρομείου και τις επαφές σας. Για να εισαγάγετε ή να εξαγάγετε τις επαφές σας, πρέπει να χρησιμοποιήσετε την εφαρμογή Outlook και συγκεκριμένα κάποια από τις εκδόσεις του 2016, 2013, 2010 ή 2007. Αφού εγκαταστήσετε την εφαρμογή Outlook στον υπολογιστή σας, δείτε τι μπορείτε να κάνετε:
-
Προσθέστε τη διεύθυνση ηλεκτρονικού ταχυδρομείου σας στην εφαρμογή του Outlook. Αυτή θα συγχρονιστεί με την υπηρεσία ηλεκτρονικού ταχυδρομείου, οπότε θα εμφανιστούν τα μηνύματα ηλεκτρονικού ταχυδρομείου και οι επαφές σας.
-
Επιλέξτε από τις οδηγίες που αναφέρονται εδώ: Εισαγωγή και εξαγωγή ηλεκτρονικού ταχυδρομείου, επαφών και ημερολογίου του Outlook.
Outlook Web App (για το Exchange 2010 ή 2016)
Το Outlook Web App χρησιμοποιείται μόνο σε επαγγελματικούς ή εκπαιδευτικούς χώρους που έχουν δικό τους Exchange Server.
Για να μεταβείτε στις επαφές σας, από την εκκίνηση εφαρμογών 
Για να εισαγάγετε ή να εξαγάγετε τις επαφές σας, πρέπει να χρησιμοποιήσετε την εφαρμογή Outlook και συγκεκριμένα κάποια από τις εκδόσεις 2016, 2013, 2010 ή 2007. Αφού εγκαταστήσετε την εφαρμογή Outlook στον υπολογιστή σας, δείτε τι μπορείτε να κάνετε:
-
Προσθέστε τη διεύθυνση ηλεκτρονικού ταχυδρομείου σας στην εφαρμογή του Outlook. Αυτή θα συγχρονιστεί με την υπηρεσία ηλεκτρονικού ταχυδρομείου, οπότε θα εμφανιστούν τα μηνύματα ηλεκτρονικού ταχυδρομείου και οι επαφές σας.
-
Επιλέξτε από τις οδηγίες που αναφέρονται εδώ: Εισαγωγή και εξαγωγή ηλεκτρονικού ταχυδρομείου, επαφών και ημερολογίου του Outlook.
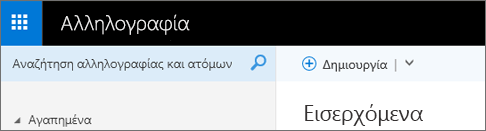
Outlook για iOS
Εάν έχετε iPhone ή iPad, χρησιμοποιείτε το Outlook για iOS για να διαχειρίζεστε το ηλεκτρονικό ταχυδρομείο, το ημερολόγιο, τις επαφές και τα αρχεία σας. Μπορείτε να προσθέσετε οποιοδήποτε λογαριασμό ηλεκτρονικού ταχυδρομείου που χρησιμοποιεί POP ή IMAP, καθώς και λογαριασμούς Outlook.com, Microsoft 365, Gmail, Yahoo και Exchange.
Για να βρείτε τον αριθμό έκδοσης του Outlook για iOS στο iPhone σας:
-
Στο Outlook στο iPhone σας, επιλέξτε Ρυθμίσεις > Βοήθεια και σχόλια.
-
Μετακινηθείτε με κύλιση στο κάτω μέρος της σελίδας. Ο αριθμός έκδοσης εμφανίζεται εκεί.
Ακολουθούν ορισμένες πληροφορίες για το Outlook για iOS:
-
Μάθετε πώς μπορείτε να εισάγετε μηνύματα ηλεκτρονικού ταχυδρομείου και επαφές στο Outlook 2016 για Mac
-
Εξερευνήστε εκπαιδευτικά άρθρα
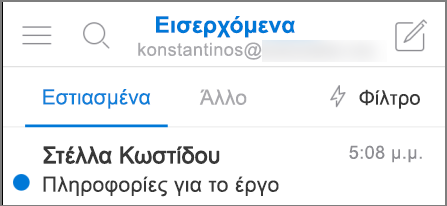
Outlook για Android
Εάν έχετε τηλέφωνο ή tablet Android, το προϊόν του Outlook που χρησιμοποιείτε είναι το Outlook για Android. Η εφαρμογή σάς επιτρέπει να διαχειρίζεστε το ηλεκτρονικό ταχυδρομείο σας, το ημερολόγιο, τις επαφές και τα αρχεία σας. Μπορείτε να προσθέσετε οποιοδήποτε λογαριασμό ηλεκτρονικού ταχυδρομείου που χρησιμοποιεί POP ή IMAP, καθώς και λογαριασμούς Outlook.com, Microsoft 365, Gmail, Yahoo και Exchange. Ακολουθούν ορισμένες πληροφορίες για αυτή την έκδοση του Outlook: