Προγραμματίστε και δημιουργήστε ένα ζωντανό συμβάν σε νέα Yammer χρησιμοποιώντας Teams
Σημείωση: Αυτό το θέμα περιγράφει μια δυνατότητα σε νέα Yammer. Για πληροφορίες σχετικά με τη χρήση αυτής της δυνατότητας στην κλασική Yammer, ανατρέξτε στο θέμα Εκπομπή ζωντανού συμβάντος σε κλασική Yammer χρησιμοποιώντας Teams.
Είστε έτοιμοι να δημιουργήσετε ένα Yammer ζωντανό συμβάν χρησιμοποιώντας Teams; Μπορείτε να έχετε έως δέκα παρουσιαστές και παραγωγούς, συμπεριλαμβανομένου και εσάς. Αυτός ο τύπος συμβάντος έχει σχεδιαστεί για την περίπτωση που οι παρουσιαστές χρησιμοποιούν Teams βίντεο οι ίδιοι από τους δικούς τους υπολογιστές.
Συμβουλή: Προγραμματίστε το συμβάν τώρα, ώστε να έχετε χρόνο για να το προβιβάστε. Στη συνέχεια, ρυθμίστε ένα δοκιμαστικό συμβάν για να βεβαιωθείτε ότι όλοι οι εμπλεκόμενοι γνωρίζουν τι πρέπει να κάνουν κατά τη διάρκεια του πραγματικού συμβάντος.
Βήμα 1: Προγραμματίστε το ζωντανό συμβάν που παράγεται σε Teams
-
Στην Yammer, μεταβείτε στην κοινότητα στην οποία θέλετε να διοργανώσετε την εκδήλωση.
-
Στην καρτέλα "Συμβάντα", επιλέξτε "Δημιουργία ζωντανού συμβάντος".
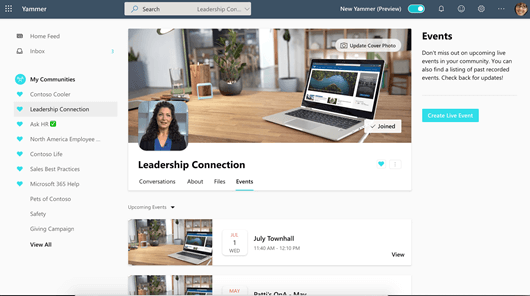
Σημείωση: Εάν δεν βλέπετε μια σύνδεση "Δημιουργία ζωντανού συμβάντος", το δίκτυο, ο λογαριασμός ή η κοινότητά σας δεν πληροί τις απαιτήσεις που αναφέρονται στην επιλογή "Οργάνωση ζωντανού συμβάντος" σε νέα Yammer. Επικοινωνήστε με το διαχειριστή IT για βοήθεια.
-
Συμπληρώστε τον τίτλο, την τοποθεσία, τις ώρες έναρξης και λήξης και λεπτομέρειες για το συμβάν. Στη συνέχεια, συμπεριλάβετε οποιονδήποτε που μπορεί να παράγει, να παρουσιάζει και να μετριάει το συμβάν. Για περισσότερες πληροφορίες σχετικά με τους ρόλους,ανατρέξτε Teams ρόλους ομάδας συμβάντων.
-
Επιλέξτε εάν πρόκειται για ένα δοκιμαστικό συμβάν. Τα δοκιμαστικά συμβάντα δεν θα προβιβαχθούν στην κοινότητα ή την τροφοδοσία οικίας. Κάντε κλικ στο κουμπί "Επόμενο" για να επιλέξετε τον τύπο παραγωγής συμβάντος και να ολοκληρώσετε τον προγραμματισμό.
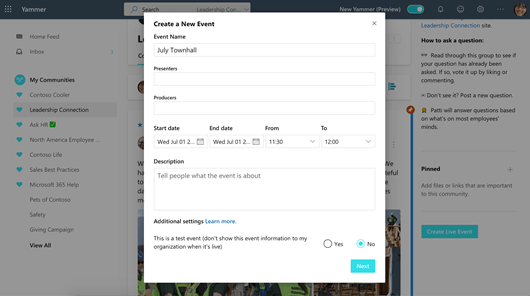
-
Επιλέξτε Microsoft Teams.
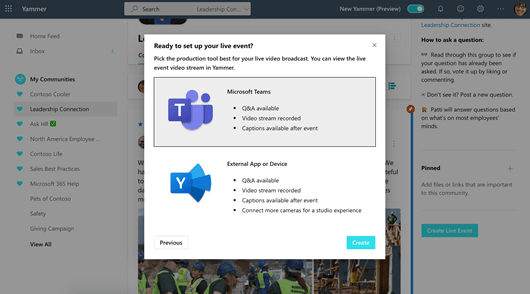
-
Επιλέξτε Δημιουργία. Αυτό σας μεταφέρει στο συμβάν σε Yammer.
Βήμα 2: Κοινή χρήση αυτού του συμβάντος με συμμετέχοντες
Προσκαλέστε άλλους να συμμετάσχουν στο ζωντανό συμβάν σας, κάνοντας κοινή χρήση της σύνδεσης συμμετέχοντα.
-
Μέσα από τη σελίδα συμβάντος στο Yammer, επιλέξτε "Κοινή χρήση" και αντιγράψτε τη σύνδεση.
-
Μοιραστείτε τις συνδέσεις σε Yammer, Teams, ροή, προσκλήσεις ημερολογίου και Outlook — όπου τα άτομα στον οργανισμό σας είναι πιθανό να τις δουν. Εξετάστε το ενδεχόμενο να στείλετε υπενθυμίσεις με τις συνδέσεις ακριβώς πριν από το συμβάν.
Βήμα 3: Εκπομπή ζωντανού συμβάντος
Για να παράγετε την εκδήλωση, εσείς (και οι παρουσιαστές) θα πρέπει να χρησιμοποιήσετε Teams.
-
Ο παραγωγός αυτής της εκδήλωσης θα πρέπει να επιλέξει "Προϊόντα" (ανοίγει Teams) για να εκλέξει την παραγωγή.
-
Θα ανοίξει μια νέα καρτέλα. Επιλέξτε "Teams" για να ανοίξετε την τοπική Teams σας.
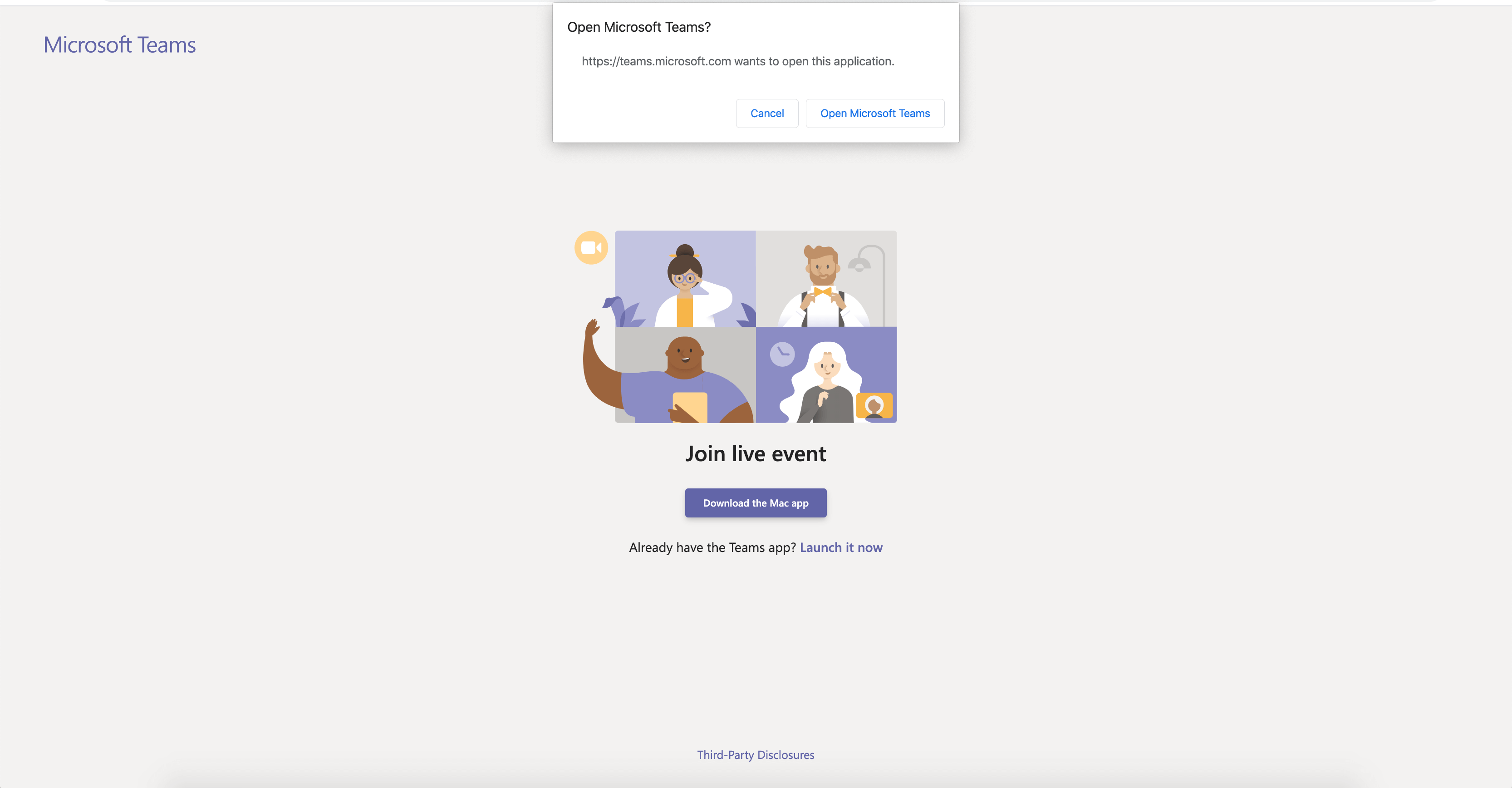
-
Μόλις ανοίξει Teams εφαρμογή, συμμετάσχετε στην εκδήλωση ως παραγωγός. Ενεργοποιήστε την κάμερά σας.
-
Επιλέξτε την τροφοδοσία κάμερας στο κάτω μέρος της οθόνης για να την δείτε σε προεπισκόπηση στην ουρά (στα αριστερά) πριν την στείλετε στο ζωντανό συμβάν (στα δεξιά).
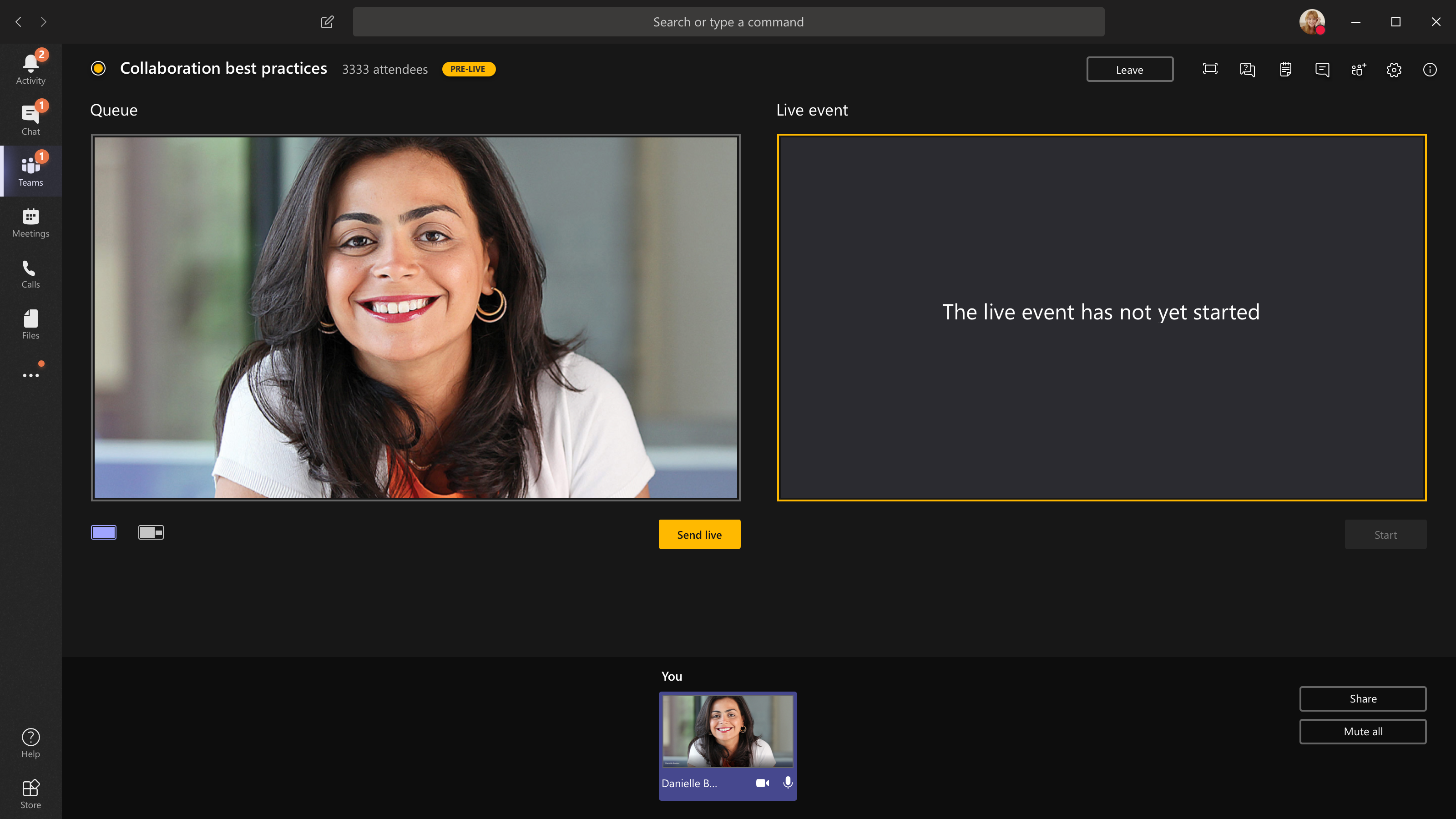
-
Μεταβείτε σε διαφορετική κάμερα, επιλέγοντας "Εναλλαγή κάμερας" στο κάτω μέρος της ουράς ή μεταβαίνοντας στις ρυθμίσεις της συσκευής και επιλέγοντας μια νέα κάμερα.
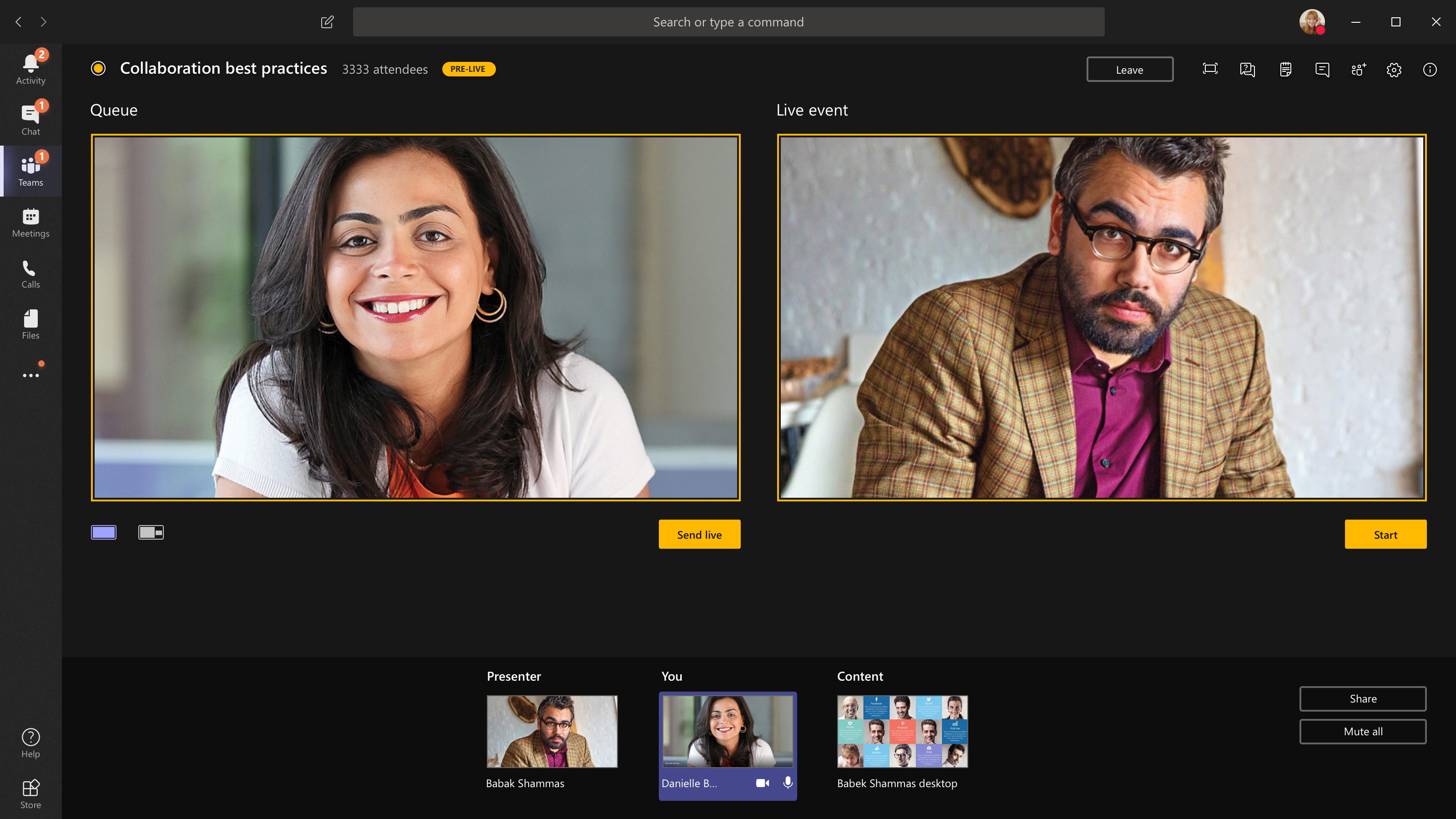
-
Επιλέξτε "Αποστολή ζωντανού" για να στείλετε την τροφοδοσία από την προεπισκόπηση στο ζωντανό συμβάν.
-
Επιλέξτε "Έναρξη" για να ξεκινήσετε τη ζωντανή μετάδοση στους συμμετέχοντες!
Σημειώσεις:
-
Μόλις η τροφοδοσία μεταδόσει, η υψηλότερη υποστηριζόμενη ανάλυση είναι 720 px.
-
Σίγαση των παραγωγών ή των παρουσιαστών που δεν μιλούν ενεργά. Εάν δεν είναι σε σίγαση, ο ήχος τους θα μετατεθεί ζωντανά στους συμμετέχοντες.
-
Υπάρχει καθυστέρηση 15 έως 60 δευτερολέπτων από τη στιγμή που μεταδίδεται μια ροή πολυμέσων μέχρι τη στιγμή που οι συμμετέχοντες τη βλέπουν.
-
-
Εάν διακόψετε την κοινή χρήση βίντεο (απενεργοποιώντας την κάμερά σας, για παράδειγμα), όλοι οι άλλοι θα δουν το ζωντανό συμβάν να επαναλαμβάνεται σε λίγο.
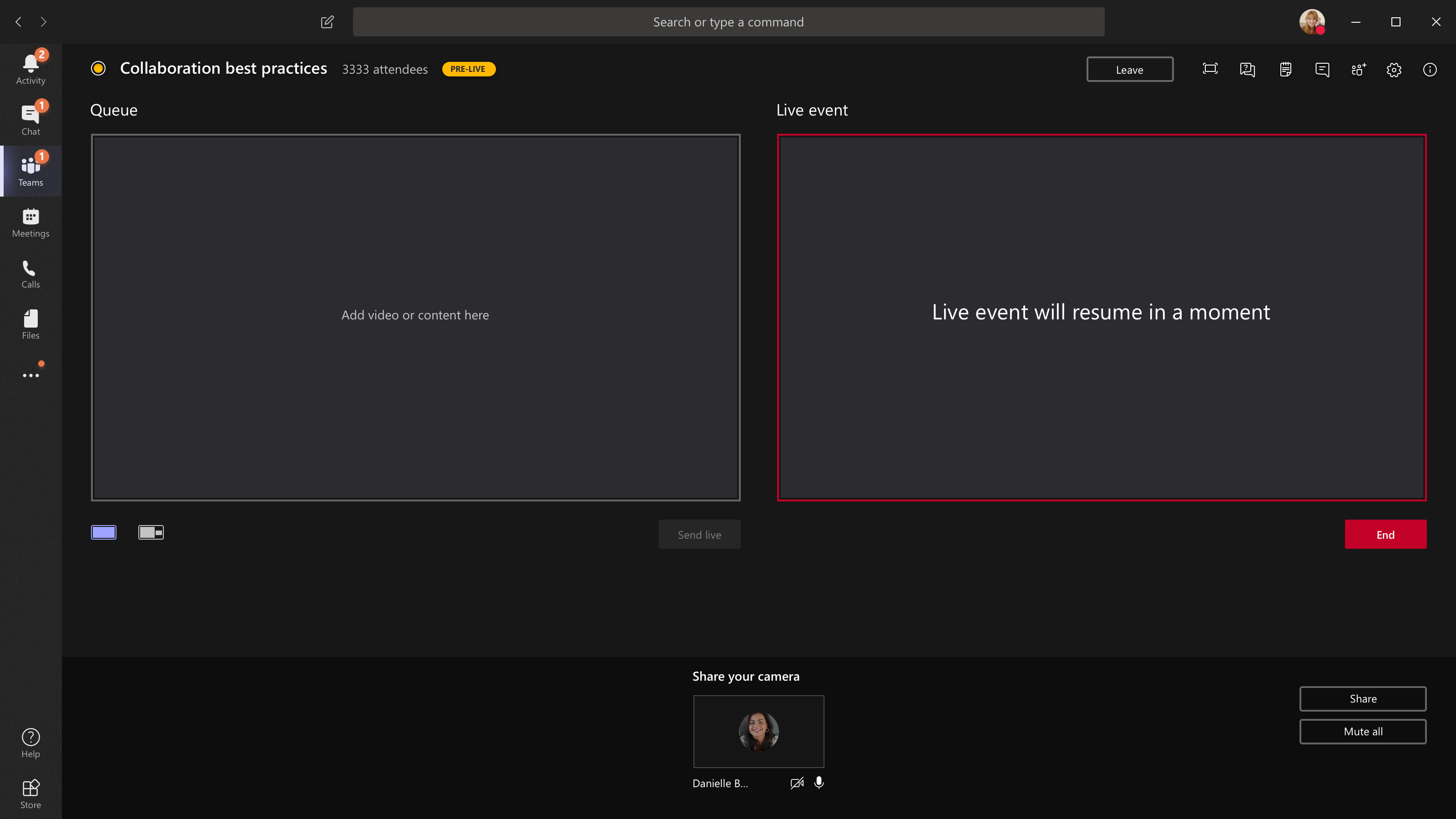
-
Για να κάνετε κοινή χρήση της επιφάνειας εργασίας σας ή ενός παραθύρου, επιλέξτε "Κοινή χρήση" και, στη συνέχεια, την οθόνη που θέλετε να μοιραστείτε.
Συμβουλή: Εάν είστε ο μοναδικός παραγωγός στην εκδήλωση, συνιστάται να χρησιμοποιείτε πολλές οθόνες ή να κάνετε κοινή χρήση συγκεκριμένων παραθύρων (αντί για ολόκληρη την επιφάνεια εργασίας σας). Διαφορετικά, όλοι θα βλέπουν Teams (και τις επιλογές σας) όταν κάνετε μια αλλαγή. Με πολλές οθόνες, μπορείτε να δημιουργήσετε ουρά στο Teams στη μία οθόνη και να έχετε το κοινόχρηστο περιεχόμενο στην άλλη.
-
Για να κάνετε κοινή χρήση της επιφάνειας εργασίας, επιλέξτε "Κοινή χρήση > επιφάνειας εργασίας > περιεχόμενο > "Αποστολή live". Εάν το συμβάν δεν έχει ήδη ξεκινήσει, επιλέξτε "Έναρξη".
Για να κάνετε κοινή χρήση ενός παραθύρου, επιλέξτε "Κοινή χρήση" και επιλέξτε ένα από τα ανοιχτά Windows στην ενότητα προέλευσης. Μόλις γίνει κοινή χρήση του παραθύρου, μεταβείτε στο περιβάλλον εργασίας χρήστη του κατασκευαστή, επιλέξτε "Περιεχόμενο" και,στη συνέχεια, "Αποστολή σε ζωντανή". Εάν το συμβάν δεν έχει ήδη ξεκινήσει, επιλέξτε "Έναρξη".
Σημείωση: ΜΗΝ ελαχιστοποιήσετε το επιλεγμένο παράθυρο, καθώς αυτό θα απέτρεπτε την εμφάνιση μιας προεπισκόπησης στην ουρά.
-
Για να διακόψετε την κοινή χρήση της επιφάνειας εργασίας ή του παραθύρου, επιλέξτε "Διακοπή κοινής χρήσης" στο παράθυρο της οθόνης κλήσης. Ως βέλτιστη πρακτική, μπορείτε να προσκαλέσετε έναν παρουσιαστή από κοινού στο ζωντανό συμβάν, ο οποίος, στη συνέχεια, μπορεί να κάνει κοινή χρήση της επιφάνειας εργασίας ή του παραθύρου, το οποίο, στη συνέχεια, μπορείτε να δημιουργήσετε ουρά για ροή στο συμβάν. Και πάλι, αυτό θα σας βοηθήσει να αποφύγετε την Teams (και την ουρά σας) στους συμμετέχοντες.
-
Για να κάνετε ουρά σε μια άλλη τροφοδοσία βίντεο, θα χρειαστείτε άλλους παρουσιαστές για να συμμετάσχετε στην εκδήλωση. Οι τροφοδοσίες τους θα εμφανίζονται στο κάτω μέρος της οθόνης σας.
Σημειώσεις:
-
Έως δέκα παρουσιαστές ή παραγωγοί (συμπεριλαμβανομένου και εσάς) μπορούν να μοιραστούν βίντεο ή περιεχόμενο ταυτόχρονα.
-
Εάν το περιεχόμενό σας είναι ζωντανό, άλλοι παρουσιαστές ή παραγωγοί μπορούν να αρχίσουν να μοιράζονται τις οθόνες τους επιλέγοντας "Κοινή χρήση". Βεβαιωθείτε ότι η ομάδα συμβάντος έχει επίγνωση αυτής της πιθανής διένεξης.
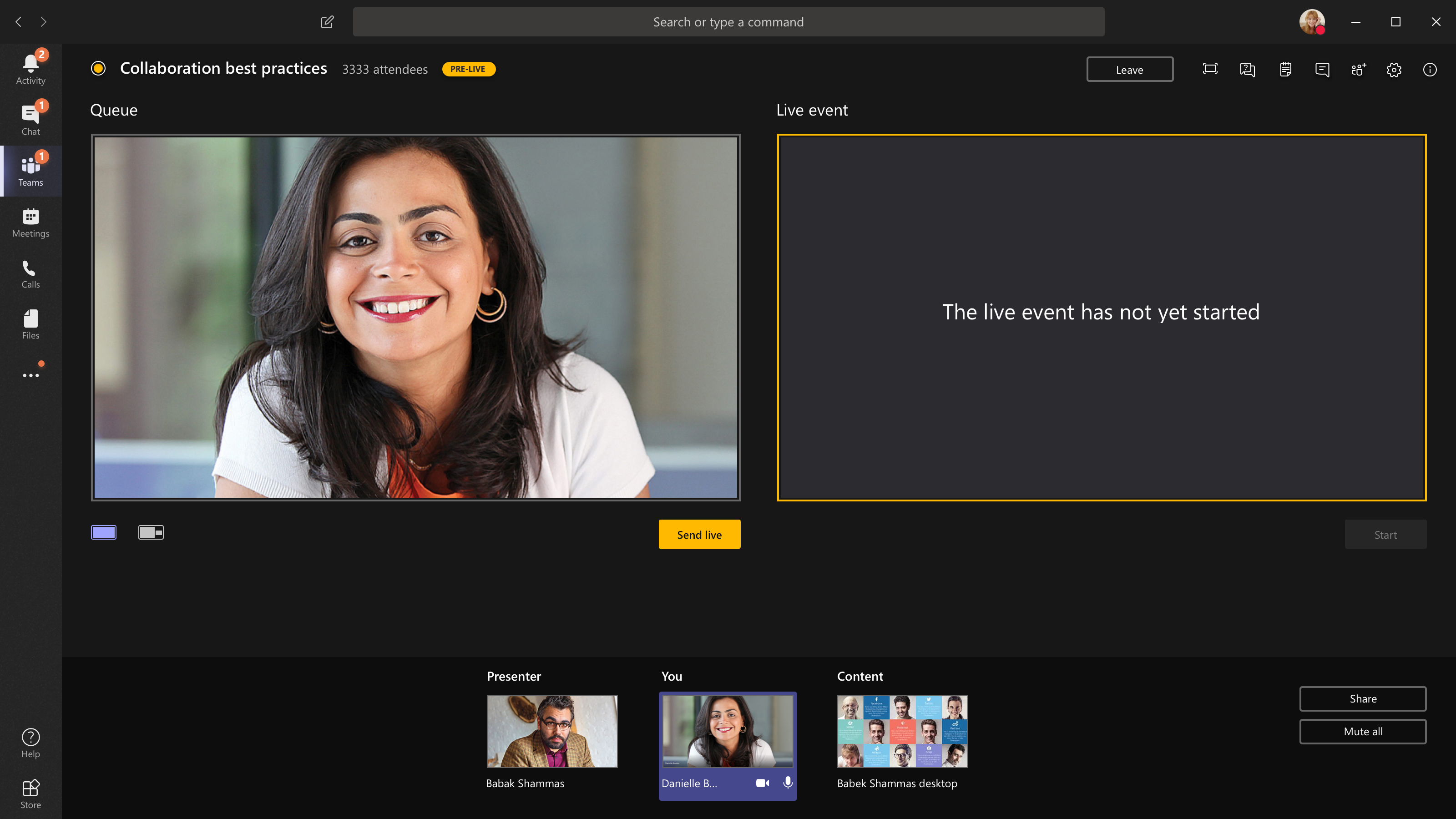
-
-
Για να ζητήσετε από έναν παρουσιαστή να συμμετάσχει σε ένα ζωντανό συμβάν, επιλέξτε "Συμμετέχοντες"και βρείτε το άτομο στο οποίο θέλετε να συμμετάσχετε. (Εάν τους έχετε ήδη προσκαλέσει, το όνομά τους θα βρίσκεται στη λίστα. Εάν όχι, μπορείτε να τις αναζητήσετε.) Όταν τις βρείτε, επιλέξτε Περισσότερες επιλογές με το όνομά τους και, στη συνέχεια, ζητήστε να συμμετάσχετε. Teams θα τους καλέσει στη σύσκεψη.
Εάν ζητήσετε από κάποιον να συμμετάσχει, θα συμμετάσχει ως παρουσιαστής, που σημαίνει ότι μπορεί να μιλάει, να μοιράζεται την οθόνη του, να συμμετέχει στη συνομιλία σύσκεψης της ομάδας συμβάντων και να εποπτεύει τις Ερωτήσεις&Απαντήσεις. Οποιοσδήποτε ζητάτε να συμμετάσχετε θα καταργηθεί από τη συνομιλία σύσκεψης ομάδας συμβάντων μετά τη σύσκεψη.
-
Για να τερματίσετε το συμβάν, επιλέξτε "Τέλος".
Να θυμάστε— Όταν λήξει το ζωντανό συμβάν, δεν είναι δυνατή η επανεκκίνησή του.
-
Για να ελέγξετε τις επιδόσεις των συσκευών σας ενώ δημιουργείτε ένα ζωντανό συμβάν:
-
Επιλέξτε "Υγεία" και "Επιδόσεις" στον πίνακα εργαλείων σας.
-
Για να δείτε περισσότερες πληροφορίες σχετικά με τον τύπο των πληροφοριών που μπορείτε να προβάλετε, ανατρέξτε στο θέμα Δημιουργία ζωντανού συμβάντος χρησιμοποιώντας Teams
-
Βήμα 4: Παρακολούθηση στη συνέχεια.
Οι χρήστες μπορούν να μετατεύουν στη σελίδα ζωντανού συμβάντος Yammer αφού τελειώσει το ζωντανό συμβάν.
-
Φροντίστε να παρακολουθείτε τη συζήτηση και να απαντάτε σε όλες τις ερωτήσεις που έχετε υπόσχεστε να παρακολουθήσετε.
-
Μοιραστείτε συνδέσεις προς το συμβάν, ώστε τα άτομα που το χάσατε να μπορούν να παρακολουθήσουν το βίντεο.
Ρόλοι σε Yammer ζωντανά συμβάντα που έχουν παραχθεί με Teams
Υπάρχουν τέσσερις ρόλοι που χρησιμοποιούνται σε Teams και Yammer, ο καθένας με διαφορετικά δικαιώματα. Επιπλέον, υπάρχουν λειτουργικοί ρόλοι στον οργανισμό σας στους οποίους θα πρέπει να ανατεθεί, όπως απαιτείται.
Ρόλοι ζωντανού συμβάντος σε Teams και Yammer
-
Διοργανωτής:Το άτομο που παράγει το συμβάν.
-
Παραγωγή του συμβάντος (ρύθμιση παραμέτρων της ροής συμβάντων).
-
Ακύρωση του συμβάντος.
-
Επεξεργασία του συμβάντος.
-
Κάντε κοινή χρήση του συμβάντος με άλλους.
-
-
Παραγωγός:Τα άτομα που συντονίζουν την εκδήλωση.
-
Παραγωγή του συμβάντος (ρύθμιση παραμέτρων της ροής συμβάντων).
-
Κάντε κοινή χρήση του συμβάντος με άλλους.
-
-
Μπορείτε να έχετε έως 10 παρουσιαστές κάθε φορά.
-
Παρουσιαστές:Τα άτομα που κάνουν παρουσίαση κατά τη διάρκεια της εκδήλωσης.
-
Παραγωγή του συμβάντος (ρύθμιση παραμέτρων της ροής συμβάντων).
-
Κάντε κοινή χρήση του συμβάντος με άλλους.
-
-
Μπορείτε να έχετε έως 10 παρουσιαστές κάθε φορά.
-
Συμμετέχοντες: Όλοιόσοι συμμετέχουν στην εκδήλωση, πριν, κατά τη διάρκεια ή μετά την εκπομπή.
-
Συμμετάσχετε! Σχολιάστε, κάντε ερωτήσεις ή απαντήστε σε ερωτήσεις.
-
Παραμείνετε οργανωμένοι. Ακολουθήστε μια δημοσίευση ή προσθέστε σελιδοδείκτες σε συγκεκριμένες ερωτήσεις ή σχόλια που θέλετε να παρακολουθήσετε.
-
Κάντε κοινή χρήση του συμβάντος με άλλους, στέλνοντας μια σύνδεση προς αυτό.
-
Πρόσθετες αρμοδιότητες
-
Επόπτης:Ο επόπτης είναι υπεύθυνος για την παρακολούθηση και την απάντηση σε δημοσιεύσεις από συμμετέχοντες.
Συμβουλή: Αυτή η εργασία γίνεται καλύτερα από κάποιον με Yammer ρόλο διαχειριστή κοινότητας. Ένας διαχειριστής κοινότητας μπορεί να επισημάνετε την καλύτερη απάντηση για ερωτήσεις και να διαγράψει δημοσιεύσεις που παραβιάζουν την εταιρική πολιτική.
Οι εργασίες μπορεί να περιλαμβάνουν:
-
Προσθέστε σχόλια, ερωτήσεις, ψηφοφορίες ή εικόνες στο παρασκήνιο πριν από το συμβάν για να τονωθεί η συμμετοχή.
-
Απάντηση σε δημοσιεύσεις, όπως απαιτείται. Αναγνώριση ερωτήσεων που χρειάζονται παρακολούθηση.
-
Διαγραφή δημοσιεύσεων που παραβιάζουν την εταιρική πολιτική.
-
Σχολιασμός, ερωτήσεις ή προσθήκη ψηφοφορίας που ενθαρρύνουν τη συζήτηση.
-
Οργάνωση των δημοσιεύσεων με προσθήκη ετικετών σε μια δημοσίευση με #topic.
-
Επισημάνετε την καλύτερη απάντηση σε ερωτήσεις που θέτουν στην ομάδα.
-
Βοηθά τον παρουσιαστή να διαχειρίζεται το χρόνο.
Διατηρήστε την ομάδα σας οργανωμένη
-
Για μια μεγάλη ομάδα, μπορεί να είναι χρήσιμο να έχετε μια ιδιωτική ομάδα Yammer ή Teams να επικοινωνεί σχετικά με το συμβάν πριν, κατά τη διάρκεια και μετά από αυτό.
-
Φροντίστε να έχετε μια συνομιλία εκ των προτέρων σχετικά με το ποιος κάνει τι, συμπεριλαμβανομένου του ποιος χειρίζεται προβλήματα που μπορεί να προκύψουν, όπως ένας παρουσιαστής που μιλάει πολύ μεγάλες ή ακατάλληλες δημοσιεύσεις.
-
Για περισσότερες πληροφορίες σχετικά με τον τρόπο οργάνωσης της εκδήλωσης για βέλτιστη συμμετοχή, ανατρέξτε στο Yammer ζωντανό συμβάν βήμα προς βήμα.
Δείτε επίσης
Οργανώστε ένα ζωντανό συμβάν στο νέο Yammer
Yammer live event βήμα προς βήμα στο playbook
Λήψη προτύπων ζωντανών συμβάντων
Προγραμματισμός και παραγωγή ζωντανού συμβάντος σε νέα Yammer χρήση εξωτερικής εφαρμογής ή συσκευής
Συμμετοχή σε ζωντανό συμβάν σε νέα Yammer










