Μπορείτε να δημιουργήσετε μια γραμμή υπογραφής υπογραμμίζοντας κενά διαστήματα. Ο καλύτερος τρόπος για να το κάνετε αυτό εξαρτάται από το εάν θέλετε να εκτυπώσετε το έγγραφο ή να το διανείμετε online.
Μπορείτε να προσθέσετε μια γραμμή υπογραφής σε ένα έγγραφο, να προσθέσετε ένα γραφικό της χειρόγραφης υπογραφής σας ή να αποθηκεύσετε ένα μπλοκ υπογραφής ως μπλοκ δόμησης Αυτόματου κειμένου.
Για πληροφορίες σχετικά με την προσθήκη ψηφιακής υπογραφής, ανατρέξτε στο θέμα Προσθήκη ή κατάργηση ψηφιακής υπογραφής σε αρχεία του Office.
Μπορείτε να υπογραμμίσετε κενά διαστήματα για ένα εκτυπωμένο έγγραφο πατώντας το πλήκτρο TAB και εφαρμόζοντας τη μορφοποίηση υπογράμμισης στους χαρακτήρες tab.
Εφαρμογή μορφοποίησης υπογράμμισης σε χαρακτήρες tab
-
Στην Κεντρική καρτέλα, στην ομάδα Παράγραφος, κάντε κλικ στην επιλογή Εμφάνιση/Απόκρυψη.
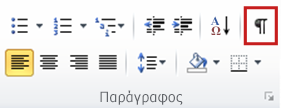
Εμφανίζονται τα σημάδια που υποδεικνύουν κενά διαστήματα και στηλοθετες.
-
Πατήστε το πλήκτρο TAB.
-
Επιλέξτε τους χαρακτήρες στηλοθέτη που θέλετε να υπογραμμίσετε. Ο χαρακτήρας στηλοθέτη μοιάζει με ένα μικρό βέλος.
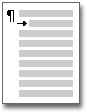
-
Κάντε ένα από τα εξής:
-
Για να εφαρμόσετε μια απλή μορφοποίηση υπογράμμισης, πατήστε το συνδυασμό πλήκτρων CTRL+U.
-
Για να εφαρμόσετε διαφορετικό στυλ υπογράμμισης, στην Κεντρική καρτέλα, στην ομάδα Γραμματοσειρά , κάντε κλικ στην Εκκίνηση παραθύρου διαλόγου γραμματοσειράς , κάντε κλικ στην καρτέλα Γραμματοσειρά και, στη συνέχεια, επιλέξτε ένα στυλ από τη λίστα Στυλ υπογράμμισης .
-
Για να δημιουργήσετε υπογράμμιση σε ένα ηλεκτρονικό έγγραφο ή φόρμα, εισαγάγετε ένα κελί πίνακα με το κάτω περίγραμμα ενεργοποιημένο. Η μέθοδος αυτή εξασφαλίζει ότι όταν κάποιος πληκτρολογεί επάνω στη γραμμή, η γραμμή μένει στη θέση της.
Μπορείτε να δημιουργήσετε μια γραμμή μόνοι σας ή μπορείτε να δημιουργήσετε μια γραμμή που περιέχει εισαγωγικό κείμενο, όπως Υπογραφή ή Ημερομηνία.
Δημιουργία γραμμής
-
Κάντε κλικ στο σημείου που θέλετε να εισάγετε την υπογράμμιση κενών διαστημάτων.
-
Στην καρτέλα Εισαγωγή, στην ομάδα Πίνακες, κάντε κλικ στην επιλογή Πίνακας.
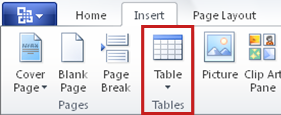
-
Κάντε κλικ στο επάνω αριστερό πλαίσιο για να εισαγάγετε έναν πίνακα 1x1.
Για να αλλάξετε το μήκος της γραμμής, τοποθετήστε το δείκτη του ποντικιού επάνω στο τέλος του πίνακα, έως ότου γίνει δείκτης αλλαγής μεγέθους

-
Κάντε δεξί κλικ στον πίνακα, κάντε κλικ στην επιλογή Περιγράμματα και σκίαση και, στη συνέχεια, κάντε κλικ στην καρτέλα Περιγράμματα .
-
Στην περιοχή Ρύθμιση, κάντε κλικ στο Καμία.
-
Στην περιοχή Στυλ, κάντε κλικ στο είδος γραμμής, στο χρώμα και στο πλάτος που θέλετε.
-
Στο διάγραμμα στην περιοχή Προεπισκόπηση, κάντε κλικ ανάμεσα στα σημάδια του κάτω περιθωρίου για να προσθέσετε το κάτω περίγραμμα. Βεβαιωθείτε ότι εμφανίζεται μόνο η κάτω γραμμή.
-
Στην περιοχή Εφαρμογή σε, κάντε κλικ στην επιλογή Πίνακας και, στη συνέχεια, κάντε κλικ στο κουμπί OK.
Σημείωση: Εάν θέλετε να προβάλλεται ο πίνακας χωρίς τις γκρι γραμμές πλέγματος που δεν εκτυπώνονται, στην καρτέλα Διάταξη, στην ομάδα Πίνακας, κάντε κλικ στην επιλογή Εμφάνιση γραμμών πλέγματος.
Δημιουργία γραμμής με εισαγωγικό κείμενο
-
Κάντε κλικ στο σημείου που θέλετε να εισάγετε την υπογράμμιση κενών διαστημάτων.
-
Στην καρτέλα Εισαγωγή, στην ομάδα Πίνακες, κάντε κλικ στην επιλογή Πίνακας.
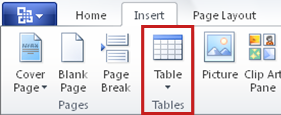
-
Κάντε κλικ στο επάνω αριστερό πλαίσιο για να εισαγάγετε έναν πίνακα 2x1.
Για να αλλάξετε το μήκος της γραμμής, τοποθετήστε το δείκτη του ποντικιού επάνω στο τέλος του πίνακα, έως ότου γίνει δείκτης αλλαγής μεγέθους

-
Κάντε δεξί κλικ στον πίνακα, κάντε κλικ στην επιλογή Περιγράμματα και σκίαση και, στη συνέχεια, κάντε κλικ στην καρτέλα Περιγράμματα .
-
Στην περιοχή Ρύθμιση, κάντε κλικ στο Καμία.
-
Στην περιοχή Εφαρμογή σε, κάντε κλικ στην επιλογή Πίνακας και, στη συνέχεια, κάντε κλικ στο κουμπί OK.
-
Κάντε δεξί κλικ στο κελί όπου θέλετε να προσθέσετε την υπογράμμιση, κάντε ξανά κλικ στην επιλογή Περιγράμματα και σκίαση και, στη συνέχεια, κάντε κλικ στην καρτέλα Περιγράμματα .
-
Στην περιοχή Στυλ, κάντε κλικ στο είδος γραμμής, στο χρώμα και στο πλάτος που θέλετε.
-
Στο διάγραμμα στην περιοχή Προεπισκόπηση, κάντε κλικ ανάμεσα στα σημάδια του κάτω περιθωρίου για να προσθέσετε το κάτω περίγραμμα. Βεβαιωθείτε ότι εμφανίζεται μόνο η κάτω γραμμή.
-
Στην περιοχή Εφαρμογή σε, κάντε κλικ στην επιλογή Κελί.
-
Πληκτρολογήστε το εισαγωγικό κείμενο που θέλετε στο κελί που δεν εμφανίζει τη γραμμή.
Σημείωση: Εάν θέλετε να προβάλλεται ο πίνακας χωρίς τις γκρι γραμμές πλέγματος που δεν εκτυπώνονται, στην καρτέλα Διάταξη, στην ομάδα Πίνακας, κάντε κλικ στην επιλογή Εμφάνιση γραμμών πλέγματος.
Πρώτα, πρέπει να δημιουργήσετε μια εικόνα της υπογραφής σας. Μπορείτε να το γράψετε σε ένα κομμάτι χαρτί, να σαρώσετε τη σελίδα και, στη συνέχεια, να περικόψετε το αρχείο εικόνας που δημιουργεί ο σαρωτής σας Αποθηκεύστε την εικόνα σε μία από τις κοινές μορφές αρχείων εικόνας, όπως .bmp, .gif, .jpg ή .png.
Σημαντικό: Λόγω των πολυάριθμων σαρωτών, ψηφιακών καμερών και άλλων συσκευών που διατίθενται στους καταναλωτές, δεν μπορούμε να προσφέρουμε οδηγίες σχετικά με τη χρήση αυτών των συσκευών. Για πληροφορίες, ανατρέξτε στο εγχειρίδιο του κατασκευαστή ή στην τοποθεσία Web.
Αφού αποκτήσετε το αρχείο εικόνας, μπορείτε να το προσθέσετε σε ένα έγγραφο, κάνοντας κλικ στην καρτέλα Εισαγωγή, κάνοντας κλικ στην επιλογή Εικόνα και, στη συνέχεια, εισάγοντας την εικόνα της υπογραφής σας. Ωστόσο, μπορεί να θέλετε να προσθέσετε και άλλες πληροφορίες, όπως το όνομα που πληκτρολογείτε, κάτω από την εικόνα. Για να το κάνετε αυτό, μπορείτε να δημιουργήσετε μια επαναχρησιμοποιήσιμη καταχώρηση Αυτόματου κειμένου που περιέχει τόσο την εικόνα της υπογραφής σας όσο και τις πληροφορίες που πληκτρολογείτε. Για περισσότερες πληροφορίες, ανατρέξτε στο θέμα Χρήση Γρήγορων Τμημάτων και Αυτόματου κειμένου σε Word.
Μπορείτε να αποθηκεύσετε ένα μπλοκ υπογραφής ως καταχώρηση Αυτόματου κειμένου, ώστε να είναι άμεσα διαθέσιμο στη συλλογή μπλοκ δόμησης Αυτόματου Κειμένου.
-
Στο Word, πληκτρολογήστε το μπλοκ υπογραφής που θέλετε να αποθηκεύσετε. Εναλλακτικά, εισαγάγετε την εικόνα της υπογραφής σας και πληκτρολογήστε τις πρόσθετες πληροφορίες που θέλετε να συμπεριλάβετε.
-
Επιλέξτε το μπλοκ υπογραφής.
-
Στην καρτέλα Εισαγωγή, στην ομάδα Κείμενο, κάντε κλικ στην επιλογή Γρήγορα Τμήματα και, στη συνέχεια, κάντε κλικ στην επιλογή Αποθήκευση επιλογής στη συλλογή Γρήγορων Τμημάτων.
-
Στο παράθυρο διαλόγου Δημιουργία νέου μπλοκ δόμησης , πληκτρολογήστε ένα όνομα για το μπλοκ υπογραφής σας.
-
Στη λίστα Συλλογή , κάντε κλικ στην επιλογή Αυτόματο κείμενο.
-
Κάντε κλικ στο κουμπί OK.
Για να εισαγάγετε το μπλοκ υπογραφής σας, κάντε κλικ στην καρτέλα Εισαγωγή , κάντε κλικ στην επιλογή Γρήγορα Τμήματα, κάντε κλικ στην επιλογή Αυτόματο Κείμενο και, στη συνέχεια, κάντε κλικ στο μπλοκ υπογραφής σας.










