Αφού δημιουργήσετε την τοποθεσία σας SharePoint στο Microsoft 365 χρησιμοποιώντας ένα προσβάσιμο πρότυπο, χρησιμοποιήστε σωστή μορφοποίηση, στυλ και εναλλακτικές περιγραφές για να διατηρήσετε την τοποθεσία σας προσβάσιμη.
Σημείωση: Όταν χρησιμοποιείτε το SharePoint στο Microsoft 365, συνιστάται να χρησιμοποιείτε τον Internet Explorer ως πρόγραμμα περιήγησης.
Σε αυτό το θέμα
Προσθήκη και μορφοποίηση κειμένου
Η τοποθεσία σας SharePoint στο Microsoft 365 περιέχει ήδη ορισμένα βασικά στοιχεία, όπως η γραμμή αναζήτησης και η περιοχή εγγράφων. Είναι πολύ εύκολο να προσθέσετε το δικό σας περιεχόμενο σε μια τοποθεσία SharePoint στο Microsoft 365.
-
Για να ανοίξετε την κορδέλα Επεξεργασία και να εισέλθετε στην κατάσταση Επεξεργασία, στη σελίδα που θέλετε να επεξεργαστείτε, επιλέξτε τη σύνδεση Επεξεργασία.
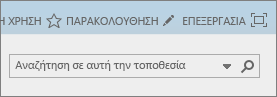
-
Για να προσθέσετε κείμενο σε ένα υπάρχον τμήμα web, τοποθετήστε την εστίαση σε αυτό και, στη συνέχεια, από την κορδέλα Επεξεργασία, κάντε αποκοπή, αντιγραφή, εισαγωγή ή μορφοποίηση κειμένου, όπως θα κάνατε στο Word για το web.
-
Για να επιλέξετε μια μορφοποίηση για το κείμενό σας, ανοίξτε την ομάδα Στυλ.

Επιλέξτε το στυλ που θέλετε να χρησιμοποιήσετε, τοποθετήστε την εστίαση στην περιοχή επεξεργασίας και αρχίστε να πληκτρολογείτε.
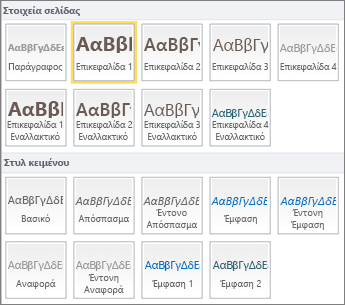
-
Όταν τελειώσετε, κάντε κλικ στο κουμπί Αποθήκευση.

Ορισμένες σημειώσεις για την προσβασιμότητα
-
Χρησιμοποιήστε απλές γραμματοσειρές και όχι περισσότερες από δύο ή τρεις οικογένειες γραμματοσειρών.
-
Μην χρησιμοποιείτε σταθερό μέγεθος γραμματοσειράς. Η ρύθμιση ενός σταθερού μεγέθους μπορεί δημιουργήσει παρεμβολές με άλλα στοιχεία στην οθόνη, ιδίως όταν κάποιος κάνει μεγέθυνση ή σμίκρυνση της οθόνης. Για παράδειγμα, αυτό μπορεί να είναι ένα πρόβλημα με τη διάταξη της οθόνης, επειδή οι γραμμές κειμένου μπορεί να επικαλύπτουν στήλες ή επειδή μπορεί να εξαφανιστεί το κείμενο.
-
Αποφύγετε τις παραλλαγές γραμματοσειρών με έντονη γραφή, πλάγια γραφή και υπογράμμιση, εάν είναι δυνατό. Αντί για αυτό, ενεργοποιήστε μια επιλογή από την ομάδα Στυλ. Οι επιλογές από τα Στυλ περιλαμβάνουν πληροφορίες σχετικά με τον τρόπο εμφάνισης της γραμματοσειράς και τη σημασία του. Η έμφαση, για παράδειγμα, εμφανίζεται με πλάγια γραφή και τα προγράμματα ανάγνωσης οθόνης εκφωνούν τη λέξη "έμφαση" για τα άτομα που δεν μπορούν να δουν την πλάγια γραφή.
-
Χρησιμοποιήστε τη συνήθη κεφαλοποίηση. Τα μεγάλα τμήματα με κεφαλαία γράμματα είναι δυσκολότερο να αναγνωστούν. Επιπλέον, τα προγράμματα ανάγνωσης οθόνης δεν διαβάζουν τα κεφαλαία με διαφορετικό τρόπο από τα πεζά, επομένως ο ακροατής δεν θα γνωρίζει για ποιο λόγο χρησιμοποιούνται.
Προσθέστε επικεφαλίδες για να είναι πιο εύκολη η σάρωση του περιεχομένου σας
Οι επικεφαλίδες είναι σημαντικές για την προσβασιμότητα σε ένα έγγραφο. Οι χρήστες έχουν την τάση να σαρώνουν γρήγορα το περιεχόμενο web και να διαβάζουν προσεκτικά μόνο το περιεχόμενο που είναι ιδιαίτερα ενδιαφέρον. Επιπλέον, τα προγράμματα ανάγνωσης οθόνης χρησιμοποιούν τις επικεφαλίδες για να βοηθήσουν τα άτομα στη σάρωση. Χωρίς επικεφαλίδες, οι τυφλοί χρήστες θα έπρεπε να ακούσουν ολόκληρη την ιστοσελίδα, λέξη προς λέξη.
-
Για να ανοίξετε την κορδέλα Επεξεργασία και να εισέλθετε στην κατάσταση Επεξεργασία, στη σελίδα που θέλετε να επεξεργαστείτε, επιλέξτε τη σύνδεση Επεξεργασία.
-
Επιλέξτε το κείμενο που θέλετε να χρησιμοποιήσετε ως επικεφαλίδα.
-
Ανοίξτε την ομάδα Στυλ και επιλέξτε το επίπεδο επικεφαλίδας που θέλετε.
Συμβουλή: Οι επικεφαλίδες έχουν συγκεκριμένη ιεραρχία. Το στυλ Επικεφαλίδα 1 είναι το πιο σημαντικό στο έγγραφο και είναι συνήθως η ανώτερη επικεφαλίδα. Το στυλ Επικεφαλίδα 2 είναι το δευτερεύον επίπεδο. Το στυλ Επικεφαλίδα 3 μπορεί να χρησιμοποιηθεί για δευτερεύουσες επικεφαλίδες και πριν από αυτό προηγείται πάντα τουλάχιστον μία επικεφαλίδα στην οποία έχει εφαρμοστεί το στυλ Επικεφαλίδα 2.
-
Όταν τελειώσετε, κάντε κλικ στο κουμπί Αποθήκευση.
Σημείωση: Χρησιμοποιήστε τις επικεφαλίδες για να δημιουργήσετε έναν πίνακα περιεχομένων, έτσι ώστε οι χρήστες του προγράμματος ανάγνωσης οθόνης να μπορούν εύκολα να κάνουν σάρωση της σελίδας.
Προσθήκη προσβάσιμων πινάκων
Οι πίνακες είναι ένας εξαιρετικός τρόπος για να οργανώσετε τις πληροφορίες σε μια σελίδα. Είναι εύκολο να βεβαιωθείτε ότι οι πίνακές σας έχουν ρυθμιστεί ώστε να παρέχουν χρήσιμες πληροφορίες περιβάλλοντος για τα προγράμματα ανάγνωσης οθόνης, όπως επικεφαλίδες στηλών ή λεζάντες πίνακα.
-
Για να ανοίξετε την κορδέλα Επεξεργασία και να εισέλθετε στην κατάσταση λειτουργίας Επεξεργασία, επιλέξτε τη σύνδεση Επεξεργασία.
-
Τοποθετήστε την εστίαση στο σημείο που θέλετε να εμφανιστεί ο πίνακας.
-
Από την καρτέλα Εισαγωγή, ανοίξτε την ομάδα Πίνακας και επιλέξτε τον αριθμό γραμμών και στηλών που θέλετε στο νέο σας πίνακα. Αφού κάνετε κλικ στο τελικό πλαίσιο, ένας πίνακας με το καθορισμένο μέγεθος εμφανίζεται στη σελίδα σας.
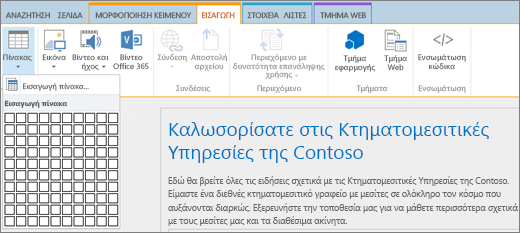
-
Τοποθετήστε την εστίαση στην επάνω αριστερή γραμμή του νέου πίνακα και επιλέξτε την καρτέλα Σχεδίαση.
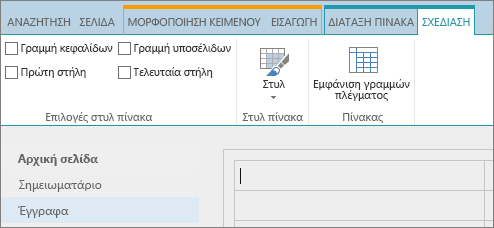
Σημείωση: Η καρτέλα Σχεδίαση είναι ορατή μόνο όταν ο δρομέας βρίσκεται σε ένα στοιχείο με δυνατότητα σχεδίασης, όπως ένας πίνακας.
-
Επιλέξτε το πλαίσιο ελέγχου Γραμμή κεφαλίδων.
Σημείωση: Για να κάνετε ευκολότερη την ανάγνωση του πίνακα, χρησιμοποιήστε ένα έγχρωμο στυλ γραμμής ή εμφανίστε τις γραμμές πλέγματος. Αυτές οι επιλογές είναι διαθέσιμες στην καρτέλα Σχεδίαση.
-
Όταν τελειώσετε, κάντε κλικ στο κουμπί Αποθήκευση.
Σημειώσεις προσβασιμότητας για πίνακες
-
Πάντα να καθορίζετε μια γραμμή κεφαλίδων και να τοποθετείτε ετικέτες σε κάθε στήλη. Εάν χρειάζεται, μπορείτε, επίσης, να καθορίσετε μια Πρώτη στήλη.
-
Οι κεφαλίδες του πίνακα δεν πρέπει να είναι κενές.
-
Προσθέστε μια σύντομη περιγραφή του πίνακα ως λεζάντα.
-
Όπως ακριβώς και στις γραμματοσειρές, χρησιμοποιήστε αναλογικό μέγεθος (ποσοστά) αντί για απόλυτο, για το πλάτος των στηλών και το ύψος των γραμμών. Μην χρησιμοποιείτε τιμές pixel ή στιγμών. . Εάν οι χρήστες προβάλλουν την τοποθεσία σας μέσω κινητής συσκευής ή εάν κάνουν ζουμ στην τοποθεσία για να δουν καλύτερα τις λεπτομέρειες, οι τιμές pixel ή στιγμών διατηρούν τα στοιχεία σταθερά στο καθορισμένο μέγεθος.
Προσθήκη προσβάσιμων υπερ-συνδέσεων
-
Για να ανοίξετε την κορδέλα Επεξεργασία και να εισέλθετε στην κατάσταση λειτουργίας Επεξεργασία, επιλέξτε τη σύνδεση Επεξεργασία.
-
Τοποθετήστε την εστίαση στο σημείο που θέλετε να εμφανιστεί η υπερ-σύνδεση.
-
Για να ανοίξετε το παράθυρο διαλόγου Εισαγωγή υπερ-σύνδεσης , στην καρτέλα Εισαγωγή, επιλέξτε Σύνδεση και Από διεύθυνση ή πατήστε το συνδυασμό πλήκτρων Ctrl+K.
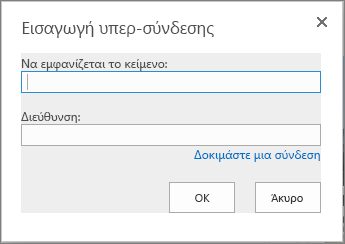
-
Στο πεδίο Να εμφανίζεται το κείμενο, πληκτρολογήστε τον προορισμό της σύνδεσης.
Συμβουλή: Το κείμενο σύνδεσης είναι συχνά το όνομα της τοποθεσίας Web ή ο τίτλος της σελίδας. Το εμφανιζόμενο κείμενο της σύνδεσης θα πρέπει να είναι χαρακτηριστικό σε οποιοδήποτε περιβάλλον και δεν θα πρέπει να είναι πότε κάτι σαν "Κάντε κλικ εδώ".
-
Στο πεδίο Διεύθυνση πεδίο, πληκτρολογήστε ή επικολλήστε τη διεύθυνση URL.
Συμβουλή: Για να βεβαιωθείτε ότι η σύνδεση λειτουργεί όπως θέλετε, επιλέξτε Δοκιμή σύνδεσης.
-
Όταν τελειώσετε, επιλέξτε OK.
Σχετικές πληροφορίες
Πόροι για τη δημιουργία προσβάσιμων τοποθεσιών στο SharePoint Online
Αφού δημιουργήσετε την τοποθεσία σας SharePoint χρησιμοποιώντας δυνατότητες προσβασιμότητας, χρησιμοποιήστε σωστή μορφοποίηση, στυλ και εναλλακτικές περιγραφές για να διατηρήσετε την τοποθεσία σας προσβάσιμη.
Σημείωση: Όταν χρησιμοποιείτε το SharePoint, συνιστάται να χρησιμοποιείτε τον Microsoft Edge ως πρόγραμμα περιήγησης.
Σε αυτό το θέμα
Προσθήκη και μορφοποίηση κειμένου
Η τοποθεσία σας SharePoint περιέχει ήδη ορισμένα βασικά στοιχεία, όπως η γραμμή Αναζήτηση και η περιοχή Έγγραφα. Είναι πολύ εύκολο να προσθέσετε το δικό σας περιεχόμενο σε μια τοποθεσία SharePoint.
-
Για να εισέλθετε στην κατάσταση Επεξεργασία, στη σελίδα που θέλετε να επεξεργαστείτε, επιλέξτε τη σύνδεση Επεξεργασία.
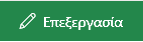
-
Για να προσθέσετε κείμενο σε ένα υπάρχον τμήμα Web, τοποθετήστε την εστίαση σε αυτό και, στη συνέχεια, επιλέξτε το κουμπί Επεξεργασία τμήματος Web.
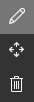
-
Για να επιλέξετε μια μορφοποίηση για το κείμενό σας, ανοίξτε το Πρόγραμμα επεξεργασίας εμπλουτισμένου κειμένου.

-
Επιλέξτε το στυλ που θέλετε να χρησιμοποιήσετε, τοποθετήστε την εστίαση στην περιοχή επεξεργασίας και αρχίστε να πληκτρολογείτε.
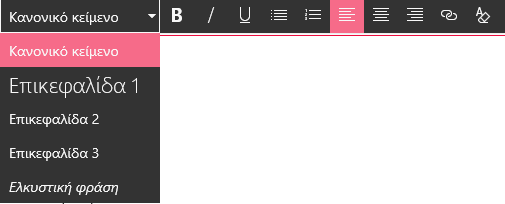
Ορισμένες σημειώσεις για την προσβασιμότητα
-
Χρησιμοποιήστε απλές γραμματοσειρές και όχι περισσότερες από δύο ή τρεις οικογένειες γραμματοσειρών.
-
Μην χρησιμοποιείτε σταθερό μέγεθος γραμματοσειράς. Η ρύθμιση ενός σταθερού μεγέθους μπορεί δημιουργήσει παρεμβολές με άλλα στοιχεία στην οθόνη, ιδίως όταν κάποιος κάνει μεγέθυνση ή σμίκρυνση της οθόνης. Για παράδειγμα, αυτό μπορεί να είναι ένα πρόβλημα με τη διάταξη της οθόνης, επειδή οι γραμμές κειμένου μπορεί να επικαλύπτουν στήλες ή επειδή μπορεί να εξαφανιστεί το κείμενο.
-
Αποφύγετε τις παραλλαγές γραμματοσειρών με έντονη γραφή, πλάγια γραφή και υπογράμμιση, εάν είναι δυνατό. Αντί για αυτό, ενεργοποιήστε μια επιλογή από την ομάδα Στυλ. Οι επιλογές από τα Στυλ περιλαμβάνουν πληροφορίες σχετικά με τον τρόπο εμφάνισης της γραμματοσειράς και τη σημασία του.
-
Χρησιμοποιήστε τη συνήθη κεφαλοποίηση. Τα μεγάλα τμήματα με κεφαλαία γράμματα είναι δυσκολότερο να αναγνωστούν. Επιπλέον, τα προγράμματα ανάγνωσης οθόνης δεν διαβάζουν τα κεφαλαία με διαφορετικό τρόπο από τα πεζά, επομένως ο ακροατής δεν γνωρίζει για ποιο λόγο χρησιμοποιούνται.
Προσθέστε επικεφαλίδες για να είναι πιο εύκολη η σάρωση του περιεχομένου σας
Οι επικεφαλίδες είναι σημαντικές για την προσβασιμότητα σε ένα έγγραφο. Οι χρήστες έχουν την τάση να σαρώνουν γρήγορα το περιεχόμενο Web και μπορεί να διαβάζουν προσεκτικά μόνο το περιεχόμενο που είναι ιδιαίτερα ενδιαφέρον. Επιπλέον, τα προγράμματα ανάγνωσης οθόνης χρησιμοποιούν τις επικεφαλίδες για να βοηθήσουν τα άτομα στη σάρωση. Χωρίς επικεφαλίδες, τα άτομα που χρησιμοποιούν προγράμματα ανάγνωσης οθόνης θα έπρεπε να ακούσουν ολόκληρη την ιστοσελίδα, λέξη προς λέξη.
-
Επιλέξτε τη σύνδεση Επεξεργασία στη σελίδα που θέλετε να επεξεργαστείτε.
-
Επιλέξτε το κείμενο που θέλετε να χρησιμοποιήσετε ως επικεφαλίδα.
-
Ανοίξτε το μενού Στυλ και επιλέξτε το επίπεδο επικεφαλίδας που θέλετε.
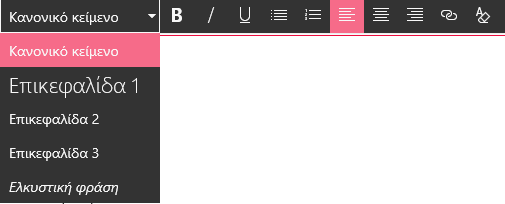
Συμβουλή: Οι επικεφαλίδες έχουν συγκεκριμένη ιεραρχία. Το στυλ Επικεφαλίδα 1 είναι το πιο σημαντικό στο έγγραφο και είναι συνήθως η ανώτερη επικεφαλίδα. Το στυλ Επικεφαλίδα 2 είναι το δευτερεύον επίπεδο. Το στυλ Επικεφαλίδα 3 μπορεί να χρησιμοποιηθεί για δευτερεύουσες επικεφαλίδες και πριν από αυτό προηγείται πάντα τουλάχιστον μία επικεφαλίδα που χρησιμοποιεί το στυλ Επικεφαλίδα 2.
Σημείωση: Χρησιμοποιήστε τις επικεφαλίδες για να δημιουργήσετε έναν πίνακα περιεχομένων, έτσι ώστε οι χρήστες του προγράμματος ανάγνωσης οθόνης να μπορούν εύκολα να κάνουν σάρωση της σελίδας.
Προσθήκη ενοτήτων διάταξης και προσβασιμότητα των ενοτήτων διάταξης
Οι ενότητες διάταξης είναι ένας εξαιρετικός τρόπος για να οργανώσετε τις πληροφορίες σε μια σελίδα. Οι ενότητες είναι εύκολα προσβάσιμες εκχωρώντας επικεφαλίδες σε ενότητες κειμένου και λεζάντες σε εικόνες και άλλα μέσα.
-
Για να προσθέσετε μια ενότητα διάταξης, επιλέξτε τη σύνδεση Επεξεργασία.
-
Τοποθετήστε την εστίαση στο σημείο όπου θέλετε να προσθέσετε τον πίνακα.
-
Επιλέξτε τη σύνδεση Προσθήκη νέας ενότητας ή τμήματος Web.

-
Επιλέξτε τη διάταξη ενότητας που θέλετε να χρησιμοποιήσετε.
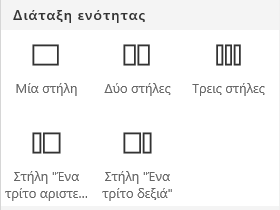
-
Προσθέστε περιεχόμενο σε κάθε ενότητα επιλέγοντας τη σύνδεση Προσθήκη νέου τμήματος Web.

Προσθήκη προσβάσιμων υπερ-συνδέσεων
-
Επιλέξτε τη σύνδεση Επεξεργασία της ενότητας όπου θέλετε να προσθέσετε την υπερ-σύνδεση.
-
Επιλέξτε τη σύνδεση Προσθήκη νέου τμήματος Web.

-
Επιλέξτε Σύνδεση στο μενού Τμήμα Web.
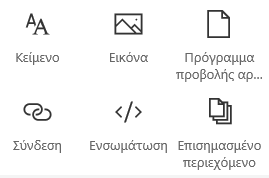
-
Εισαγάγετε τη διεύθυνση της σύνδεσης προορισμού.
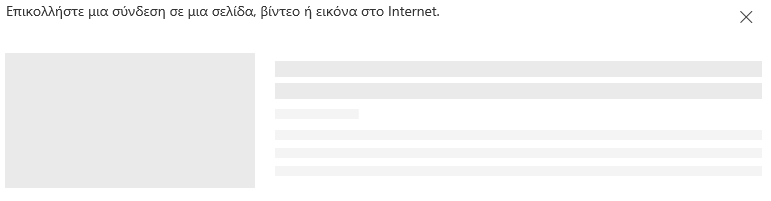
-
Στο πεδίο Διεύθυνση πεδίο, πληκτρολογήστε ή επικολλήστε τη διεύθυνση URL.
Συμβουλή: Ελέγξτε την προεπισκόπηση σύνδεσης για να βεβαιωθείτε ότι είναι σαφής για τα άτομα που χρησιμοποιούν προγράμματα ανάγνωσης οθόνης για τη χρήση της τοποθεσίας σας.
Σχετικές πληροφορίες
Πόροι για τη δημιουργία προσβάσιμων τοποθεσιών στο SharePoint










