Στην Access, ένα πεδίο "Ναι/Όχι" αποθηκεύει μόνο δύο τιμές: "Ναι" ή "Όχι". Εάν χρησιμοποιείτε ένα πλαίσιο κειμένου για να εμφανίσετε ένα πεδίο "Ναι/Όχι", η τιμή εμφανίζεται ως -1 για το "Ναι" και "0" για το "Όχι". Αυτές οι τιμές δεν έχουν μεγάλη σημασία για τους περισσότερους χρήστες, επομένως η Access παρέχει πλαίσια ελέγχου, κουμπιά επιλογής και κουμπιά εναλλαγής που μπορείτε να χρησιμοποιήσετε για να εμφανίσετε και να εισαγάγετε τιμές Ναι/Όχι. Αυτά τα στοιχεία ελέγχου παρέχουν μια γραφική απεικόνιση της τιμής Ναι/Όχι, η οποία είναι εύχρηστη και ευανάγνωστη.
Αυτό το άρθρο περιγράφει τις εφαρμογές για κάθε ένα από αυτά τα στοιχεία ελέγχου και σας λέει πώς μπορείτε να τα προσθέσετε στις φόρμες και τις αναφορές σας.
Τι θέλετε να κάνετε;
Αποφασίστε ποιο στοιχείο ελέγχου θα χρησιμοποιήσετε
Στις περισσότερες περιπτώσεις, το πλαίσιο ελέγχου είναι το καλύτερο στοιχείο ελέγχου για την αναπαράσταση μιας τιμής Ναι/Όχι. Αυτός είναι ο προεπιλεγμένος τύπος στοιχείου ελέγχου που δημιουργείται όταν προσθέτετε ένα πεδίο "Ναι/Όχι" σε μια φόρμα ή αναφορά. Αντίθετα, τα κουμπιά επιλογής και τα κουμπιά εναλλαγής χρησιμοποιούνται συχνότερα ως μέρος μιας ομάδας επιλογών. Για περισσότερες πληροφορίες σχετικά με τις ομάδες επιλογών, ανατρέξτε στην ενότητα Κατανόηση ομάδων επιλογών.
Η παρακάτω εικόνα δείχνει τα τρία στοιχεία ελέγχου και πώς αντιπροσωπεύουν τις τιμές "Ναι" και "Όχι". Η στήλη Ναι εμφανίζει το στοιχείο ελέγχου όπως εμφανίζεται όταν είναι επιλεγμένο και η στήλη Χωρίς εμφανίζει το στοιχείο ελέγχου όπως εμφανίζεται όταν διαγράφεται.
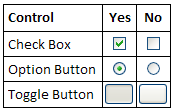
Δημιουργία δεσμευμένου πλαισίου ελέγχου, κουμπιού επιλογής ή κουμπιού εναλλαγής
Μπορείτε να δημιουργήσετε γρήγορα ένα πλαίσιο ελέγχου, σύροντας ένα πεδίο "Ναι/Όχι" από το τμήμα παραθύρου "Λίστα πεδίων" στη φόρμα ή την έκθεση.
-
Ανοίξτε τη φόρμα ή την έκθεση σε προβολή διάταξης ή σε προβολή σχεδίασης κάνοντας δεξί κλικ στο παράθυρο περιήγησης και, στη συνέχεια, κάνοντας κλικ στην προβολή που θέλετε από το μενού συντόμευσης.
-
Εάν το παράθυρο Λίστα πεδίων δεν εμφανίζεται ήδη, πατήστε το συνδυασμό πλήκτρων ALT+F8 για να το εμφανίσετε.
-
Αναπτύξτε τις λίστες πίνακα, εάν χρειάζεται, κάνοντας κλικ στα σύμβολα συν (+) δίπλα στα ονόματα των πινάκων.
-
Σύρετε το πεδίο Ναι/Όχι από το τμήμα παραθύρου Λίστα πεδίων στη φόρμα ή την έκθεση.
Ανάλογα με τη ρύθμιση της ιδιότητας Στοιχείο ελέγχου εμφάνισης του πεδίου, δημιουργείται ένα πλαίσιο ελέγχου, ένα πλαίσιο κειμένου ή ένα σύνθετο πλαίσιο και είναι συνδεδεμένο με το πεδίο. Όταν δημιουργείτε ένα νέο πεδίο "Ναι/Όχι" σε έναν πίνακα, η προεπιλεγμένη ρύθμιση της ιδιότητας Στοιχείο ελέγχου εμφάνισης του πεδίου είναι Πλαίσιο ελέγχου.
Εάν θέλετε, μπορείτε να αλλάξετε το στοιχείο ελέγχου του πλαισίου ελέγχου σε κουμπί επιλογής ή κουμπί εναλλαγής. Για να το κάνετε αυτό, κάντε δεξί κλικ στο πλαίσιο ελέγχου, τοποθετήστε το δείκτη του ποντικιού στην επιλογή Αλλαγή σε στο μενού συντόμευσης και, στη συνέχεια, κάντε κλικ στην επιλογή Κουμπί εναλλαγής 

Δημιουργία μη δεσμευμένου πλαισίου ελέγχου, κουμπιού επιλογής ή κουμπιού εναλλαγής
Μπορείτε να χρησιμοποιήσετε ένα μη δεσμευμένο πλαίσιο ελέγχου, ένα κουμπί επιλογής ή ένα κουμπί εναλλαγής σε ένα προσαρμοσμένο παράθυρο διαλόγου για να αποδεχτείτε την εισαγωγή δεδομένων χρήστη και, στη συνέχεια, να εκτελέσετε μια ενέργεια με βάση αυτή την εισαγωγή δεδομένων.
-
Ανοίξτε τη φόρμα ή την έκθεση σε προβολή σχεδίασης, κάνοντας δεξί κλικ στο παράθυρο περιήγησης και, στη συνέχεια, κάνοντας κλικ στην επιλογή Προβολή σχεδίασης στο μενού συντόμευσης.
-
Στην καρτέλα Σχεδίαση , στην ομάδα Στοιχεία ελέγχου , κάντε κλικ στο εργαλείο για το στοιχείο ελέγχου που θέλετε (Πλαίσιο ελέγχου



-
Κάντε κλικ στη φόρμα ή την έκθεση όπου θέλετε να τοποθετήσετε το στοιχείο ελέγχου.
Η Access τοποθετεί το στοιχείο ελέγχου στη φόρμα ή την έκθεση.
Παρόλο που δεν είναι απαραίτητο, μπορεί να θέλετε να μετονομάσετε το στοιχείο ελέγχου, ώστε να έχει ένα πιο χαρακτηριστικό όνομα. Αυτή η ενέργεια δεν αλλάζει την ετικέτα που εμφανίζεται δίπλα στο στοιχείο ελέγχου, αλλά διευκολύνει την αναφορά σε αυτή σε παραστάσεις ή μακροεντολές.
Μετονομασία του στοιχείου ελέγχου
-
Βεβαιωθείτε ότι το στοιχείο ελέγχου είναι επιλεγμένο.
-
Εάν το φύλλο ιδιοτήτων δεν εμφανίζεται ήδη, πατήστε F4 για να το εμφανίσετε.
-
Πληκτρολογήστε ένα νέο όνομα στο πλαίσιο ιδιότητας Name του στοιχείου ελέγχου.
Εάν θέλετε, μπορείτε να αλλάξετε το πλαίσιο ελέγχου σε κουμπί επιλογής ή κουμπί εναλλαγής. Για να το κάνετε αυτό, κάντε δεξί κλικ στο πλαίσιο ελέγχου, τοποθετήστε το δείκτη του ποντικιού στην επιλογή Αλλαγή σε στο μενού συντόμευσης και, στη συνέχεια, κάντε κλικ στην επιλογή Κουμπί εναλλαγής 

Κατανόηση των ομάδων επιλογών
Ένα μεμονωμένο πλαίσιο ελέγχου, ένα κουμπί επιλογής ή ένα κουμπί εναλλαγής μπορεί να είναι δεσμευμένα ή μη δεσμευμένα ή μπορεί να είναι μέρος μιας ομάδας επιλογών. Μια ομάδα επιλογών εμφανίζει ένα περιορισμένο σύνολο εναλλακτικών επιλογών και μπορείτε να επιλέξετε μόνο μία επιλογή σε μια ομάδα επιλογών κάθε φορά. Μια ομάδα επιλογών αποτελείται από ένα πλαίσιο ομάδας και ένα σύνολο πλαισίων ελέγχου, κουμπιά εναλλαγής ή κουμπιά επιλογής.
Εάν μια ομάδα επιλογών είναι συνδεδεμένη με ένα πεδίο, μόνο το ίδιο το πλαίσιο ομάδας είναι δεσμευμένο με το πεδίο και όχι με τα στοιχεία ελέγχου που περιέχονται μέσα στο πλαίσιο. Αντί να ορίσετε την ιδιότητα Προέλευση στοιχείου ελέγχου για κάθε στοιχείο ελέγχου στην ομάδα επιλογών, ορίζετε την ιδιότητα Τιμή επιλογής κάθε στοιχείου ελέγχου σε έναν αριθμό που είναι χαρακτηριστικός για το πεδίο στο οποίο είναι δεσμευμένο το πλαίσιο ομάδας. Όταν ορίζετε μια επιλογή σε μια ομάδα επιλογών, η Access ορίζει την τιμή του πεδίου με το οποίο η ομάδα επιλογών είναι συνδεδεμένη με την τιμή της ιδιότητας Option Value της επιλεγμένης επιλογής.
Η τιμή μιας ομάδας επιλογών μπορεί να είναι μόνο αριθμός και όχι κείμενο. Η Access αποθηκεύει αυτόν τον αριθμό στον υποκείμενο πίνακα. Μια ομάδα επιλογών μπορεί επίσης να οριστεί σε μια παράσταση ή μπορεί να μην είναι δεσμευμένη. Μπορείτε να χρησιμοποιήσετε μια μη δεσμευμένη ομάδα επιλογών σε ένα προσαρμοσμένο παράθυρο διαλόγου για να αποδεχτείτε την εισαγωγή δεδομένων χρήστη και, στη συνέχεια, να εκτελέσετε μια ενέργεια με βάση αυτά τα δεδομένα εισόδου.
Είναι συνήθης πρακτική να χρησιμοποιείτε πλαίσια ελέγχου για πεδία ναι/όχι και κουμπιά επιλογής ή κουμπιά εναλλαγής για ομάδες επιλογών. Ωστόσο, αυτή είναι μόνο μια πρόταση και μπορείτε να χρησιμοποιήσετε οποιοδήποτε από τα τρία στοιχεία ελέγχου για οποιονδήποτε σκοπό.
Δημιουργία ομάδας επιλογών
Μπορείτε να δημιουργήσετε γρήγορα μια ομάδα επιλογών χρησιμοποιώντας τον Οδηγό ομάδας επιλογών. Προτού ξεκινήσετε, αποφασίστε εάν θέλετε η τιμή επιλογής να αποθηκεύεται σε έναν πίνακα. Σε αυτήν την περίπτωση, πρέπει να έχετε ένα πεδίο του τύπου δεδομένων "Αριθμός" που έχει οριστεί για το σκοπό αυτό.
Για περισσότερες πληροφορίες σχετικά με την προσθήκη ενός πεδίου σε έναν πίνακα, ανατρέξτε στο άρθρο Δημιουργία πίνακα και προσθήκη πεδίων.
-
Ανοίξτε τη φόρμα σε προβολή σχεδίασης, κάνοντας δεξί κλικ στο παράθυρο περιήγησης και, στη συνέχεια, κάνοντας κλικ στην επιλογή Προβολή σχεδίασης

-
Στην καρτέλα Σχεδίαση , στην ομάδα Στοιχεία ελέγχου , βεβαιωθείτε ότι είναι επιλεγμένο το στοιχείο Χρήση οδηγών στοιχείων ελέγχου


-
Στην ίδια ομάδα, κάντε κλικ στην επιλογή Ομάδα επιλογών

-
Κάντε κλικ στη φόρμα όπου θέλετε να τοποθετήσετε την ομάδα επιλογών.
-
Ακολουθήστε τις οδηγίες στον οδηγό. Στην τελευταία σελίδα, κάντε κλικ στην επιλογή Τέλος.
Η Access τοποθετεί την ομάδα επιλογών στη φόρμα.
Μετονομασία της ομάδας επιλογών Παρόλο που δεν είναι απαραίτητο, μπορεί να θέλετε να μετονομάσετε την ομάδα επιλογών, ώστε να έχει ένα πιο χαρακτηριστικό όνομα. Αυτή η ενέργεια δεν αλλάζει την ετικέτα που εμφανίζεται δίπλα στην ομάδα επιλογών, αλλά μπορεί να διευκολύνει την αναφορά στο στοιχείο ελέγχου σε παραστάσεις ή μακροεντολές.
-
Βεβαιωθείτε ότι η ομάδα επιλογών είναι επιλεγμένη κάνοντας κλικ στο πλαίσιο της ομάδας.
-
Εάν το φύλλο ιδιοτήτων δεν εμφανίζεται ήδη, πατήστε F4 για να το εμφανίσετε.
-
Πληκτρολογήστε ένα νέο όνομα στο πλαίσιο ιδιότητας Name της ομάδας επιλογών.
Προσθήκη νέας επιλογής σε υπάρχουσα ομάδα επιλογών
Μπορείτε να προσθέσετε νέα στοιχεία ελέγχου επιλογής σε μια ομάδα επιλογών καθώς αλλάζουν οι ανάγκες σας. Μπορείτε να δημιουργήσετε ένα νέο στοιχείο ελέγχου στην ομάδα ή να αποκόψετε ένα υπάρχον στοιχείο ελέγχου από άλλο σημείο της φόρμας και να το επικολλήσετε στην ομάδα.
-
Ανοίξτε τη φόρμα σε προβολή σχεδίασης, κάνοντας δεξί κλικ στο παράθυρο περιήγησης και, στη συνέχεια, κάνοντας κλικ στην επιλογή Προβολή σχεδίασης

-
Κάντε κλικ στο πλαίσιο της ομάδας επιλογών για να την επιλέξετε και, στη συνέχεια, σύρετε τις λαβές αλλαγής μεγέθους του πλαισίου για να δημιουργήσετε χώρο για το νέο στοιχείο ελέγχου επιλογής.
-
Κάντε ένα από τα εξής:
-
Δημιουργία νέου στοιχείου ελέγχου στην ομάδα
-
Στην καρτέλα Σχεδίαση , στην ομάδα Στοιχεία ελέγχου , κάντε κλικ στο εργαλείο για τον τύπο του στοιχείου ελέγχου που θέλετε να προσθέσετε (Πλαίσιο ελέγχου



-
Μετακινήστε το δείκτη του ποντικιού έτσι ώστε να είναι τοποθετημένος μέσα στο πλαίσιο της ομάδας επιλογών. Το πλαίσιο αλλάζει χρώμα για να υποδείξει ότι το νέο στοιχείο ελέγχου θα γίνει μέρος της ομάδας επιλογών.
-
Κάντε κλικ για να τοποθετήσετε το στοιχείο ελέγχου στην ομάδα.
-
-
Μετακίνηση υπάρχοντος στοιχείου ελέγχου στην ομάδα
Εάν απλώς σύρετε ένα στοιχείο ελέγχου σε μια ομάδα επιλογών, δεν γίνεται μέλος της ομάδας. Πρέπει να κάνετε αποκοπή και επικόλληση του στοιχείου ελέγχου στην ομάδα για να γίνει επιλογή.
-
Επιλέξτε το στοιχείο ελέγχου που θέλετε να μετακινήσετε στην ομάδα επιλογών.
-
Στην Κεντρική καρτέλα, στην ομάδα Πρόχειρο, κάντε κλικ στην εντολή Αποκοπή.

-
Επιλέξτε την ομάδα επιλογών κάνοντας κλικ στο πλαίσιο που περιβάλλει την ομάδα.
-
Στην Κεντρική καρτέλα, στην ομάδα Πρόχειρο, κάντε κλικ στο στοιχείο Επικόλληση.

Η Access προσθέτει το στοιχείο ελέγχου στην ομάδα.
-
-
-
Πιθανότατα θα χρειαστεί να μετακινήσετε το στοιχείο ελέγχου και την ετικέτα του, ώστε να ευθυγραμμίζονται με τα υπάρχοντα στοιχεία ελέγχου και ετικέτες.
-
Επιλέξτε το στοιχείο ελέγχου που μόλις προσθέσατε και, στη συνέχεια, πατήστε το πλήκτρο F4 για να ανοίξετε το φύλλο ιδιοτήτων για το στοιχείο ελέγχου.
-
Σημειώστε την τιμή της ιδιότητας Option Value του στοιχείου ελέγχου που μόλις προστέθηκε. Ανάλογα με τις ανάγκες σας, μπορείτε να την αφήσετε στην τιμή που προτείνει η Access ή μπορείτε να την αλλάξετε σε διαφορετική τιμή.










