Το προσωπικό θησαυροφυλάκιο είναι μια προστατευόμενη περιοχή στο OneDrive όπου μπορείτε να αποθηκεύετε τα πιο σημαντικά ή ευαίσθητα αρχεία και φωτογραφίες σας χωρίς να θυσιάσετε την ευκολία πρόσβασης από οπουδήποτε.
Σας καθοδηγούμε να ρυθμίσετε με μια ισχυρή μέθοδο ελέγχου ταυτότητας ή με ένα δεύτερο βήμα επαλήθευσης ταυτότητας, όπως το αποτύπωμά σας, το πρόσωπο, το PIN ή έναν κωδικό που σας έχει αποσταλεί μέσω ηλεκτρονικού ταχυδρομείου ή SMS. Τα κλειδωμένα αρχεία σας στο προσωπικό θησαυροφυλάκιο έχουν έτσι αυτό το επιπλέον επίπεδο ασφάλειας, διατηρώντας τα πιο ασφαλή σε περίπτωση που κάποιος αποκτήσει πρόσβαση στον λογαριασμό ή τη συσκευή σας.

Σημαντικό:
-
Το προσωπικό θησαυροφυλάκιο είναι διαθέσιμο για OneDrive Βασικά, Προσωπικά και Οικογενειακά προγράμματα. Για περισσότερες πληροφορίες, ανατρέξτε στην ενότητα προγράμματα εδώ.
-
Το προσωπικό θησαυροφυλάκιο είναι διαθέσιμο απόOneDrive στο web, την εφαρμογή για κινητές συσκευές και από το Windows 10 ή Windows 11 υπολογιστή σας.
Το προσωπικό θησαυροφυλάκιο κλειδώνει αυτόματα μετά από μια περίοδο αδράνειας και, στη συνέχεια, πρέπει να το ξεκλειδώσετε για να αποκτήσετε ξανά πρόσβαση στα αρχεία σας. Μπορείτε εύκολα να αποκτήσετε πρόσβαση σε όλα τα έγγραφα, τις φωτογραφίες και τα βίντεό σας στο προσωπικό θησαυροφυλάκιο από το onedrive.com, το PC ή από άλλες συσκευές που το υποστηρίζουν.
Ρύθμιση του OneDrive προσωπικού θησαυροφυλακίου
Το προσωπικό θησαυροφυλάκιο είναι ένας ειδικός φάκελος στο OneDrive σας, το οποίο προστατεύεται με ένα επιπλέον επίπεδο ασφάλειας. Θα πρέπει να το ρυθμίσετε ξεχωριστά σε κάθε συσκευή στην οποία θέλετε να το χρησιμοποιήσετε.
-
Την πρώτη φορά που θα δείτε την επιλογή Προσωπικό θησαυροφυλάκιο στο OneDrive, θα δείτε ένα μήνυμα όπου μπορείτε να επιλέξετε Γρήγορα αποτελέσματα.
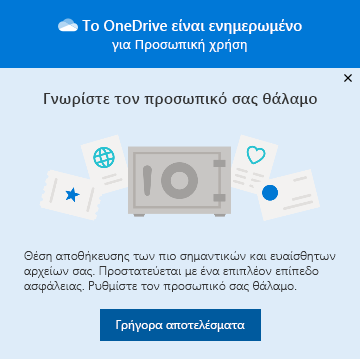
Εάν δεν βλέπετε το μήνυμα ή το απορρίψατε, μεταβείτε στο OneDrive σας και επιλέξτε το φάκελο Προσωπικό θησαυροφυλάκιο .
-
Διαβάστε σχετικά με το προσωπικό θησαυροφυλάκιο και επιλέξτε Επόμενο ή Συνέχεια (διαφέρει ανάλογα με τη συσκευή σας).
-
Στο παράθυρο διαλόγου Επαλήθευση ταυτότητας, επαληθεύστε τις πληροφορίες του λογαριασμού σας και σημειώστε τη διεύθυνση του ηλεκτρονικού σας ταχυδρομείου σε περίπτωση που τη χρειαστείτε στο επόμενο βήμα. Στη συνέχεια, επιλέξτε Επαλήθευση.
Σημείωση: Στην εφαρμογή για κινητές συσκευές OneDrive, θα σας ζητηθεί να εισέλθετε πρώτα στο OneDrive, προτού δείτε την επόμενη οθόνη.
-
Επιλέξτε τη μέθοδο επαλήθευσης. Για παράδειγμα, επιλέξτε Κείμενο και ακολουθήστε τις οδηγίες για να στείλετε ένα μήνυμα κειμένου στο τηλέφωνό σας.
Αν χρησιμοποιείτε κείμενο ή ηλεκτρονικό ταχυδρομείο, θα πρέπει να βρείτε το μήνυμα κειμένου ή ηλεκτρονικού ταχυδρομείου και να πληκτρολογήσετε τον κωδικό που λάβατε.
Για περισσότερες πληροφορίες σχετικά με τον τρόπο με τον οποίο η Microsoft χρησιμοποιεί μεθόδους και κωδικούς επαλήθευσης, ανατρέξτε στο θέμα Πληροφορίες ασφάλειας λογαριασμού Microsoft & κωδικοί επαλήθευσης.Σημείωση: Αν δεν λάβετε κωδικό, ίσως χρειαστεί να προσαρμόσετε τις πληροφορίες του λογαριασμού σας. Για παράδειγμα, βεβαιωθείτε ότι ο αριθμός του κινητού τηλεφώνου σας έχει συμπληρωθεί για τον λογαριασμό σας.
έλεγχος ταυτότητας Two-Factor (2FA) στο OneDrive
OneDrive Το προσωπικό θησαυροφυλάκιο παρέχει ένα επιπλέον επίπεδο ασφάλειας χρησιμοποιώντας τον έλεγχο ταυτότητας Two-Factor (2FA), ο οποίος σας βοηθά να εξασφαλίσετε ότι μόνο εσείς μπορείτε να αποκτήσετε πρόσβαση στις κρίσιμες πληροφορίες σας. Microsoft 365 Οι συνδρομητές του Βασικού, του Προσωπικού και της Οικογένειας στο παρελθόν μπορούσαν να αποθηκεύσουν μόνο έναν μικρό αριθμό αρχείων στο προσωπικό τους θησαυροφυλάκιο. Οι συνδρομητές μπορούν τώρα να τοποθετήσουν όσα αρχεία θέλουν στο OneDrive προσωπικό θησαυροφυλάκιο (μέχρι το όριο των 100 GB χώρου αποθήκευσης).
-
Πραγματοποιήστε είσοδο στο OneDrive.com χρησιμοποιώντας τα διαπιστευτήρια της Microsoft.
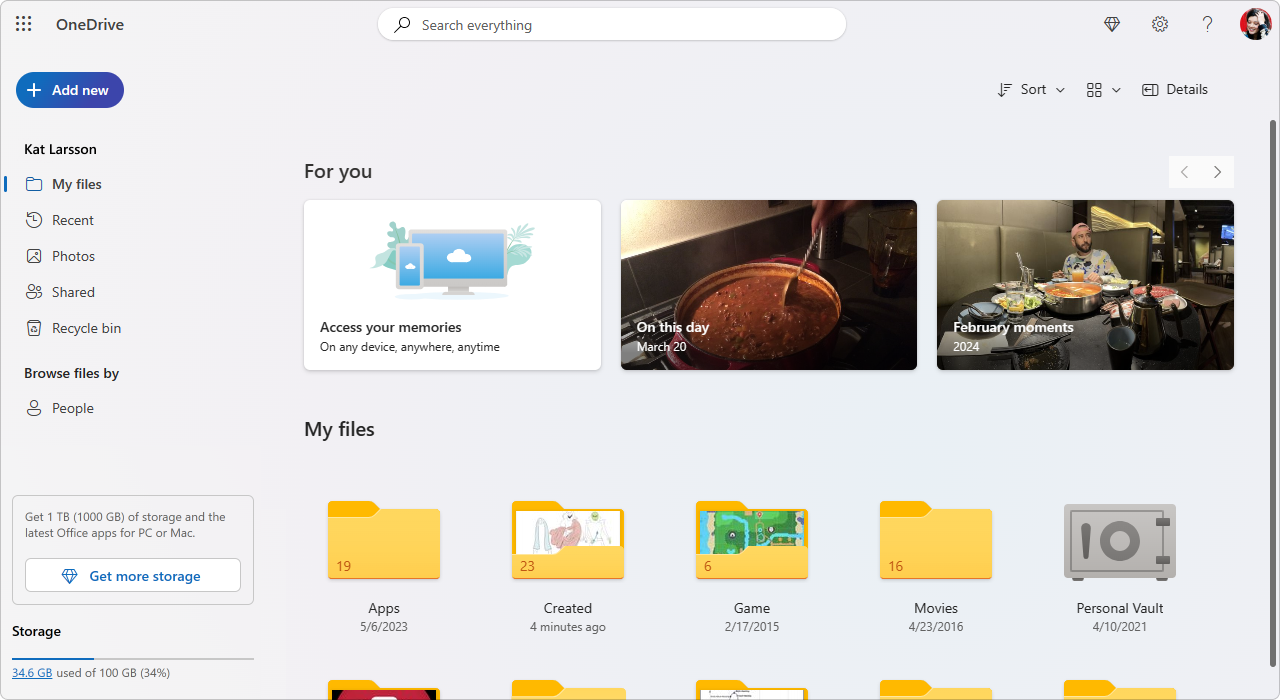
-
Ενεργοποιήστε το προσωπικό θησαυροφυλάκιο (από τις Ρυθμίσεις επιλέξτε Προσωπικό θησαυροφυλάκιο και, στη συνέχεια, κάντε κλικ στην επιλογή Ενεργοποίηση).
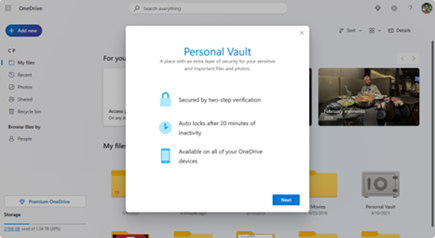
-
Επιλέξτε Έλεγχος ταυτότητας δύο παραγόντων (2FA).
Για βελτιωμένη ασφάλεια, για την ενεργοποίηση του OneDrive προσωπικό θησαυροφυλάκιο απαιτείται 2FA. Μπορείτε να επιλέξετε να χρησιμοποιήσετε μια δευτερεύουσα διεύθυνση ηλεκτρονικού ταχυδρομείου ή, για μεγαλύτερη ασφάλεια, να χρησιμοποιήσετε την εφαρμογή Microsoft Authenticator. Για περισσότερες πληροφορίες σχετικά με την εφαρμογή Microsoft Authenticator, ανατρέξτε στο θέμα Τρόπος χρήσης της εφαρμογής Microsoft Authenticator. -
Εισαγάγετε το PIN σας.
Αφού ρυθμίσετε Two-Factor έλεγχο ταυτότητας (2FA), θα λαμβάνετε PIN μέσω της επιλεγμένης μεθόδου 2FA. Εισαγάγετε αυτό το PIN για να ενεργοποιήσετε το προσωπικό σας θησαυροφυλάκιο.
Σημείωση: Κάθε φορά που αποκτάτε πρόσβαση στο OneDrive προσωπικό σας θησαυροφυλάκιο, θα σας ζητείται να πραγματοποιήσετε έλεγχο ταυτότητας μέσω της επιλεγμένης μεθόδου ελέγχου ταυτότητας (2FA) Two-Factor, εξασφαλίζοντας ότι μόνο εσείς μπορείτε να προβάλετε και να επεξεργαστείτε τα πιο ευαίσθητα αρχεία σας.
Αποστολή αρχείων ή φακέλων στο Προσωπικό θησαυροφυλάκιο
Μπορείτε να προσθέσετε όσα αρχεία θέλετε στο OneDrive προσωπικό σας θησαυροφυλάκιο (έως το όριο των 100 GB χώρου αποθήκευσης).
-
Στο OneDrive, επιλέξτε τον φάκελο Προσωπικό θησαυροφυλάκιο.
-
Αν σας ζητηθεί, πραγματοποιήστε είσοδο με την επιλεγμένη μέθοδο επαλήθευσης ταυτότητας. Για παράδειγμα, επιλέξτε Κείμενο και ακολουθήστε τις οδηγίες για να στείλετε ένα μήνυμα κειμένου στο τηλέφωνό σας.
-
Επιλέξτε τα αρχεία ή τους φακέλους που θέλετε να προσθέσετε στο προσωπικό σας θησαυροφυλάκιο.
-
Επιλέξτε Μετακίνηση σε και επιλέξτε Προσωπικό θησαυροφυλάκιο (ή σύρετε τα στοιχεία).
Συμβουλές:
-
Μπορείτε να χρησιμοποιήσετε την εφαρμογή OneDrive για κινητές συσκευές για να σαρώσετε έγγραφα, να τραβήξετε φωτογραφίες ή να τραβήξετε βίντεο απευθείας στο προσωπικό σας θησαυροφυλάκιο, κρατώντας τα μακριά από λιγότερο ασφαλείς περιοχές της συσκευής σας, όπως το άλμπουμ κάμερας.
-
Στο Πρόγραμμα περιήγησης Google Chrome ή Microsoft Edge, μπορείτε να αποστείλετε φακέλους από την επιλογή Φάκελος στο μενού Αποστολή ή να σύρετε φακέλους στην τοποθεσία Web.
Μετακίνηση αρχείων στο προσωπικό θησαυροφυλάκιο
Μπορείτε να μετακινήσετε αρχεία που βρίσκονται ήδη στο OneDrive, στο προσωπικό σας θησαυροφυλάκιο.
-
Στο OneDrive, επιλέξτε τον φάκελο Προσωπικό θησαυροφυλάκιο.
-
Αν σας ζητηθεί, πραγματοποιήστε είσοδο με την επιλεγμένη μέθοδο επαλήθευσης ταυτότητας. Για παράδειγμα, επιλέξτε Κείμενο και ακολουθήστε τις οδηγίες για να στείλετε ένα μήνυμα κειμένου στο τηλέφωνό σας.
-
Επιλέξτε τα αρχεία που θέλετε να μετακινήσετε και, στη συνέχεια, επιλέξτε Μετακίνηση σε.
-
Επιλέξτε τον προορισμό που θέλετε και, στη συνέχεια, επιλέξτε Μετακίνηση εδώ (ή σύρετε τα στοιχεία).
Σημείωση: Μπορείτε να προσθέσετε όσα αρχεία θέλετε στο OneDrive προσωπικό σας θησαυροφυλάκιο (έως το όριο των 100 GB χώρου αποθήκευσης).
Ξεκλειδώσετε το προσωπικό σας θησαυροφυλάκιο
Για λόγους ασφαλείας, το προσωπικό σας θησαυροφυλάκιο OneDrive κλειδώνει αυτόματα όταν δεν το χρησιμοποιείτε ενεργά. Δείτε πώς μπορείτε να το ξεκλειδώσετε.
-
Στο OneDrive, επιλέξτε τον φάκελο Προσωπικό θησαυροφυλάκιο.
-
Επαληθεύστε την ταυτότητά σας επιλέγοντας μια μέθοδο επαλήθευσης. Για παράδειγμα, επιλέξτε Κείμενο και ακολουθήστε τις οδηγίες για να στείλετε ένα μήνυμα κειμένου στο τηλέφωνό σας.
Αν χρησιμοποιείτε κείμενο ή ηλεκτρονικό ταχυδρομείο, θα πρέπει να βρείτε το μήνυμα κειμένου ή ηλεκτρονικού ταχυδρομείου και να πληκτρολογήσετε τον κωδικό που λάβατε.
Μπορείτε να ξεκλειδώσετε το προσωπικό θησαυροφυλάκιο με την εφαρμογή Microsoft Authenticator. Η εφαρμογή δεν χρειάζεται πρόσβαση στο Internet για τη δημιουργία κωδικού πρόσβασης.
Συμβουλές:
-
Ελέγχετε τακτικά το OneDrive προσωπικό σας θησαυροφυλάκιο για να βεβαιωθείτε ότι όλα τα στοιχεία που έχετε αποθηκεύσει εκεί εξακολουθούν να είναι σχετικά και απαιτούν το επιπλέον επίπεδο ασφάλειας.
-
Ενώ το προσωπικό σας θησαυροφυλάκιο θα κλείσει αυτόματα μετά από 20 λεπτά αδράνειας, θα πρέπει να κλείσετε το προσωπικό σας θησαυροφυλάκιο όταν τελειώσετε την εργασία σας σε αυτό. Αυτή η συνήθεια διατηρεί τα ευαίσθητα αρχεία σας κλειδωμένα, ακόμα και αν ξεχάσετε να κλείσετε το πρόγραμμα περιήγησής σας.
Κλειδώστε το προσωπικό σας θησαυροφυλάκιο
Μπορείτε να κλειδώσετε το προσωπικό σας θησαυροφυλάκιο ανά πάσα στιγμή.
-
Στο OneDrive σας , επιλέξτε το φάκελο Προσωπικό θησαυροφυλάκιο .
-
Επιλέξτε Κλείδωμα.
Απενεργοποίηση της προσωπικής θυρίδας σας
Η απενεργοποίηση του προσωπικού θησαυροφυλακίου διαγράφει οριστικά όλα τα αρχεία που βρίσκονται στο προσωπικό σας θησαυροφυλάκιο τη στιγμή που το απενεργοποιείτε. Δεν θα μπορείτε να ανακτήσετε αυτά τα αρχεία αργότερα.
-
Στο OneDrive σας , επιλέξτε Ρυθμίσεις

-
Από την επιλογή Απενεργοποίηση προσωπικού θησαυροφυλακίου, επιλέξτε Απενεργοποίηση.
Εάν είστε βέβαιοι ότι θέλετε να απενεργοποιήσετε το προσωπικό θησαυροφυλάκιο και να διαγράψετε όλα τα αρχεία και τους φακέλους μέσα στο προσωπικό θησαυροφυλάκιο, επιλέξτε Απενεργοποίηση. -
Επειδή η απενεργοποίηση του προσωπικού θησαυροφυλακίου διαγράφει τα αρχεία σας και δεν θα μπορείτε να τα επαναφέρετε, σας ρωτάμε ακόμα μία φορά. Αν είστε βέβαιοι, επιλέξτε Απενεργοποίηση ξανά.
Συχνές ερωτήσεις
Θα δείτε το εικονίδιο "Προσωπικό θησαυροφυλάκιο" στους OneDrive φακέλους σας ή όταν κάνετε κλικ στο OneDrive εικονίδιο της γραμμής εργασιών.
-
Windows 11
-
Windows 10 (Έκδοση 1903 ή νεότερη)
-
Android 6 (ή νεότερη έκδοση)
-
iOS 11.3 (ή νεότερη έκδοση)
-
Ένα πρόγραμμα περιήγησης web με την πιο πρόσφατη έκδοση των Microsoft Edge, Chrome ή Firefox. Για πρόσθετη ασφάλεια, χρησιμοποιήστε την κατάσταση λειτουργίας In-Private ή Incognito του προγράμματος περιήγησης.
Το προσωπικό θησαυροφυλάκιο είναι μια προστατευόμενη περιοχή στο OneDrive, στην οποία μπορείτε να έχετε πρόσβαση μόνο με μια ισχυρή μέθοδο ελέγχου ταυτότητας ή με ένα δεύτερο βήμα επαλήθευσης ταυτότητας, όπως είναι το αποτύπωμά σας, το πρόσωπο, το PIN ή ένας κωδικός από την εφαρμογή Microsoft Authenticator ή ένας κωδικός που σας αποστέλλεται μέσω ηλεκτρονικού ταχυδρομείου ή SMS.
Για να μάθετε περισσότερα σχετικά με τον έλεγχο ταυτότητας, ανατρέξτε στο θέμα Τρόπος χρήσης της επαλήθευσης σε δύο βήματα με τον λογαριασμό Microsoft.
Επειδή το προσωπικό σας θησαυροφυλάκιο είναι ένας ασφαλής φάκελος, εμφανίζεται ως συντόμευση μέσα στη λίστα αρχείων και όχι στη λίστα φακέλων:
Σε μια εφαρμογή για κινητές συσκευές, θα το δείτε στη λίστα φακέλων.
Για να εξασφαλίσετε την προστασία των προσωπικών δεδομένων, τα στοιχεία προσωπικού θησαυροφυλακίου δεν εμφανίζονται στα αποτελέσματα αναζήτησης.
Για την προστασία σας, το OneDriveπροσωπικό σας θησαυροφυλάκιο θα κλειδώνεται μετά από ένα χρονικό διάστημα. Αυτό σημαίνει ότι η πρόσβαση σε αρχεία ή η αναπαραγωγή βίντεο από το προσωπικό σας θησαυροφυλάκιο θα διακοπεί.
Στο web, το προσωπικό σας θησαυροφυλάκιο θα κλειδώνει μετά από 20 λεπτά αδράνειας.
-
Ανοίξτε τις ρυθμίσεις του OneDrive (επιλέξτε το εικονίδιο cloud του OneDrive στην περιοχή ειδοποιήσεων και, στη συνέχεια, επιλέξτε το εικονίδιο Βοήθεια και ρυθμίσεις του OneDrive και, στη συνέχεια, Ρυθμίσεις.)
-
Μεταβείτε στην καρτέλα Λογαριασμός.
-
Στην περιοχή Προσωπικό θησαυροφυλάκιο, επιλέξτε το χρόνο αναμονής κλειδώματος.
Σε μια κινητή συσκευή, το προσωπικό σας θησαυροφυλάκιο θα κλειδωθεί μετά από 3 λεπτά αδράνειας, αλλά μπορείτε να το αλλάξετε αυτό μεταβαίνοντας στη διαδρομή Me > Settings > Personal Vault > Auto-lock ή Inactivity lock και επιλέξτε διαφορετική διάρκεια.
Ναι (τηρουμένων των συνήθων περιορισμών τύπων αρχείου στο OneDrive). Το προσωπικό θησαυροφυλάκιο είναι απλώς ένας χώρος στο OneDrive με ένα επιπλέον επίπεδο ασφάλειας.
Σημείωση: Γνωρίζουμε ένα πρόβλημα κατά το οποίο δεν είναι δυνατό το άνοιγμα παλιών εγγράφων Word (π.χ., filename.doc) από το προσωπικό θησαυροφυλάκιο. Word έγγραφα που έχουν αποθηκευτεί στην πιο πρόσφατη μορφή είναι εντάξει.
Όχι. Πρέπει να μετακινήσετε το αρχείο από το προσωπικό θησαυροφυλάκιο για να το κοινοποιήσετε.
Εάν δεν έχετε μια Microsoft 365 για Οικογένειες ή προσωπική συνδρομή, μπορείτε να προσθέσετε μόνο έως τρία αρχεία στο προσωπικό σας θησαυροφυλάκιο. Αν διαθέτετε συνδρομή, μπορείτε να προσθέσετε όσα αρχεία θέλετε (μέχρι το όριο του χώρου αποθήκευσης).
Mobile & OneDrive.com: Τα αρχεία που έχουν διαγραφεί από το προσωπικό σας θησαυροφυλάκιο δεν είναι ορατά στον κάδο ανακύκλωσης, εκτός αν το προσωπικό σας θησαυροφυλάκιο είναι ξεκλείδωτο. Όταν το προσωπικό σας θησαυροφυλάκιο είναι ξεκλείδωτο, τα αρχεία του κάδου ανακύκλωσης γίνονται ορατά.
Windows 10: Τα αρχεία που έχουν διαγραφεί μέσω του υπολογιστή σας από το προσωπικό σας θησαυροφυλάκιο διαγράφονται οριστικά και δεν εμφανίζονται στον κάδο ανακύκλωσης του υπολογιστή σας. Ωστόσο, μπορείτε να βρείτε τα αρχεία στον κάδο ανακύκλωσης του OneDrive.com, εφόσον ότι τα αρχεία έχουν ήδη αποσταλεί στο OneDrive.
Όχι. Η απενεργοποίηση του προσωπικού θησαυροφυλακίου διαγράφει οριστικά όλα τα αρχεία που βρίσκονται στο προσωπικό σας θησαυροφυλάκιο τη στιγμή που το απενεργοποιείτε.
Για να αποκτήσετε πρόσβαση στο Προσωπικό θησαυροφυλάκιο απαιτείται επαλήθευση σε δύο βήματα.
Προς το παρόν, το Προσωπικό θησαυροφυλάκιο στα Windows 10 δεν προστατεύει τα ονόματα ή τους κατακερματισμούς των αρχείων στο Προσωπικό σας θησαυροφυλάκιο όταν αυτό είναι κλειδωμένο. Η ομάδα OneDrive γνωρίζει αυτόν τον περιορισμό και δεσμεύεται να επεκτείνει την προστασία σε αυτά τα χαρακτηριστικά σε μια μελλοντική ενημέρωση.
Όταν ένα αρχείο προσωπικού θησαυροφυλακίου έχει ανοίξει σε μια εφαρμογή των Windows, το όνομα του αρχείου μπορεί να εμφανιστεί στη λίστα Πρόσφατες της συγκεκριμένης εφαρμογής και σε άλλες θέσεις σε όλα τα Windows. Εξετάστε το ενδεχόμενο να ανοίξετε αρχεία του Προσωπικού θησαυροφυλακίου στο OneDrive.com για να αποφύγετε αυτή τη συμπεριφορά.
Η επαλήθευση δύο βημάτων της Microsoft σάς βοηθά να προστατευτείτε δυσχεραίνοντας την είσοδο κάποιου άλλου χρήστη στον λογαριασμό Microsoft που διαθέτετε. Χρησιμοποιεί δύο διαφορετικές μορφές ταυτότητας: τον κωδικό πρόσβασής σας, καθώς και μια μέθοδο επικοινωνίας. Ακόμα και αν κάποιος άλλος βρει τον κωδικό πρόσβασής σας, θα διακοπεί εάν δεν έχει πρόσβαση στις πληροφορίες ασφάλειάς σας. Εάν ενεργοποιήσετε την επαλήθευση σε δύο βήματα, θα λάβετε έναν κωδικό ασφαλείας για την εφαρμογή ηλεκτρονικού ταχυδρομείου, τηλεφώνου ή πιστοποιητικού ταυτότητας κάθε φορά που εισέρχεστε σε μια συσκευή που δεν έχετε ορίσει ως έμπιστη. Η επαλήθευση δύο βημάτων εφαρμόζεται σε όλες τις εφαρμογές σας που απαιτούν είσοδο με λογαριασμό Microsoft. Αυτό μπορεί να είναι απογοητευτικό για ορισμένους χρήστες.
Το προσωπικό θησαυροφυλάκιο προσφέρει αποτελεσματική, γρήγορη πρόσβαση σε έναν τομέα OneDrive που έχει ένα επιπλέον επίπεδο ασφάλειας για τα πιο σημαντικά αρχεία σας. Για περισσότερες πληροφορίες, ανατρέξτε στο θέμα Τρόπος χρήσης της επαλήθευσης σε δύο βήματα με τον λογαριασμό Microsoft.
Εάν διαθέτετε ήδη την επαλήθευση σε δύο βήματα στον λογαριασμό Microsoft που διαθέτετε, τότε το προσωπικό θησαυροφυλάκιο προσθέτει μερικά ακόμη προνόμια ασφαλείας, όπως:
-
Τα αρχεία σε αρχεία προσωπικού θησαυροφυλακίου κρυπτογραφούνται με το BitLocker όταν χρησιμοποιούνται τοπικά σε έναν υπολογιστή Windows 10
-
Τα αρχεία στο προσωπικό θησαυροφυλάκιο δεν αποθηκεύονται απροστάτευτα ή αποθηκεύονται στο cache του υπολογιστή σας, στη συσκευή σας ή στο πρόγραμμα περιήγησης
-
Η κοινή χρήση αρχείων στο προσωπικό θησαυροφυλάκιο έχει αποκλειστεί, που σημαίνει ότι δεν μπορείτε να κάνετε κατά λάθος κοινή χρήση ενός αρχείου από το προσωπικό θησαυροφυλάκιο
-
Το προσωπικό θησαυροφυλάκιο κλειδώνει αυτόματα μετά από έναν καθορισμένο αριθμό λεπτών (το διάστημα αυτόματου κλειδώματος διαφέρει ανάλογα με τη συσκευή και μπορείτε να το ορίσετε)
Η επεξεργασία εγγράφων του Office (Word, PowerPoint, Excel κ.λπ.) στο προσωπικό σας θησαυροφυλάκιο υποστηρίζεται μόνο σε υπολογιστή ή στο Web.
Σε μια εφαρμογή για κινητές συσκευές, μπορείτε να προβάλετε τα έγγραφα, αλλά πρέπει να μετακινήσετε ένα έγγραφο από την Προσωπική θυρίδα σας για να το επεξεργαστείτε.
Ορισμένοι πελάτες ενδέχεται να δουν ότι ο φάκελος του προσωπικού χαρτοφυλακίου τους εμφανίζει κείμενο σε λάθος γλώσσα. Αυτό οφείλεται στη διαφορά μεταξύ των ρυθμίσεων γλώσσας του OneDrive και των ρυθμίσεων γλώσσας του υπολογιστή σας.
Έχουμε ξεκινήσει να αναπτύσσουμε μια επιδιόρθωση, αλλά υπάρχουν δύο άμεσα διαθέσιμες λύσεις:
-
Αλλάξτε τις ρυθμίσεις γλώσσας του προφίλ σας στον λογαριασμό Microsoft για να ταιριάζουν με τις ρυθμίσεις γλώσσας του υπολογιστή σας (Έναρξη > Ρυθμίσεις > Γλώσσα εμφάνισης).
-
Μετονομασία του φακέλου προσωπικού θησαυροφυλακίου:
-
Εισέλθετε στο OneDrive.com.
-
Ξεκλειδώστε τον φάκελο της προσωπικής θυρίδας σας.
-
Επιλέξτε Μετονομασία από την επάνω γραμμή μενού. Με αυτόν τον τρόπο θα συγχρονιστούν οι ρυθμίσεις γλώσσας.
-
Στον υπολογιστή σας, οι μικρογραφίες αποκρύπτονται για προστασία προσωπικών δεδομένων.
Σε ένα πρόγραμμα περιήγησης web και στην κινητή συσκευή σας, εμφανίζονται μικρογραφίες.
Χρειάζεστε περισσότερη βοήθεια;
|
|
Επικοινωνήστε με την υποστήριξη
Για τεχνική υποστήριξη, μεταβείτε Επικοινωνήστε με Υποστήριξη της Microsoft, εισαγάγετε το πρόβλημά σας και επιλέξτε Λήψη βοήθειας. Εάν εξακολουθείτε να χρειάζεστε βοήθεια, επιλέξτε Επικοινωνία με την υποστήριξη για να μεταβείτε στην καλύτερη επιλογή υποστήριξης. |
|
|
|
Διαχειριστές
|












