Όταν ορίζετε την περιήγηση μετα-δεδομένων σε μεγάλες λίστες και βιβλιοθήκες, διευκολύνετε τους χρήστες να βρίσκουν περιεχόμενο. Η περιήγηση μετα-δεδομένων επιτρέπει στους SharePoint Microsoft να φιλτράρουν και να βρίσκουν περιεχόμενο σε λίστες και βιβλιοθήκες χρησιμοποιώντας ένα δέντρο περιήγησης.
Μπορείτε επίσης να εφαρμόσετε φίλτρα πλήκτρων, τα οποία λειτουργούν σε συνδυασμό με το δέντρο περιήγησης για να περιορίσετε τη λίστα των στοιχείων που εμφανίζονται. Όταν ορίζετε την περιήγηση μετα-δεδομένων, μπορείτε να καθορίσετε ποιες στήλες από τη βιβλιοθήκη εμφανίζονται στο δέντρο και να καθορίσετε φίλτρα πλήκτρων.
Η παρακάτω εικόνα δείχνει ένα παράδειγμα ενός απλού δέντρου περιήγησης που βασίζεται στον τύπο περιεχομένου.
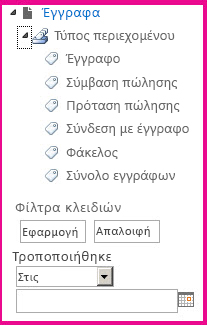
Από προεπιλογή, η περιήγηση και το φιλτράρισμα μετα-δεδομένων είναι ενεργοποιημένα στις περισσότερες τοποθεσίες. Εάν δεν είναι ενεργοποιημένη για την τοποθεσία σας, μπορείτε να την ενεργοποιήσετε στις σελίδες δυνατοτήτων τοποθεσίας για την τοποθεσία σας.
Σημείωση: Πρέπει να είστε κάτοχος τοποθεσίας ή διαχειριστής συλλογής τοποθεσιών για να ενεργοποιήσετε την περιήγηση και το φιλτράρισμα μετα-δεδομένων.
Ενεργοποίηση περιήγησης και φιλτραρίσματος μετα-δεδομένων
-
Κάντε κλικ Ρυθμίσεις

-
Στην περιοχή "Ενέργειες τοποθεσίας",κάντε κλικ στην επιλογή "Διαχείριση δυνατοτήτων τοποθεσίας".
-
Στη λίστα "Δυνατότητες", βρείτε την περιήγηση και το φιλτράρισμα μετα-δεδομένων και, στησυνέχεια, κάντε κλικ στην επιλογή "Ενεργοποίηση".
Προσθήκη εταιρικών μετα-δεδομένων και λέξεων-κλειδιών
Στο SharePoint στο Microsoft 365, η προσθήκη μιας στήλης εταιρικών λέξεων-κλειδιών επιτρέπει στους χρήστες να καταχωρούν μία ή περισσότερες τιμές κειμένου που θα κοινοποιούνται σε άλλους χρήστες και εφαρμογές, ώστε να διευκολύνεται η αναζήτηση και το φιλτράρισμα, καθώς και η συνέπεια και η επαναχρησιμοποίηση των μετα-δεδομένων.
Η προσθήκη μιας στήλης εταιρικών λέξεων-κλειδιών παρέχει επίσης συγχρονισμό μεταξύ των υπαρχόντων πεδίων λέξεων-κλειδιών παλαιού τύπου και της υποδομής διαχειριζόμενων μετα-δεδομένων. (Οι ετικέτες εγγράφου θα αντιγραφούν στις λέξεις-κλειδιά για μεγάλες επιχειρήσεις κατά την αποστολή.)
Σημείωση: Πρέπει να έχετε τουλάχιστον το επίπεδο δικαιωμάτων "Διαχείριση λιστών" για να ρυθμίσετε μετα-δεδομένα και λέξεις-κλειδιά για μια λίστα ή βιβλιοθήκη.
-
Μεταβείτε στη λίστα ή τη βιβλιοθήκη για την οποία θέλετε να ρυθμίσετε τις παραμέτρους περιήγησης μετα-δεδομένων και κάντε κλικ στον τίτλο.
-
Κάντε κλικ Ρυθμίσεις

-
Στην περιοχή "Δικαιώματα και διαχείριση", κάντεκλικ στην επιλογή "Εταιρικά μετα-δεδομένα και λέξεις-κλειδιά Ρυθμίσεις".
Σημείωση: Από προεπιλογή, η περιήγηση και το φιλτράρισμα μετα-δεδομένων είναι ενεργοποιημένα στις περισσότερες τοποθεσίες. Εάν δεν βλέπετε την επιλογή "Ρυθμίσεις περιήγησης μετα-δεδομένων", ενδέχεται να είναι απενεργοποιημένη στην τοποθεσία σας. Για να μάθετε πώς μπορείτε να το ενεργοποιήσετε, ανατρέξτε στο θέμα Ενεργοποίηση περιήγησης και φιλτραρίσματος μετα-δεδομένων.
-
Στην ενότητα "Εταιρικά μετα-δεδομένα και λέξεις-κλειδιά Ρυθμίσεις", κάντε κλικ στο πλαίσιο ελέγχου "Λέξεις-κλειδιά για μεγάλες επιχειρήσεις" για να προσθέσετε μια στήλη εταιρικών λέξεων-κλειδιών στη λίστα και να ενεργοποιήσετε το συγχρονισμό λέξεων-κλειδιών.
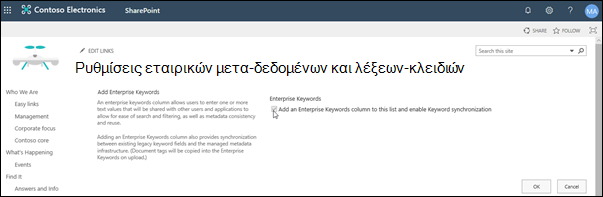
-
Κάντε κλικ στο κουμπί ΟΚ.
Τώρα, όταν προσθέτετε μια στήλη στη λίστα, μπορείτε να προσθέσετε μια στήλη εταιρικών λέξεων-κλειδιών στη λίστα. Για πληροφορίες σχετικά με την προσθήκη μιας στήλης που χρησιμοποιεί διαχειριζόμενα μετα-δεδομένα, ανατρέξτε στο θέμα Δημιουργία στήλης διαχειριζόμενων μετα-δεδομένων. Για πληροφορίες σχετικά με το φιλτράρισμα σε διαχειριζόμενα μετα-δεδομένα, ανατρέξτε στο θέμα Χρήση φιλτραρίσματος για την τροποποίηση SharePoint προβολής.
Πρέπει να έχετε τουλάχιστον το επίπεδο δικαιωμάτων "Διαχείριση λιστών" για να ρυθμίσετε την περιήγηση μετα-δεδομένων για μια λίστα ή βιβλιοθήκη.
-
Μεταβείτε στη λίστα ή τη βιβλιοθήκη για την οποία θέλετε να ρυθμίσετε τις παραμέτρους περιήγησης μετα-δεδομένων και κάντε κλικ στον τίτλο.
-
Κάντε κλικ στην καρτέλα "Λίστα"ή "Βιβλιοθήκη" στην κορδέλα και, στη συνέχεια, κάντε κλικ στην επιλογή "Λίστα Ρυθμίσεις"ή "Ρυθμίσεις".
-
Στην περιοχή "Γενικά Ρυθμίσεις", κάντεκλικ στην επιλογή "Ρυθμίσεις περιήγησης μετα-δεδομένων".
Σημείωση: Από προεπιλογή, η περιήγηση και το φιλτράρισμα μετα-δεδομένων είναι ενεργοποιημένα στις περισσότερες τοποθεσίες. Εάν δεν βλέπετε την επιλογή "Ρυθμίσεις περιήγησης μετα-δεδομένων", ενδέχεται να είναι απενεργοποιημένη στην τοποθεσία σας. Για να μάθετε πώς μπορείτε να το ενεργοποιήσετε, ανατρέξτε στο θέμα Ενεργοποίηση περιήγησης και φιλτραρίσματος μετα-δεδομένων.
-
Στην ενότητα "Ρύθμιση παραμέτρων ιεραρχιών περιήγησης", επιλέξτε το πεδίο ή τα πεδία που θέλετε να εμφανίζονται στην ιεραρχία περιήγησης και, στη συνέχεια, κάντε κλικ στην επιλογή "Προσθήκη".
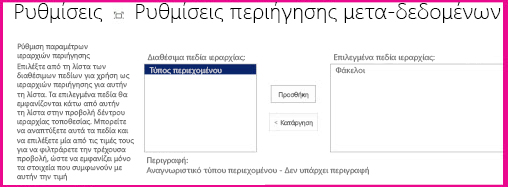
-
Από προεπιλογή, το δέντρο περιήγησης εμφανίζει φακέλους. Εάν δεν θέλετε να εμφανίζονται οι φάκελοι, επιλέξτε "Φάκελοι" και, στησυνέχεια, κάντε κλικ στην επιλογή "Κατάργηση".
-
Στην ενότητα "Ρύθμιση παραμέτρων φίλτρων πλήκτρων", επιλέξτε τα πεδία που θέλετε να προσθέσετε ως φίλτρα πλήκτρων και, στη συνέχεια, κάντε κλικ στην επιλογή "Προσθήκη".
-
Στη λίστα "Ρύθμιση παραμέτρων αυτόματης δημιουργίας ευρετηρίου στηλών για αυτήν τηλίστα", καθορίστε εάν θέλετε να δημιουργήσετε ευρετήρια αυτόματα σε αυτήν τη λίστα. Αυτό βελτιώνει τις επιδόσεις των ερωτημάτων που εκτελούν οι χρήστες όταν χρησιμοποιούν το δέντρο περιήγησης και τις στήλες φίλτρου πλήκτρων που καθορίσατε. Συνιστάται να κάνετε την επιλογή "Αυτόματη διαχείριση δεικτών στηλών" σε αυτήν τη λίστα.
-
Κάντε κλικ στο κουμπί ΟΚ.
Όταν έχει ρυθμιστεί περιήγηση μετα-δεδομένων για μια λίστα ή βιβλιοθήκη, η SharePoint εμφανίζει ένα στοιχείο ελέγχου δέντρου στην αριστερή πλευρά της σελίδας. Το δέντρο εμφανίζει μια ιεραρχία φακέλων και όρων διαχειριζόμενων μετα-δεδομένων. Οι χρήστες μπορούν να επιλέξουν στοιχεία στο δέντρο για να φιλτράρουν αυτό που εμφανίζεται στη σελίδα. Αυτό επιτρέπει στους χρήστες να δημιουργούν δυναμικές οθόνες περιεχομένου. Οι χρήστες μπορούν να το περιορίσετε περισσότερο χρησιμοποιώντας το στοιχείο ελέγχου "Φίλτρα πλήκτρων" που εμφανίζεται κάτω από το δέντρο περιήγησης και το οποίο λειτουργεί σε συνδυασμό με το δέντρο περιήγησης.
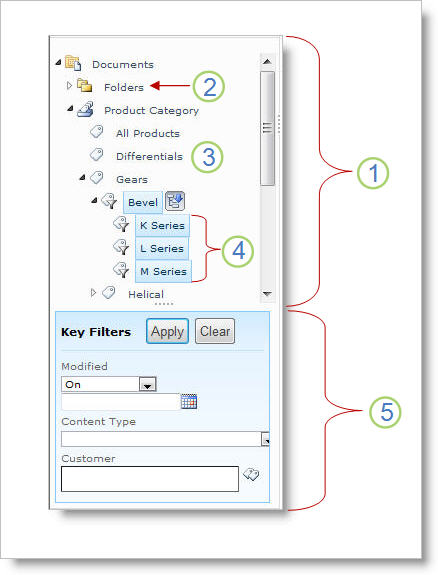
-
Στοιχείο ελέγχου δέντρου
-
Ιεραρχία φακέλων για τη λίστα ή τη βιβλιοθήκη
-
Όρος
-
Όροι για παιδιά απόγονοι
-
Φίλτρα πλήκτρων
Οι χρήστες τοποθεσίας μπορούν να χρησιμοποιήσουν το δέντρο περιήγησης για να περιηγηθούν σε μια λίστα ή βιβλιοθήκη κατά φάκελο ή με μετα-δεδομένα. Όταν οι χρήστες επιλέγουν έναν όρο διαχειριζόμενων μετα-δεδομένων στο δέντρο περιήγησης, η προβολή εμφανίζει μόνο τα στοιχεία στα οποία έχει προστεθεί ετικέτα με αυτόν τον όρο ή τους όρους του απόγονου. Για να φιλτράρετε μόνο με βάση έναν συγκεκριμένο όρο και να εξαιρέσετε τους όρους του θυγατρικού απόγονου, οι χρήστες μπορούν να επιλέξουν ξανά το στοιχείο. Η περιήγηση μετα-δεδομένων λειτουργεί μαζί με άλλα φίλτρα για τη λίστα, όπως προβολές και φίλτρα στηλών.
Μπορείτε να ρυθμίσετε και να χρησιμοποιήσετε την περιήγηση μετα-δεδομένων για λίστες και βιβλιοθήκες, ακόμα και αν αυτές οι λίστες και βιβλιοθήκες δεν χρησιμοποιούν στήλες διαχειριζόμενων μετα-δεδομένων. Επιπλέον, μπορείτε να χρησιμοποιήσετε ορισμένους τύπους στηλών ως πεδία σε μια ιεραρχία περιήγησης μετα-δεδομένων, όπως "Τύπος περιεχομένου" και "Επιλογή μίας τιμής".
Η παρακάτω λίστα εμφανίζει τους τύπους στηλών που μπορεί να χρησιμοποιήσει το στοιχείο ελέγχου "Φίλτρα πλήκτρων" ως πεδία:
-
Διαχειριζόμενα μετα-δεδομένα
-
Τύπος περιεχομένου
-
Επιλογή
-
Άτομο ή ομάδα
-
Ημερομηνία και ώρα
-
Αριθμός
Για να μάθετε πώς μπορείτε να ρυθμίσετε μια στήλη που χρησιμοποιεί διαχειριζόμενα μετα-δεδομένα, ανατρέξτε στο θέμα Δημιουργία στήλης διαχειριζόμενων μετα-δεδομένων.
Από προεπιλογή, SharePoint αυτόματη δημιουργία ευρετηρίου. Όταν είναι ενεργοποιημένη η αυτόματη δημιουργία ευρετηρίου, δημιουργούνται αυτόματα ευρετήρια για τα πεδία που προσθέτετε στο δέντρο περιήγησης και στα φίλτρα πλήκτρων. Τα ευρετήρια μίας στήλης δημιουργούνται σε όλα τα υποστηριζόμενα πεδία φίλτρου πλήκτρων, εκτός από τα πεδία "Τύπος περιεχομένου" και "Επιλογή". Τα σύνθετα ευρετήρια δημιουργούνται σε όλους τους υποστηριζόμενους συνδυασμούς ιεραρχιών περιήγησης και φίλτρων πλήκτρων.
Όταν δημιουργούνται αυτόματα ευρετήρια, τα ερωτήματα ενεργοποιούνται για λίστες που έχουν περισσότερα στοιχεία από το όριο προβολής λίστας. Ωστόσο, σε ορισμένες περιπτώσεις, ίσως χρειαστεί να απενεργοποιήσετε αυτήν τη ρύθμιση και να ρυθμίσετε ευρετήρια με μη αυτόματο τρόπο. Για παράδειγμα, εάν ο συνδυασμός μίας στήλης και σύνθετων δεικτών υπερβαίνει το 20 (ο μέγιστος αριθμός ευρετηριών ανά λίστα), πρέπει να απενεργοποιήσετε την αυτόματη δημιουργία ευρετηρίου και να ρυθμίσετε τις παραμέτρους των ευρετηριών με μη αυτόματο τρόπο.
Από προεπιλογή, η περιήγηση και το φιλτράρισμα μετα-δεδομένων είναι ενεργοποιημένα στις περισσότερες τοποθεσίες που δημιουργούνται SharePoint προϊόντα. Ακόμη και αν η περιήγηση μετα-δεδομένων δεν έχει ρυθμιστεί για μια συγκεκριμένη λίστα ή βιβλιοθήκη, οι δυνατότητες της λειτουργούν στο παρασκήνιο για να βελτιώσουν τις επιδόσεις των προβολών σε λίστες και βιβλιοθήκες. Η δυνατότητα περιήγησης και φιλτραρίσματος μετα-δεδομένων επιλέγει αυτόματα το καλύτερο ευρετήριο για να λειτουργεί κάθε φορά που φορτώνεται μια προβολή. Όταν οι χρήστες φορτώνουν νέες προβολές, απαλείφουν φίλτρα ή εφαρμόζουν ταξινόμηση, η βελτιστοποίηση ερωτημάτων καθορίζει τον καλύτερο τρόπο για να υποβάλετε ερωτήματα στη βάση δεδομένων για να αποφύγετε τον περιορισμοί της προβολής λίστας.
Εάν ένας χρήστης φορτώσει μια προβολή που υπερβαίνει το όριο, τότε η περιήγηση και το φιλτράρισμα μετα-δεδομένων δημιουργεί μια τροποποιημένη έκδοση του αρχικού ερωτήματος χρήστη που ονομάζεται ερώτημα επιστροφής. Το ερώτημα επιστροφής εκτελείται σε ένα τμήμα της λίστας αντί για την πλήρη λίστα. Ως αποτέλεσμα, εμφανίζει ένα μέρος των στοιχείων που ζητήθηκαν. Τα ερωτήματα επιστροφής παρέχουν χρήσιμα αποτελέσματα όταν το αρχικό ερώτημα απαγορεύεται λόγω του μεγάλου ελέγχου λίστας. Περιστασιακά, εάν κανένα στοιχείο του τμήματος της λίστας που σαρώθηκε από το ερώτημα δεν περιέχει αποτελέσματα που να ταιριάζουν με το αρχικό ερώτημα χρήστη, ένα ερώτημα επιστροφής δεν επιστρέφει αποτελέσματα.
Όταν προκύπτει ένα ερώτημα επιστροφής, ένα μήνυμα στην οθόνη προειδοποιεί το χρήστη ότι τα αποτελέσματα είναι μερικά. Το μήνυμα προτείνει ότι ο χρήστης εφαρμόζει πρόσθετα φίλτρα για να δει ένα πλήρες σύνολο.
Το μήνυμα εναλλακτικού ερωτήματος λειτουργεί επίσης ως προειδοποίηση στους κατόχους λίστας ή βιβλιοθήκης ότι οι χρήστες δεν μπορούν να αποκτήσουν πρόσβαση σε περιεχόμενο.










