Με το Project, μπορείτε να φιλτράρετε την προβολή σας, ώστε να βλέπετε μόνο τις κρίσιμες εργασίες, τα ορόσημα και άλλες πληροφορίες που είναι πιο σημαντικές για εσάς. Υπάρχουν τρεις τρόποι για να φιλτράρετε τις εργασίες ή τους πόρους στο έργο σας που παρέχουν προκαθορισμένα φίλτρα για την προβολή συγκεκριμένων πτυχών των εργασιών και των πόροι. Εάν κανένα από αυτά τα φίλτρα δεν ανταποκρίνεται στις ανάγκες σας, μπορείτε να δημιουργήσετε ένα νέο φίλτρο ή να τροποποιήσετε ένα υπάρχον φίλτρο.
-
Προκαθορισμένα φίλτρα Αυτά είναι φίλτρα που περιλαμβάνονται στο Project. Χρησιμοποιούνται για το γρήγορο φιλτράρισμα για εργασίες ή πόρους, όπως εργασίες που δεν είναι πλήρεις ή για πόρους στους οποίους έχει γίνει υπερ-ανάθεση.
-
Προσαρμοσμένα φίλτρα Αυτά είναι φίλτρα που σχεδιάζετε για τις δικές σας ανάγκες έργου.
-
Αυτόματα Φίλτρα Όταν είναι ενεργοποιημένα, εμφανίζονται ως βέλη στο επάνω μέρος κάθε στήλης σε μια προβολή φύλλου. Χρησιμοποιήστε τα για να φιλτράρετε γρήγορα τα στοιχεία σε μια στήλη.
Σε αυτό το άρθρο
Φιλτράρισμα εργασιών ή πόρων
Υπάρχουν φορές που θέλετε να προβάλετε μόνο έναν συγκεκριμένο τύπο πληροφοριών στο έργο σας. Για παράδειγμα, μπορεί να θέλετε να προβάλετε μόνο τα ορόσημα του έργου σας ή να δείτε εργασίες που δεν έχουν ξεκινήσει. Εάν το έργο σας έχει πολλές εργασίες και περιλαμβάνει πολλούς πόρους, τα φίλτρα μπορεί να είναι πολύ χρήσιμα για την προβολή μιας συγκεκριμένης περιοχής πληροφοριών. Τα φίλτρα σάς επιτρέπουν να εμφανίζετε μόνο τις πληροφορίες που σας ενδιαφέρουν και να αποκρύπτετε τα υπόλοιπα.
Μπορείτε να φιλτράρετε δεδομένα εργασιών ή πόρων χρησιμοποιώντας τα προκαθορισμένα φίλτρα του Project. Εάν κανένα από τα φίλτρα δεν ανταποκρίνεται στις ανάγκες σας, μπορείτε να δημιουργήσετε ένα νέο φίλτρο ή να τροποποιήσετε ένα υπάρχον φίλτρο.
Εφαρμογή ή κατάργηση φίλτρου
-
Στην καρτέλα Προβολή , στην ομάδα Δεδομένα , επιλέξτε ένα φίλτρο από τη λίστα φίλτρων.
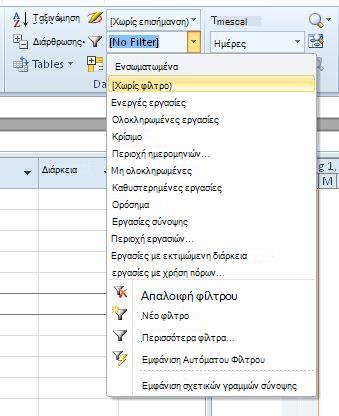
Για να εφαρμόσετε ένα φίλτρο που δεν υπάρχει στη λίστα, επιλέξτε Περισσότερα φίλτρα και, στη συνέχεια, κάντε ένα από τα εξής:
-
Για να επιλέξετε ένα φίλτρο εργασίας, επιλέξτε Εργασία, επιλέξτε ένα όνομα φίλτρου από τη λίστα Φίλτρα και, στη συνέχεια, επιλέξτε Εφαρμογή.
-
Για να επιλέξετε ένα φίλτρο πόρου, επιλέξτε Πόρος, επιλέξτε ένα όνομα φίλτρου από τη λίστα Φίλτρα και, στη συνέχεια, επιλέξτε Εφαρμογή.
Σημείωση: Δεν μπορείτε να εφαρμόσετε φίλτρα εργασιών σε προβολές πόρων ή φίλτρα πόρων σε προβολές εργασιών.
-
-
Εάν εφαρμόσετε ένα αλληλεπιδραστικό φίλτρο, πληκτρολογήστε τις τιμές που ζητήθηκαν και, στη συνέχεια, επιλέξτε OK.
-
Για να απενεργοποιήσετε ένα φίλτρο, επιλέξτε Χωρίς φίλτρο στη λίστα φίλτρων.
Εφαρμογή χρώματος σε φιλτραρισμένες εργασίες με χρήση επισήμανσης
Κατά το φιλτράρισμα εργασιών ή πόρων, μπορείτε να εφαρμόσετε μια επισήμανση. Οι εργασίες ή οι πόροι με επισήμανση εμφανίζονται με μη φιλτραρισμένες εργασίες, αλλά με διαφορετικό χρώμα.
-
Στην καρτέλα Προβολή , στην ομάδα Δεδομένα , επιλέξτε ένα φίλτρο από τη λίστα φίλτρων και, στη συνέχεια, επιλέξτε Περισσότερα φίλτρα.
-
Επιλέξτε ένα φίλτρο από τη λίστα φίλτρων και, στη συνέχεια, επιλέξτε Επισήμανση.
Συμβουλή: Για να εφαρμόσετε διαφορετικό χρώμα στις επισημασμένες εργασίες, χρησιμοποιήστε διαφορετικό στυλ κειμένου. Επιλέξτε την καρτέλα Μορφοποίηση και, στη συνέχεια, επιλέξτε Στυλ κειμένου. Στη λίστα Στοιχείο για αλλαγή , επιλέξτε Επισημασμένες εργασίες και, στη συνέχεια, επιλογές μορφοποίησης.
Δημιουργία προσαρμοσμένου φίλτρου
-
Στην καρτέλα Προβολή , στην ομάδα Δεδομένα , επιλέξτε το βέλος δίπλα στην επιλογή Φίλτρο και, στη συνέχεια, επιλέξτε Περισσότερα φίλτρα.
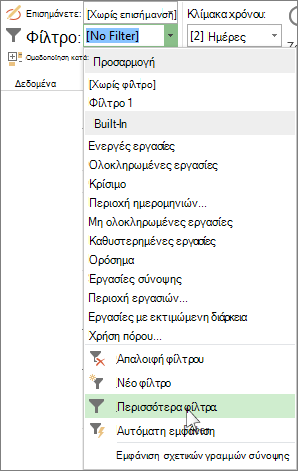
-
Επιλέξτε Εργασία ή Πόρος (ανάλογα με τον τύπο φίλτρου που θέλετε να δημιουργήσετε) και, στη συνέχεια, επιλέξτε Δημιουργία.
-
Πληκτρολογήστε ένα όνομα για το νέο φίλτρο. Επιλέξτε Εμφάνιση στο μενού εάν θέλετε να συμπεριλάβετε αυτό το φίλτρο στη λίστα της ομάδας "Δεδομένα ".
-
Στη στήλη And/Or , επιλέξτε And για να εμφανίσετε τα αποτελέσματα που πληρούν περισσότερα από ένα κριτήρια φίλτρου. Επιλέξτε Ή για να εμφανίσετε τις γραμμές που πληρούν τη μία ή την άλλη.
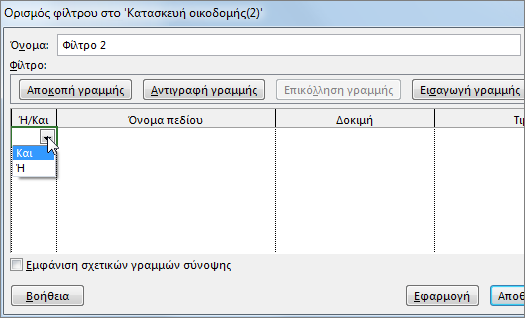
-
Στη στήλη Όνομα πεδίου , επιλέξτε το πεδίο που θέλετε να φιλτράρετε.
-
Στη στήλη Δοκιμή , αποφασίστε πώς θέλετε να αντιστοιχίζετε αυτό που επιλέξατε για τη στήλη Όνομα πεδίου με τη στήλη Τιμές στο επόμενο βήμα.
-
Στη στήλη Τιμές , επιλέξτε την τιμή που θέλετε ή πληκτρολογήστε μια νέα.
Εάν επιλέξατε Ισούται με ή Δεν ισούται με στη στήλη Έλεγχος , μπορείτε να πληκτρολογήσετε ένα χαρακτήρα μπαλαντέρ στη στήλη Τιμές (αντί να κάνετε μια επιλογή από τη λίστα). Για παράδειγμα, εάν πληκτρολογήσετε ένα ερωτηματικό (?) θα βρεθούν μεμονωμένοι χαρακτήρες. Η πληκτρολόγηση ενός αστερίσκου (*) εντοπίζει οποιονδήποτε αριθμό χαρακτήρων. Εάν χρησιμοποιείτε χαρακτήρες μπαλαντέρ, βεβαιωθείτε ότι η επιλογή σας για τη στήλη Όνομα πεδίου περιλαμβάνει κείμενο (όπως Όνομα), αντί για αριθμούς (όπως Διάρκεια).
-
Για να προσθέσετε άλλη μια γραμμή στο φίλτρο (και να επιλέξετε ένα άλλο όνομα πεδίου για να φιλτράρετε), επιλέξτε Εισαγωγή γραμμής. Μπορείτε να ομαδοποιήσετε γραμμές προσθέτοντας μια κενή γραμμή. Προσθέστε ένα And ή Or στην κενή γραμμή για να φιλτράρετε μια ομάδα σε αντιπαραβάλλετε με μια άλλη.
-
Όταν τελειώσετε, επιλέξτε Αποθήκευση.
Συμβουλή: Για να καταργήσετε γρήγορα όλα τα φίλτρα σας, χρησιμοποιήστε το πλήκτρο F3. Έχετε υπόψη ότι τα φίλτρα εργασιών λειτουργούν μόνο με προβολές εργασιών και τα φίλτρα πόρων λειτουργούν μόνο με προβολές πόρων.
Τροποποίηση υπάρχοντος φίλτρου
-
Στην καρτέλα Προβολή , στην ομάδα Δεδομένα , επιλέξτε τη λίστα φίλτρων και, στη συνέχεια, επιλέξτε Περισσότερα φίλτρα.
-
Κάντε ένα από τα εξής:
-
Για να τροποποιήσετε ένα φίλτρο εργασίας, επιλέξτε Εργασία, επιλέξτε το φίλτρο που θέλετε να τροποποιήσετε και, στη συνέχεια, επιλέξτε Επεξεργασία.
-
Για να τροποποιήσετε ένα φίλτρο πόρου, επιλέξτε Πόρος, επιλέξτε το φίλτρο που θέλετε να τροποποιήσετε και, στη συνέχεια, επιλέξτε Επεξεργασία.
-
-
Τροποποιήστε τις ρυθμίσεις για το φίλτρο χρησιμοποιώντας τα στοιχεία ελέγχου στο παράθυρο διαλόγου Ορισμός φίλτρου .
Χρήση Αυτόματων Φίλτρων
Μπορείτε να εφαρμόσετε ένα Αυτόματο Φίλτρο σε πεδία σε οποιαδήποτε προβολή φύλλου. Εκτός από τα τυπικά φίλτρα, το project παρέχει Αυτόματα Φίλτρα, ορατά στο επάνω μέρος κάθε στήλης στις προβολές φύλλου.
Εφαρμογή και κατάργηση Αυτόματων Φίλτρων
-
Στην καρτέλα Προβολή , στην ομάδα Δεδομένα , επιλέξτε το βέλος για τη λίστα φίλτρων και, στη συνέχεια, επιλέξτε Εμφάνιση Αυτόματου Φίλτρου.
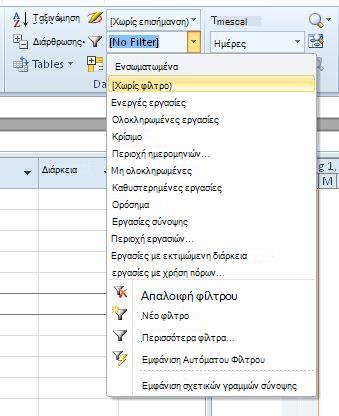
-
Επιλέξτε το βέλος Αυτόματου Φίλτρου δίπλα στην επικεφαλίδα στήλης που περιέχει τις πληροφορίες που θέλετε να εμφανίσετε και, στη συνέχεια, επιλέξτε μια τιμή για να φιλτράρετε τον πίνακα.
Το βέλος αυτόματου φίλτρου και η επικεφαλίδα του πεδίου γίνονται μπλε. -
Για να εφαρμόσετε μια πρόσθετη συνθήκη με βάση μια τιμή σε μια άλλη στήλη, επαναλάβετε το βήμα 2 για την άλλη στήλη.
-
Για να καταργήσετε το φιλτράρισμα σε μια συγκεκριμένη γραμμή, επιλέξτε Απαλοιφή όλων των φίλτρων στη λίστα Αυτόματου φίλτρου για αυτό το πεδίο.
-
Για να απενεργοποιήσετε τα Αυτόματα Φίλτρα, επιλέξτε ξανά Εμφάνιση Αυτόματου Φίλτρου .
Σημείωση: Εάν αλλάξουν οι πληροφορίες σε μία από τις γραμμές της προβολής σας, μπορείτε να ανανεώσετε τις ρυθμίσεις αυτόματου φίλτρου, επιλέγοντας το βέλος και επιλέγοντας ξανά τις τιμές φιλτραρίσματος.
Δημιουργία προσαρμοσμένου Αυτόματου Φίλτρου
-
Εμφάνιση Αυτόματων Φίλτρων.
-
Επιλέξτε ένα βέλος Αυτόματου Φίλτρου, τοποθετήστε το δείκτη του ποντικιού στην επιλογή Φίλτρο και, στη συνέχεια, επιλέξτε Προσαρμογή.
-
Επιλέξτε τον τελεστή που θέλετε να χρησιμοποιήσετε στο πρώτο πλαίσιο και, στη συνέχεια, πληκτρολογήστε ή επιλέξτε την τιμή που θέλετε να αντιστοιχίζετε στο δεύτερο πλαίσιο.
Για παράδειγμα, για να συμφωνεί με μια συγκεκριμένη ημερομηνία σε ένα πεδίο ημερομηνίας, επιλέξτε τον τελεστή ίσον στο πρώτο πλαίσιο και, στη συνέχεια, επιλέξτε την ημερομηνία που θέλετε να αντιστοιχίσει στο δεύτερο πλαίσιο.
-
Για να εφαρμόσετε δύο συνθήκες στο Αυτόματο Φίλτρο, κάντε ένα από τα εξής:
-
Για να εμφανίσετε γραμμές στην προβολή σας που πληρούν και τις δύο συνθήκες, επιλέξτε τον τελεστή και την τιμή που θέλετε στη δεύτερη γραμμή πλαισίων και, στη συνέχεια, επιλέξτε Και.
-
Για να εμφανίσετε γραμμές στην προβολή σας που πληρούν είτε μία συνθήκη είτε κάποια άλλη συνθήκη, επιλέξτε τον τελεστή και την τιμή που θέλετε στη δεύτερη γραμμή των πλαισίων και, στη συνέχεια, επιλέξτε Ή.
-
-
Για να αποθηκεύσετε τις ρυθμίσεις αυτόματου φίλτρου, επιλέξτε Αποθήκευση.
Εάν στην προβολή σας έχει ήδη εφαρμοστεί ένα προκαθορισμένο φίλτρο, οι συνθήκες που έχετε ορίσει για το Αυτόματο Φίλτρο περιλαμβάνονται ως πρόσθετες συνθήκες για το τρέχον φίλτρο. Όταν αποθηκεύετε μια ρύθμιση Αυτόματου Φίλτρου, το φίλτρο αποθηκεύεται μαζί με άλλα φίλτρα στο αρχείο σας και είναι διαθέσιμο μόνο μέσω του παραθύρου διαλόγου Περισσότερα φίλτρα .
Αυτόματη ενεργοποίηση Αυτόματων Φίλτρων για νέα έργα
-
Στην καρτέλα Αρχείο , επιλέξτε Επιλογές.
-
Επιλέξτε Για προχωρημένους και, στη συνέχεια, στην ενότητα Γενικά , επιλέξτε το πλαίσιο ελέγχου Ορισμός Αυτόματου Φίλτρου για νέα έργα .










