Χρησιμοποιήστε το πληκτρολόγιό σας για να προσαρμόσετε τη Γραμμή εργαλείων γρήγορης πρόσβασης. Θα μάθετε πώς μπορείτε να προσθέσετε κουμπιά στη Γραμμή εργαλείων γρήγορης πρόσβασης για τις αγαπημένες σας δυνατότητες και εντολές, για να περιηγηθείτε γρήγορα σε οποιαδήποτε εφαρμογήMicrosoft 365 χωρίς να χρησιμοποιήσετε ποντίκι. Θα μάθετε επίσης πώς να αποκτάτε πρόσβαση στη γραμμή εργαλείων, να αλλάζετε τη σειρά των κουμπιών, να καταργείτε ένα κουμπί και πολλά άλλα.
Σε αυτό το θέμα
-
Εμφάνιση ή απόκρυψη της γραμμής εργαλείων γρήγορης πρόσβασης
-
Κατάργηση κουμπιού από τη Γραμμή εργαλείων γρήγορης πρόσβασης
-
Αλλαγή της σειράς των κουμπιών στη Γραμμή εργαλείων γρήγορης πρόσβασης
-
Ομαδοποίηση των κουμπιών στη Γραμμή εργαλείων γρήγορης πρόσβασης
-
Επαναφορά των προεπιλεγμένων ρυθμίσεων της Γραμμής εργαλείων γρήγορης πρόσβασης
-
Εξαγωγή μιας προσαρμοσμένης Γραμμής εργαλείων γρήγορης πρόσβασης
-
Εισαγωγή μιας προσαρμοσμένης Γραμμής εργαλείων γρήγορης πρόσβασης
Τι είναι η Γραμμή εργαλείων γρήγορης πρόσβασης;
Η Γραμμή εργαλείων γρήγορης πρόσβασης είναι μια συλλογή συντομεύσεων για τις δυνατότητες, τις επιλογές, τις εντολές ή τις ομάδες επιλογών που χρησιμοποιείτε συχνά. Από προεπιλογή, η γραμμή εργαλείων είναι κρυφή κάτω από την κορδέλα σε Microsoft 365 εφαρμογές, αλλά μπορείτε να επιλέξετε να την εμφανίσετε και να τη μετακινήσετε ώστε να εμφανίζεται επάνω από την κορδέλα.
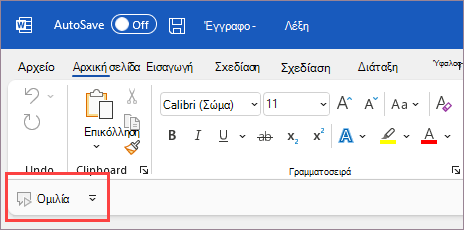
Εμφάνιση ή απόκρυψη της γραμμής εργαλείων γρήγορης πρόσβασης
-
Σε οποιαδήποτε εφαρμογή Microsoft 365, πατήστε το πλήκτρο Alt.
-
Πατήστε το πλήκτρο Z και, στη συνέχεια, το πλήκτρο R για να αναπτύξετε το μενού Επιλογές εμφάνισης κορδέλας .
-
Κάντε ένα από τα εξής:
-
Εάν η Γραμμή εργαλείων γρήγορης πρόσβασης είναι κρυφή, πατήστε το πλήκτρο S για να επιλέξετε Εμφάνιση γραμμής εργαλείων γρήγορης πρόσβασης.
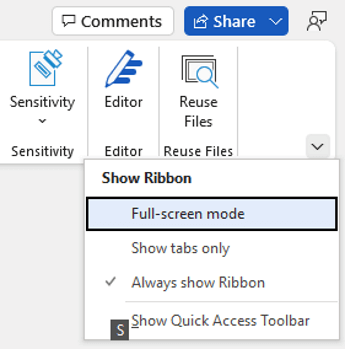
-
Εάν η γραμμή εργαλείων γρήγορης πρόσβασης είναι ορατή, πατήστε το πλήκτρο H για να την αποκρύψετε.
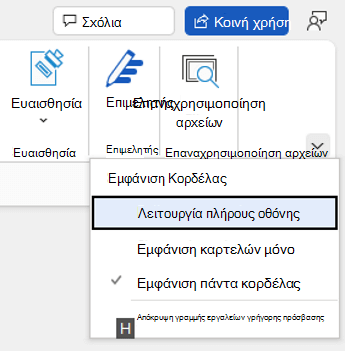
-
Χρήση των κουμπιών στη Γραμμή εργαλείων γρήγορης πρόσβασης
Για να αποκτήσετε πρόσβαση και να χρησιμοποιήσετε τα κουμπιά στη Γραμμή εργαλείων γρήγορης πρόσβασης κατά την επεξεργασία ενός αρχείου σε οποιαδήποτε εφαρμογή Microsoft 365:
-
Πατήστε το πλήκτρο Alt.
-
Πατήστε το γράμμα ή τον αριθμό συμβουλής πλήκτρου συντόμευσης που σχετίζεται με τη δυνατότητα.
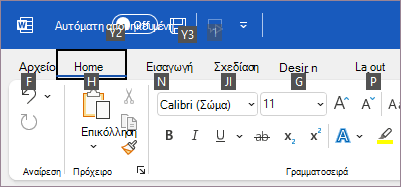
Χρήση των κουμπιών στη Γραμμή εργαλείων γρήγορης πρόσβασης με ένα πρόγραμμα ανάγνωσης οθόνης
-
Πατήστε το πλήκτρο Alt. Θα ακούσετε τη φράση "Καρτέλες κορδέλας" ακολουθούμενη από την τρέχουσα επιλεγμένη καρτέλα, για παράδειγμα, "Κεντρική καρτέλα".
-
Κάντε ένα από τα εξής:
-
Εάν η Γραμμή εργαλείων γρήγορης πρόσβασης βρίσκεται στην προεπιλεγμένη θέση της κάτω από την κορδέλα, πατήστε το πλήκτρο κάτω βέλους μέχρι να ακούσετε "Γραμμή εργαλείων γρήγορης πρόσβασης", ακολουθούμενη από το πρώτο στοιχείο στη γραμμή εργαλείων.
-
Εάν έχετε μετακινήσει τη γραμμή εργαλείων γρήγορης πρόσβασης επάνω από την κορδέλα, πατήστε το πλήκτρο επάνω βέλους μία φορά για να μετακινήσετε την εστίαση στο επάνω μέρος της οθόνης. Στη συνέχεια, πατήστε το πλήκτρο δεξιού βέλους μέχρι να ακούσετε "Γραμμή εργαλείων γρήγορης πρόσβασης" και έπειτα το πρώτο στοιχείο στη γραμμή εργαλείων.
-
-
Για να μετακινηθείτε στη γραμμή εργαλείων, χρησιμοποιήστε τα πλήκτρα δεξιού και αριστερού βέλους.
Προσθήκη κουμπιών στη Γραμμή εργαλείων γρήγορης πρόσβασης
Μπορείτε να προσθέσετε γρήγορα κουμπιά για δυνατότητες που βρίσκονται ήδη στην κορδέλα στη Γραμμή εργαλείων γρήγορης πρόσβασης. Εάν δεν μπορείτε να βρείτε τη δυνατότητα που θέλετε στην κορδέλα, μπορείτε να την αναζητήσετε στη λίστα δυνατοτήτων που είναι διαθέσιμη στις επιλογές της εφαρμογής.
Προσθήκη κουμπιών για δυνατότητες από την Κορδέλα
-
Σε οποιαδήποτε εφαρμογή Microsoft 365, πατήστε το πλήκτρο Alt. Η εστίαση μετακινείται στην κορδέλα.
-
Μεταβείτε στην καρτέλα και, στη συνέχεια, μεταβείτε στη δυνατότητα, την επιλογή, την εντολή ή την ομάδα επιλογών που θέλετε να προσθέσετε στη γραμμή εργαλείων γρήγορης πρόσβασης. Για οδηγίες σχετικά με τον τρόπο χρήσης της κορδέλας, ανατρέξτε στο θέμα Χρήση του πληκτρολογίου για εργασία με την κορδέλα.
-
Όταν βρεθείτε στη σωστή δυνατότητα, πατήστε το συνδυασμό πλήκτρων Shift+F10 ή το πλήκτρο μενού των Windows για να ανοίξετε το μενού περιβάλλοντος.
-
Για να προσθέσετε το κουμπί στη γραμμή εργαλείων, πατήστε το πλήκτρο A.
Προσθήκη κουμπιών για δυνατότητες που δεν υπάρχουν στην κορδέλα
-
Σε οποιαδήποτε εφαρμογή Microsoft 365, πατήστε το πλήκτρο Alt.
-
Κάντε ένα από τα εξής:
-
Εάν η Γραμμή εργαλείων γρήγορης πρόσβασης βρίσκεται κάτω από την κορδέλα, πατήστε το πλήκτρο κάτω βέλους μέχρι να φτάσετε στη Γραμμή εργαλείων γρήγορης πρόσβασης.
-
Εάν η Γραμμή εργαλείων γρήγορης πρόσβασης βρίσκεται επάνω από την κορδέλα, πατήστε μία φορά το πλήκτρο επάνω βέλους για να μετακινήσετε την εστίαση στο επάνω μέρος της οθόνης.
-
-
Πατήστε το πλήκτρο δεξιού βέλους μέχρι να φτάσετε στο κουμπί

-
Πατήστε το πλήκτρο Μ. Ανοίγει η καρτέλα Γραμμή εργαλείων γρήγορης πρόσβασης στις επιλογές της εφαρμογής.
-
Πατήστε το πλήκτρο Tab μία φορά για να μετακινήσετε την εστίαση στη λίστα Δημοφιλείς εντολές .
-
Πατήστε το πλήκτρο κάτω βέλους για να αναπτύξετε τη λίστα.
-
Χρησιμοποιήστε το πλήκτρο κάτω βέλους για να μετακινηθείτε προς τα κάτω στην ομάδα εντολών ή την καρτέλα που περιέχει τη δυνατότητα που θέλετε να προσθέσετε και πατήστε το πλήκτρο Enter για να επιλέξετε την ομάδα ή την καρτέλα.
Συμβουλή: Οι καρτέλες παρατίθενται με τη σειρά που εμφανίζονται στην κορδέλα.
-
Για να μετακινηθείτε στη λίστα των δυνατοτήτων της ομάδας ή της καρτέλας που επιλέξατε, πατήστε το πλήκτρο Tab μία φορά.
-
Χρησιμοποιήστε το πλήκτρο κάτω βέλους για να μετακινηθείτε στις δυνατότητες της λίστας.
-
Όταν βρείτε τη δυνατότητα που θέλετε να προσθέσετε, πατήστε το συνδυασμό πλήκτρων Alt+A. Η δυνατότητα προστίθεται στη λίστα των στοιχείων στη γραμμή εργαλείων.
-
Για να προσθέσετε άλλες δυνατότητες από την ίδια ομάδα ή καρτέλα, χρησιμοποιήστε το πλήκτρο επάνω ή κάτω βέλους μέχρι να φτάσετε στη δυνατότητα που θέλετε να προσθέσετε και, στη συνέχεια, πατήστε το συνδυασμό πλήκτρων Alt+Α.
-
Όταν ολοκληρώσετε την προσθήκη δυνατοτήτων στη γραμμή εργαλείων, πατήστε το πλήκτρο Enter για να εφαρμόσετε τις αλλαγές σας.
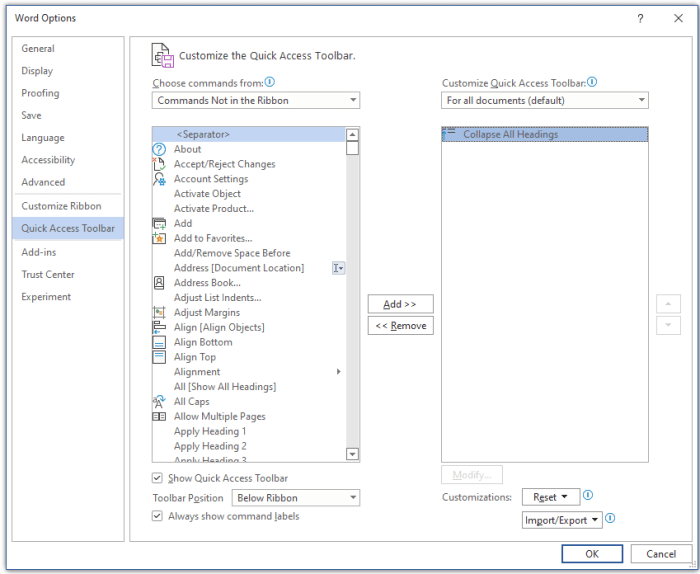
Κατάργηση κουμπιού από τη Γραμμή εργαλείων γρήγορης πρόσβασης
-
Σε οποιαδήποτε εφαρμογή Microsoft 365, πατήστε το πλήκτρο Alt.
-
Κάντε ένα από τα εξής:
-
Εάν η Γραμμή εργαλείων γρήγορης πρόσβασης βρίσκεται κάτω από την κορδέλα, πατήστε το πλήκτρο κάτω βέλους μέχρι να φτάσετε στη Γραμμή εργαλείων γρήγορης πρόσβασης.
-
Εάν η Γραμμή εργαλείων γρήγορης πρόσβασης βρίσκεται επάνω από την κορδέλα, πατήστε μία φορά το πλήκτρο επάνω βέλους για να μετακινήσετε την εστίαση στο επάνω μέρος της οθόνης.
-
-
Πατήστε το πλήκτρο δεξιού βέλους μέχρι να φτάσετε στο κουμπί που θέλετε να καταργήσετε.
-
Πατήστε το συνδυασμό πλήκτρων Shift+F10 ή το πλήκτρο μενού των Windows για να ανοίξετε το μενού περιβάλλοντος. Η εστίαση είναι στο κουμπί Κατάργηση από τη γραμμή εργαλείων γρήγορης πρόσβασης .
-
Για να καταργήσετε το κουμπί από τη γραμμή εργαλείων, πατήστε το πλήκτρο Enter.
Αλλαγή της σειράς των κουμπιών στη Γραμμή εργαλείων γρήγορης πρόσβασης
-
Σε οποιαδήποτε εφαρμογή Microsoft 365, πατήστε το πλήκτρο Alt.
-
Κάντε ένα από τα εξής:
-
Εάν η Γραμμή εργαλείων γρήγορης πρόσβασης βρίσκεται κάτω από την κορδέλα, πατήστε το πλήκτρο κάτω βέλους μέχρι να φτάσετε στη Γραμμή εργαλείων γρήγορης πρόσβασης.
-
Εάν η Γραμμή εργαλείων γρήγορης πρόσβασης βρίσκεται επάνω από την κορδέλα, πατήστε μία φορά το πλήκτρο επάνω βέλους για να μετακινήσετε την εστίαση στο επάνω μέρος της οθόνης και, στη συνέχεια, πατήστε το πλήκτρο δεξιού βέλους μέχρι να φτάσετε στη Γραμμή εργαλείων γρήγορης πρόσβασης.
-
-
Πατήστε το συνδυασμό πλήκτρων Shift+F10 ή το πλήκτρο μενού των Windows για να ανοίξετε το μενού περιβάλλοντος.
-
Για να ανοίξετε την καρτέλα Γραμμή εργαλείων γρήγορης πρόσβασης στις επιλογές της εφαρμογής, πατήστε το πλήκτρο C.
-
Πατήστε το πλήκτρο Tab μέχρι να φτάσετε στη λίστα των δυνατοτήτων που βρίσκονται τη συγκεκριμένη στιγμή στη Γραμμή εργαλείων γρήγορης πρόσβασης.
-
Πατήστε το πλήκτρο κάτω βέλους μέχρι να φτάσετε στο κουμπί που θέλετε να μετακινήσετε.
-
Πατήστε το πλήκτρο Tab μέχρι να φτάσετε στο κουμπί


-
Για να μετακινήσετε το κουμπί, πατήστε το πλήκτρο Enter επανειλημμένα μέχρι το κουμπί να μετακινηθεί στη θέση που θέλετε.
-
Για να εφαρμόσετε τις αλλαγές σας, πατήστε το πλήκτρο Tab μέχρι να φτάσετε στο κουμπί OK και πατήστε το πλήκτρο Enter.
Ομαδοποίηση των κουμπιών στη Γραμμή εργαλείων γρήγορης πρόσβασης
Για να διατηρήσετε οργανωμένα τα κουμπιά σας στη γραμμή εργαλείων γρήγορης πρόσβασης, μπορείτε να προσθέσετε ένα διαχωριστικό για να ομαδοποιήσετε τα κουμπιά.
-
Σε οποιαδήποτε εφαρμογή Microsoft 365, πατήστε το πλήκτρο Alt.
-
Κάντε ένα από τα εξής:
-
Εάν η Γραμμή εργαλείων γρήγορης πρόσβασης βρίσκεται κάτω από την κορδέλα, πατήστε το πλήκτρο κάτω βέλους μέχρι να φτάσετε στη Γραμμή εργαλείων γρήγορης πρόσβασης.
-
Εάν η Γραμμή εργαλείων γρήγορης πρόσβασης βρίσκεται επάνω από την κορδέλα, πατήστε μία φορά το πλήκτρο επάνω βέλους για να μετακινήσετε την εστίαση στο επάνω μέρος της οθόνης και, στη συνέχεια, πατήστε το πλήκτρο δεξιού βέλους μέχρι να φτάσετε στη Γραμμή εργαλείων γρήγορης πρόσβασης.
-
-
Πατήστε το συνδυασμό πλήκτρων Shift+F10 ή το πλήκτρο μενού των Windows για να ανοίξετε το μενού περιβάλλοντος.
-
Για να ανοίξετε την καρτέλα Γραμμή εργαλείων γρήγορης πρόσβασης στις επιλογές της εφαρμογής, πατήστε το πλήκτρο C.
-
Η εστίαση είναι στην επιλογή <Διαχωριστικό> στη λίστα Δημοφιλείς εντολές . Πατήστε το συνδυασμό πλήκτρων Alt+Ν. Το διαχωριστικό προστίθεται στη λίστα των κουμπιών στη γραμμή εργαλείων γρήγορης πρόσβασης και η εστίαση είναι στο διαχωριστικό.
-
Εάν θέλετε να αλλάξετε τη θέση του διαχωριστικού, πατήστε το πλήκτρο Tab μέχρι να φτάσετε στο κουμπί


-
Για να εφαρμόσετε τις αλλαγές σας, πατήστε το πλήκτρο Tab μέχρι να φτάσετε στο κουμπί OK και πατήστε το πλήκτρο Enter.
Μετακίνηση της Γραμμής εργαλείων γρήγορης πρόσβασης
Μπορείτε να τοποθετήσετε τη γραμμή εργαλείων γρήγορης πρόσβασης είτε κάτω από την κορδέλα (η προεπιλεγμένη θέση) είτε επάνω από την κορδέλα.
-
Σε οποιαδήποτε εφαρμογή Microsoft 365, πατήστε το πλήκτρο Alt.
-
Κάντε ένα από τα εξής:
-
Εάν η Γραμμή εργαλείων γρήγορης πρόσβασης βρίσκεται αυτή τη στιγμή κάτω από την κορδέλα, πατήστε το πλήκτρο κάτω βέλους μέχρι να φτάσετε στη Γραμμή εργαλείων γρήγορης πρόσβασης.
-
Εάν η Γραμμή εργαλείων γρήγορης πρόσβασης βρίσκεται αυτή τη στιγμή επάνω από την κορδέλα, πατήστε μία φορά το πλήκτρο επάνω βέλους για να μετακινήσετε την εστίαση στο επάνω μέρος της οθόνης.
-
-
Πατήστε το πλήκτρο δεξιού βέλους μέχρι να φτάσετε στο κουμπί

-
Για να αναπτύξετε το μενού, πατήστε το συνδυασμό πλήκτρων Alt+κάτω βέλος.
-
Για να μετακινήσετε τη γραμμή εργαλείων, πατήστε το πλήκτρο S.
Επαναφορά της Γραμμής εργαλείων γρήγορης πρόσβασης στις προεπιλεγμένες ρυθμίσεις
-
Σε οποιαδήποτε εφαρμογή Microsoft 365, πατήστε το πλήκτρο Alt.
-
Κάντε ένα από τα εξής:
-
Εάν η Γραμμή εργαλείων γρήγορης πρόσβασης βρίσκεται κάτω από την κορδέλα, πατήστε το πλήκτρο κάτω βέλους μέχρι να φτάσετε στη Γραμμή εργαλείων γρήγορης πρόσβασης.
-
Εάν η Γραμμή εργαλείων γρήγορης πρόσβασης βρίσκεται επάνω από την κορδέλα, πατήστε μία φορά το πλήκτρο επάνω βέλους για να μετακινήσετε την εστίαση στο επάνω μέρος της οθόνης και, στη συνέχεια, πατήστε το πλήκτρο δεξιού βέλους μέχρι να φτάσετε στη Γραμμή εργαλείων γρήγορης πρόσβασης.
-
-
Πατήστε το συνδυασμό πλήκτρων Shift+F10 ή το πλήκτρο μενού των Windows για να ανοίξετε το μενού περιβάλλοντος.
-
Για να ανοίξετε την καρτέλα Γραμμή εργαλείων γρήγορης πρόσβασης στις επιλογές της εφαρμογής, πατήστε το πλήκτρο C.
-
Πατήστε το συνδυασμό πλήκτρων Alt+Ε, χρησιμοποιήστε το πλήκτρο επάνω ή κάτω βέλους για να επιλέξετε Επαναφορά μόνο της γραμμής εργαλείων γρήγορης πρόσβασης και πατήστε το πλήκτρο Enter. Εάν σας ζητηθεί να επιβεβαιώσετε την επαναφορά της γραμμής εργαλείων, πατήστε το πλήκτρο Enter.
-
Για να εφαρμόσετε τις αλλαγές σας, πατήστε το πλήκτρο Tab μέχρι να φτάσετε στο κουμπί OK και πατήστε το πλήκτρο Enter.
Εξαγωγή μιας προσαρμοσμένης Γραμμής εργαλείων γρήγορης πρόσβασης
Εάν θέλετε να χρησιμοποιήσετε ακριβώς την ίδια γραμμή εργαλείων γρήγορης πρόσβασης και τη διάταξη της κορδέλας και την επιλογή των κουμπιών σε οποιονδήποτε υπολογιστή, μπορείτε να εξαγάγετε τις προσαρμογές της κορδέλας και της γραμμής εργαλείων γρήγορης πρόσβασης σε ένα αρχείο. Αποθηκεύστε το αρχείο σε μια θέση στο cloud και εισαγάγετέ το σε άλλον υπολογιστή.
-
Σε οποιαδήποτε εφαρμογή Microsoft 365, πατήστε το πλήκτρο Alt.
-
Κάντε ένα από τα εξής:
-
Εάν η Γραμμή εργαλείων γρήγορης πρόσβασης βρίσκεται κάτω από την κορδέλα, πατήστε το πλήκτρο κάτω βέλους μέχρι να φτάσετε στη Γραμμή εργαλείων γρήγορης πρόσβασης.
-
Εάν η Γραμμή εργαλείων γρήγορης πρόσβασης βρίσκεται επάνω από την κορδέλα, πατήστε μία φορά το πλήκτρο επάνω βέλους για να μετακινήσετε την εστίαση στο επάνω μέρος της οθόνης και, στη συνέχεια, πατήστε το πλήκτρο δεξιού βέλους μέχρι να φτάσετε στη Γραμμή εργαλείων γρήγορης πρόσβασης.
-
-
Πατήστε το συνδυασμό πλήκτρων Shift+F10 ή το πλήκτρο μενού των Windows για να ανοίξετε το μενού περιβάλλοντος.
-
Για να ανοίξετε την καρτέλα Γραμμή εργαλείων γρήγορης πρόσβασης στις επιλογές της εφαρμογής, πατήστε το πλήκτρο C.
-
Πατήστε το συνδυασμό πλήκτρων Alt+Ε, χρησιμοποιήστε το πλήκτρο επάνω ή κάτω βέλους για να επιλέξετε Εξαγωγή όλων των προσαρμογών και πατήστε το πλήκτρο Enter. Ανοίγει το παράθυρο διαλόγου Αποθήκευση αρχείου .
-
Για να αλλάξετε το προεπιλεγμένο όνομα αρχείου, πληκτρολογήστε ένα νέο όνομα. Μεταβείτε στη θέση του αρχείου όπου θέλετε να αποθηκεύσετε το αρχείο εξαγωγής και πατήστε το συνδυασμό πλήκτρων Alt+S για να το αποθηκεύσετε.
Εισαγωγή μιας προσαρμοσμένης Γραμμής εργαλείων γρήγορης πρόσβασης
Εάν θέλετε να διατηρήσετε την εμφάνιση των εφαρμογών Microsoft 365 ίδια σε οποιονδήποτε σταθμό εργασίας, μπορείτε να εισαγάγετε αρχεία προσαρμογής για να αντικαταστήσετε την τρέχουσα διάταξη της κορδέλας και της γραμμής εργαλείων γρήγορης πρόσβασης.
-
Σε οποιαδήποτε εφαρμογή Microsoft 365, πατήστε το πλήκτρο Alt.
-
Κάντε ένα από τα εξής:
-
Εάν η Γραμμή εργαλείων γρήγορης πρόσβασης βρίσκεται κάτω από την κορδέλα, πατήστε το πλήκτρο κάτω βέλους μέχρι να φτάσετε στη Γραμμή εργαλείων γρήγορης πρόσβασης.
-
Εάν η Γραμμή εργαλείων γρήγορης πρόσβασης βρίσκεται επάνω από την κορδέλα, πατήστε μία φορά το πλήκτρο επάνω βέλους για να μετακινήσετε την εστίαση στο επάνω μέρος της οθόνης και, στη συνέχεια, πατήστε το πλήκτρο δεξιού βέλους μέχρι να φτάσετε στη Γραμμή εργαλείων γρήγορης πρόσβασης.
-
-
Πατήστε το συνδυασμό πλήκτρων Shift+F10 ή το πλήκτρο μενού των Windows για να ανοίξετε το μενού περιβάλλοντος.
-
Για να ανοίξετε την καρτέλα Γραμμή εργαλείων γρήγορης πρόσβασης στις επιλογές της εφαρμογής, πατήστε το πλήκτρο C.
-
Πατήστε το συνδυασμό πλήκτρων Alt+Ε, χρησιμοποιήστε το πλήκτρο επάνω ή κάτω βέλους για να επιλέξετε εισαγωγή αρχείου προσαρμογής και πατήστε το πλήκτρο Enter. Ανοίγει το παράθυρο διαλόγου Άνοιγμα αρχείου.
-
Μεταβείτε στο αρχείο προσαρμογής που θέλετε να εισαγάγετε και πατήστε το συνδυασμό πλήκτρων Alt+O για να εισαγάγετε τις προσαρμογές σας. Εάν σας ζητηθεί να επιβεβαιώσετε την εισαγωγή, πατήστε το πλήκτρο Enter.
Δείτε επίσης
Χρήση του πληκτρολογίου για εργασία με την Κορδέλα
Τεχνική υποστήριξη για πελάτες με ειδικές ανάγκες
Η Microsoft θέλει να προσφέρει την καλύτερη δυνατή εμπειρία για όλους τους πελάτες της. Εάν είστε άτομο με ειδικές ανάγκες ή έχετε απορίες σχετικά με την προσβασιμότητα, επικοινωνήστε με το Answer Desk για άτομα με ειδικές ανάγκες της Microsoft, για να λάβετε τεχνική βοήθεια. Η ομάδα υποστήριξης του Answer Desk για άτομα με ειδικές ανάγκες είναι καταρτισμένη στη χρήση πολλών δημοφιλών τεχνολογιών υποβοήθησης, ενώ μπορεί να παρέχει βοήθεια στα Αγγλικά, στα Ισπανικά, στα Γαλλικά και στην αμερικανική νοηματική γλώσσα. Για να βρείτε τα στοιχεία επικοινωνίας για την περιοχή σας, μεταβείτε στην τοποθεσία του Answer Desk για άτομα με ειδικές ανάγκες της Microsoft.
Εάν είστε χρήστης από έναν δημόσιο, εμπορικό ή εταιρικό οργανισμό, επικοινωνήστε με το Answer Desk για ειδικές ανάγκες για επιχειρήσεις.











