Αναζητάτε έναν τρόπο για να παρακολουθείτε και να διαχειρίζεστε τα αντικείμενα της βάσης δεδομένων σας; Το παράθυρο περιήγησης είναι ο κύριος τρόπος προβολής και πρόσβασης σε όλα τα αντικείμενα βάσης δεδομένων σας και εμφανίζεται στην αριστερή πλευρά του παραθύρου της Access από προεπιλογή.
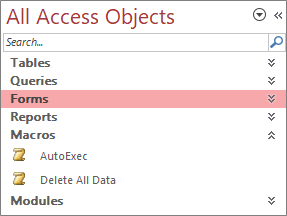
Σημείωση Το παράθυρο περιήγησης μπορεί να προσαρμοστεί με διάφορους τρόπους. Για περισσότερες πληροφορίες, ανατρέξτε στο θέμα Προσαρμογή του παραθύρου περιήγησης.
Σε αυτό το άρθρο
Κοινές εργασίες
Μπορείτε να προσαρμόσετε την εμφάνιση του παραθύρου περιήγησης και να εργαστείτε με αντικείμενα βάσης δεδομένων με τους εξής τρόπους:
|
Για να |
Κάντε το εξής |
|
Άνοιγμα και κλείσιμο του παραθύρου περιήγησης |
Κάντε κλικ στο Αν το πλήκτρο F11 δεν λειτουργεί, βεβαιωθείτε ότι τα πλήκτρα λειτουργιών (Fn) είναι ενεργοποιημένα στη συσκευή φορητού υπολογιστή σας. Επίσης, το πλήκτρο F11 είναι ένα ειδικό κλειδί και μπορεί να απενεργοποιηθεί στη βάση δεδομένων της Access. Εάν το παράθυρο περιήγησης δεν είναι ορατό, μπορεί να είναι απενεργοποιημένο στη βάση δεδομένων της Access. Για περισσότερες πληροφορίες, ανατρέξτε στο θέμα Ορισμός επιλογών χρήστη για την τρέχουσα βάση δεδομένων. |
|
Αλλαγή του πλάτους του παραθύρου περιήγησης |
Τοποθετήστε το δείκτη του ποντικιού επάνω από το δεξιό άκρο του παραθύρου περιήγησης και, στη συνέχεια, όταν μετατραπεί σε βέλος διπλής όψης Εάν δεν μπορείτε να αλλάξετε το πλάτος, ανατρέξτε στο θέμα Το παράθυρο περιήγησης της Access είναι πολύ περιορισμένο και δεν μπορώ να το διευρύνω. |
|
Άνοιγμα αντικειμένου |
Από προεπιλογή, κάντε διπλό κλικ στο αντικείμενο. Μπορείτε να αλλάξετε αυτό το στοιχείο σε μονό κλικ στο παράθυρο διαλόγου Επιλογές περιήγησης . Για περισσότερες πληροφορίες, ανατρέξτε στο παράθυρο διαλόγου Επιλογές περιήγησης. |
|
Εκτέλεση άλλων εντολών, όπως άνοιγμα αντικειμένου σε προβολή σχεδίασης |
Κάντε δεξί κλικ στο αντικείμενο. Εάν το μενού δεξιού κλικ στο παράθυρο περιήγησης δεν λειτουργεί, ενδέχεται να είναι απενεργοποιημένο στη βάση δεδομένων της Access. Για περισσότερες πληροφορίες, ανατρέξτε στο θέμα Ορισμός επιλογών χρήστη για την τρέχουσα βάση δεδομένων. |
Σημείωση Το παράθυρο περιήγησης δεν είναι διαθέσιμο σε μια εφαρμογή web της Access ή σε μια βάση δεδομένων Web όταν προβάλλεται σε ένα πρόγραμμα περιήγησης. Παρόλο που μπορείτε να χρησιμοποιήσετε το παράθυρο περιήγησης σε μια εφαρμογή web της Access που έχει ανοίξει στην Access, μπορείτε μόνο να εμφανίσετε, να αποκρύψετε, να ταξινομήσετε και να αναζητήσετε αντικείμενα βάσης δεδομένων.
Επιλογή προκαθορισμένης κατηγορίας
Όταν δημιουργείτε μια βάση δεδομένων, η κατηγορία που εμφανίζεται από προεπιλογή είναι η Πίνακες και σχετικές προβολές και η ομάδα είναι η Όλοι οι πίνακες. Όταν επιλέγετε μια κατηγορία, τα στοιχεία τακτοποιούνται στις ομάδες που περιέχει η κατηγορία. Για παράδειγμα, όταν επιλέγετε Τύπος αντικειμένου, βλέπετε όλα τα αντικείμενα βάσης δεδομένων ομαδοποιημένα κατά τον τύπο του αντικειμένου. Επιπλέον, η Access παρέχει δύο ακόμη προκαθορισμένες κατηγορίες με βάση το πότε δημιουργήθηκαν ή τροποποιήθηκαν τα αντικείμενα
-
Για να εμφανίσετε το μενού Μετάβαση στην κατηγορία , κάντε κλικ στη γραμμή τίτλου του παραθύρου περιήγησης.
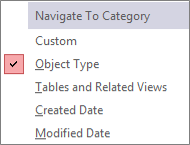
-
Επιλέξτε μια προκαθορισμένη κατηγορία:
Κατηγορία
Περιγραφή
Προσαρμογή
Χρησιμοποιείται για την προσαρμογή του παραθύρου περιήγησης.
Τύπος αντικειμένου
Προβάλετε όλα τα αντικείμενα στη βάση δεδομένων, τακτοποιημένα με βάση τον τύπο τους: πίνακες, ερωτήματα, φόρμες, αναφορές, μακροεντολές και λειτουργικές μονάδες.
Πίνακες και σχετικές προβολές
Τακτοποιεί τα στοιχεία κατά μία ομάδα ανά πίνακα, με κάθε ομάδα να περιέχει συντομεύσεις σε όλα τα αντικείμενα που χρησιμοποιούν τον πίνακα — ερωτήματα, φόρμες, αναφορές και ούτω καθεξής. Εάν ένα αντικείμενο χρησιμοποιεί περισσότερους από έναν πίνακες, εμφανίζεται σε όλες τις σχετικές ομάδες.
Ημερομηνία δημιουργίας
Εντοπίστε αντικείμενα που έχουν δημιουργηθεί με συγκεκριμένη ημερομηνία σε φθίνουσα σειρά ή σε περιοχή ημερομηνιών. Μπορείτε επίσης να φιλτράρετε κατά Σήμερα ή Όλες οι ημερομηνίες.
Ημερομηνία τροποποίησης
Εντοπίστε αντικείμενα που έχουν τροποποιηθεί σε μια συγκεκριμένη ημερομηνία με φθίνουσα σειρά ή σε περιοχή ημερομηνιών. Μπορείτε επίσης να φιλτράρετε κατά Σήμερα ή Όλες οι ημερομηνίες.
Κάθε προκαθορισμένη κατηγορία περιλαμβάνει επίσης μια καθολική ομάδα που περιέχει όλα τα αντικείμενα στη βάση δεδομένων. Μπορείτε εύκολα να εντοπίσετε την καθολική ομάδα μιας κατηγορίας αναζητώντας τη λέξη Όλα στην αρχή του ονόματος της ομάδας. Για παράδειγμα, αν επιλέξετε την κατηγορία Πίνακες και σχετικές προβολές, η καθολική ομάδα ονομάζεται Όλοι οι πίνακες.
Φιλτράρισμα κατά ομάδα
Μπορεί να θέλετε να εμφανίσετε μόνο ένα υποσύνολο αντικειμένων βάσης δεδομένων για να εστιάσετε την προσοχή σας.
-
Για να εμφανίσετε το μενού Φιλτράρισμα κατά ομάδα , κάντε κλικ στη γραμμή τίτλου του παραθύρου περιήγησης.
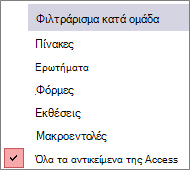
-
Επιλέξτε μια ομάδα.
Από προεπιλογή, η Access εμφανίζει πίνακες, ερωτήματα, φόρμες και αναφορές. Ενδέχεται επίσης να δείτε μακροεντολές, λειτουργικές μονάδες και προσαρμοσμένες ομάδες, εάν έχουν καθοριστεί στη βάση δεδομένων.
-
Για να καταργήσετε το φίλτρο ομάδας, επιλέξτε Όλα τα αντικείμενα της Access.
Ταξινόμηση αντικειμένων
Από προεπιλογή, η Access ταξινομεί τα αντικείμενα στο παράθυρο περιήγησης κατά τύπο αντικειμένου με αύξουσα αλφαβητική σειρά, αλλά μπορείτε να αλλάξετε την ταξινόμηση ανάλογα με τις ανάγκες σας, κάνοντας τα εξής:
-
Κάντε δεξί κλικ στο επάνω μέρος του παραθύρου περιήγησης για να εμφανιστεί το μενού συντόμευσης και, στη συνέχεια, κάντε τα εξής:
-
Για να αλλάξετε τη σειρά ταξινόμησης, τοποθετήστε το δείκτη του ποντικιού στην επιλογή Ταξινόμηση κατά και, στη συνέχεια, επιλέξτε μια επιλογή ταξινόμησης.
-
Για μη αυτόματη ταξινόμηση και προσαρμογή της σειράς εμφάνισης, επιλέξτε Ταξινόμηση κατά και, στη συνέχεια, Κατάργηση αυτόματων ταξινομήσεων.
-
Εύρεση αντικειμένων σε μια βάση δεδομένων
Όταν πληκτρολογείτε κείμενο στο πλαίσιο Αναζήτηση, η Access αναζητά στην κατηγορία ομάδες που περιέχουν ένα αντικείμενο ή συντόμευση αντικειμένου που να συμφωνεί με τον όρο αναζήτησης. Γίνεται σύμπτυξη των ομάδων που δεν περιέχουν αποτελέσματα.
Η Access αναζητά αντικείμενα μόνο στις κατηγορίες και τις ομάδες που εμφανίζονται τη συγκεκριμένη στιγμή στο Παράθυρο περιήγησης. Για αναζήτηση στο σύνολο της βάσης δεδομένων για συγκεκριμένο αντικείμενο, επιλέξτε μία από τις προκαθορισμένες κατηγορίες στο Παράθυρο περιήγησης, όπως Πίνακες και σχετικές προβολές ή Τύπος αντικειμένου. Με αυτόν τον τρόπο μπορείτε να βεβαιωθείτε ότι όλες οι ομάδες εμφανίζονται στο Παράθυρο περιήγησης.
-
Αν το πλαίσιο Αναζήτηση δεν εμφανίζεται στο επάνω μέρος του παραθύρου περιήγησης, κάντε δεξί κλικ στη γραμμή μενού που βρίσκεται στο επάνω μέρος του παραθύρου περιήγησης και κάντε κλικ στη Γραμμή αναζήτησης.
-
Πληκτρολογήστε ένα μέρος του ονόματος ή ολόκληρο το όνομα του αντικειμένου ή της συντόμευσης στο πλαίσιο Γραμμή αναζήτησης.
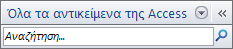
Όσο πληκτρολογείτε χαρακτήρες, η Access αναζητά και αποκλείει επικεφαλίδες ομάδων που δεν περιέχουν αποτελέσματα που συμφωνούν.
-
Για να εκτελέσετε άλλη αναζήτηση, κάντε κλικ στο στοιχείο Απαλοιφή συμβολοσειράς αναζήτησης

Όταν καταργήσετε την επιλογή του πλαισίου Γραμμή αναζήτησης , το παράθυρο περιήγησης εμφανίζει ξανά όλα τα διαθέσιμα αντικείμενα.
Αλλαγή του τρόπου εμφάνισης των αντικειμένων
Μπορείτε να επιλέξετε τον τρόπο εμφάνισης των αντικειμένων στη βάση δεδομένων, στο παράθυρο περιήγησης. Για παράδειγμα, μπορείτε να συμπεριλάβετε την ημερομηνία δημιουργίας ή τροποποίησης ή να εμφανίσετε τα αντικείμενα ως εικονίδια ή λίστες. Για να καθορίσετε τον τρόπο εμφάνισης των αντικειμένων, κάντε τα εξής:
-
Κάντε δεξί κλικ στο επάνω μέρος του παραθύρου περιήγησης για να εμφανιστεί το μενού συντομεύσεων και κάντε ένα από τα εξής:
-
Για να αλλάξετε τον τρόπο εμφάνισης των αντικειμένων, τοποθετήστε το δείκτη στην επιλογή Προβολή κατά και επιλέξτε Λεπτομέρειες, Εικονίδιο ή Λίστα. Ίσως χρειαστεί να διευρύνετε το παράθυρο περιήγησης για να δείτε όλες τις πληροφορίες.
-
Για να προβάλετε όλες τις ομάδες στη βάση δεδομένων, κάντε κλικ στο στοιχείο Προβολή όλων των ομάδων.
-
Απόκρυψη και επανεμφάνιση αντικειμένων και ομάδων
Η απόκρυψη ενός αντικειμένου ή μιας ομάδας μπορεί να είναι καλύτερη επιλογή από τη διαγραφή, όταν το αντικείμενο ή η ομάδα δεν χρησιμοποιούνται ή θέλετε να περιορίσετε την πρόσβαση σε αυτά. Η απόκρυψη ενός αντικειμένου δεν αλλάξει τη βάση δεδομένων, ενώ η διαγραφή ενός αντικειμένου ή μιας ομάδας (ακόμη και αν φαίνεται ότι είναι διπλότυπο) μπορεί να καταστρέψει μέρος ή το σύνολο της λειτουργικότητας της βάσης δεδομένων.
Για να αποκρύψετε ένα αντικείμενο ή μια ομάδα
-
Για να αποκρύψετε ένα αντικείμενο κάντε δεξί κλικ στην ομάδα και στη συνέχεια, κάντε κλικ στην εντολή Απόκρυψη σε αυτή την ομάδα.
-
Για να αποκρύψετε μια ομάδα κάντε δεξί κλικ στην ομάδα και στη συνέχεια, κάντε κλικ στην εντολή Απόκρυψη.
Για να αποκρύψετε αχνά αντικείμενα ή ομάδες
-
Κάντε δεξί κλικ στη γραμμή μενού στο επάνω μέρος του παραθύρου περιήγησης και κάντε κλικ στην επιλογή Επιλογές περιήγησης.
-
Στο παράθυρο διαλόγου Επιλογές περιήγησης, απενεργοποιήστε το παράθυρο διαλόγου Εμφάνιση κρυφών αντικειμένων και μετά κάντε κλικ στο κουμπί OK.
Για να εμφανίσετε κρυφά αντικείμενα ή ομάδες
Η ακόλουθη διαδικασία δεν παρέχει, μόνη της, πρόσβαση στα αντικείμενα.
-
Κάντε δεξί κλικ στη γραμμή μενού στο επάνω μέρος του παραθύρου περιήγησης και κάντε κλικ στην επιλογή Επιλογές περιήγησης.
-
Στο παράθυρο διαλόγου Επιλογές περιήγησης, επιλέξτε το παράθυρο διαλόγου Εμφάνιση κρυφών αντικειμένων και μετά κάντε κλικ στο κουμπί OK.
Για να ενεργοποιήσετε τα αχνά αντικείμενα ή τις ομάδες
Η παρακάτω διαδικασία επιτρέπει την πρόσβαση σε αντικείμενα.
-
Για να ενεργοποιήσετε ένα αντικείμενο κάντε δεξί κλικ στην ομάδα και στη συνέχεια, κάντε κλικ στην εντολή Αναίρεση απόκρυψης σε αυτή την ομάδα.
-
Για να επανεμφανίσετε μια ομάδα κάντε δεξί κλικ στην ομάδα και στη συνέχεια, κάντε κλικ στην εντολή Επανεμφάνιση.












