Χρήση του Excel ως αριθμομηχανής
Αντί να χρησιμοποιήσετε μια αριθμομηχανή, χρησιμοποιήστε το Microsoft Excel για να κάνετε τις μαθηματικές πράξεις!
Μπορείτε να εισαγάγετε απλούς τύπους για να προσθέσετε, να διαιρέσετε, να πολλαπλασιάσετε και να αφαιρέσετε δύο ή περισσότερες αριθμητικές τιμές. Εναλλακτικά, χρησιμοποιήστε τη δυνατότητα Αυτόματης Άθροισης για να αθροίσετε γρήγορα μια σειρά τιμών χωρίς να τις εισαγάγετε με μη αυτόματο τρόπο σε έναν τύπο. Αφού δημιουργήσετε έναν τύπο, μπορείτε να τον αντιγράψετε σε συνεχόμενα κελιά — δεν χρειάζεται να δημιουργείτε τον ίδιο τύπο ξανά και ξανά.
Αφαίρεση στο Excel

Πολλαπλασιασμός στο Excel

Διαίρεση στο Excel

Περισσότερες πληροφορίες για τους απλούς τύπους
Όλες οι καταχωρήσεις τύπων ξεκινούν με ένα σύμβολο ίσον (=). Για απλούς τύπους, απλώς πληκτρολογήστε το σύμβολο ίσον ακολουθούμενο από τις αριθμητικές τιμές που θέλετε να υπολογίσετε και τους μαθηματικούς τελεστές που θέλετε να χρησιμοποιήσετε — το σύμβολο συν (+) για πρόσθεση, το σύμβολο μείον (-) για αφαίρεση, τον αστερίσκο (*) για πολλαπλασιασμό και την κάθετο (/) για διαίρεση. Στη συνέχεια, πατήστε το πλήκτρο ENTER και αμέσως το Excel υπολογίζει και εμφανίζει το αποτέλεσμα του τύπου.
Για παράδειγμα, όταν πληκτρολογήσετε = 12,99+16,99 στο κελί C5 και πατήσετε το πλήκτρο ENTER, το Excel υπολογίζει το αποτέλεσμα και εμφανίζει τον αριθμό 29,98 στο κελί αυτό.
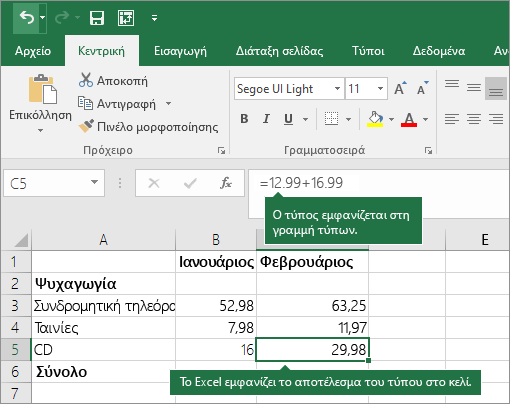
Ο τύπος που εισάγετε σε ένα κελί παραμένει εμφανής στη γραμμή τύπων και μπορείτε να τον δείτε κάθε φορά που επιλέγετε αυτό το κελί.
Σημαντικό: Παρόλο που υπάρχει μια συνάρτηση SUM , δεν υπάρχει συνάρτηση SUBTRACT . Αντί για αυτό, χρησιμοποιήστε τον τελεστή πλην (-) σε έναν τύπο. για παράδειγμα, =8-3+2-4+12. Εναλλακτικά, μπορείτε να χρησιμοποιήσετε το σύμβολο μείον για να μετατρέψετε έναν αριθμό στην αρνητική τιμή του στη συνάρτηση SUM. Για παράδειγμα, ο τύπος =SUM(12;5;-3;8;-4) χρησιμοποιεί τη συνάρτηση SUM για να προσθέσει 12, 5, να αφαιρέσει το 3, να προσθέσει το 8 και να αφαιρέσει το 4, με αυτή τη σειρά.
Χρήση της Αυτόματης Άθροισης
Ο ευκολότερος τρόπος για να προσθέσετε έναν τύπο SUM στο φύλλο εργασίας σας είναι να χρησιμοποιήσετε την Αυτόματη Άθροιση. Επιλέξτε ένα κενό κελί ακριβώς επάνω ή κάτω από την περιοχή που θέλετε να αθροίσετε και, στην Κεντρική καρτέλα ή στις καρτέλες Τύπος της κορδέλας, κάντε κλικ στην επιλογή Αυτόματη Άθροιση > Άθροισμα. Η Αυτόματη Άθροιση θα ανιχνεύσει αυτόματα την περιοχή που θέλετε να αθροίσετε και θα δημιουργήσει τον τύπο για εσάς. Αυτό λειτουργεί επίσης οριζόντια εάν επιλέξετε ένα κελί στα αριστερά ή στα δεξιά της περιοχής που θέλετε να αθροίσετε.
Σημείωση: Η Αυτόματη Άθροιση δεν λειτουργεί σε μη συνεχόμενες περιοχές.
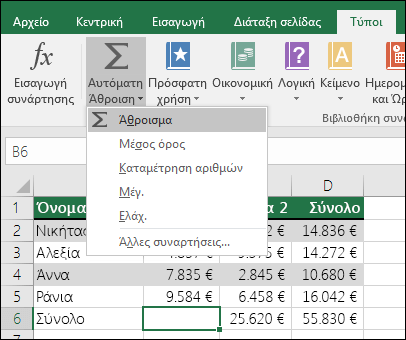
Αυτόματη Άθροιση κατακόρυφα
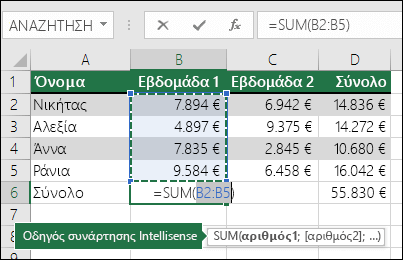
Στην παραπάνω εικόνα, η δυνατότητα "Αυτόματη Άθροιση" φαίνεται να εντοπίζει αυτόματα τα κελιά B2:B5 ως την περιοχή προς άθροιση. Το μόνο που χρειάζεται να κάνετε είναι να πατήσετε το πλήκτρο ENTER για επιβεβαίωση. Εάν θέλετε να προσθέσετε/εξαιρέσετε περισσότερα κελιά, μπορείτε να κρατήσετε πατημένο το πλήκτρο Shift + το πλήκτρο βέλους της επιλογής σας μέχρι η επιλογή σας να ταιριάζει με αυτό που θέλετε. Στη συνέχεια, πατήστε το πλήκτρο Enter για να ολοκληρώσετε την εργασία.
Οδηγός συναρτήσεων Intellisense: the SUM(αριθμός1;[αριθμός2]; ...) Κινητή ετικέτα κάτω από τη συνάρτηση είναι ο οδηγός Intellisense. Εάν κάνετε κλικ στο όνομα sum ή συνάρτησης, θα αλλάξει μια μπλε υπερ-σύνδεση προς το θέμα της Βοήθειας για τη συγκεκριμένη συνάρτηση. Εάν κάνετε κλικ στα μεμονωμένα στοιχεία της συνάρτησης, τα αντιπροσωπευτικά τμήματά τους στον τύπο θα επισημανθούν. Σε αυτή την περίπτωση, μόνο B2:B5 θα επισημανθεί, δεδομένου ότι υπάρχει μόνο μία αναφορά αριθμού σε αυτόν τον τύπο. Η ετικέτα Intellisense θα εμφανιστεί για οποιαδήποτε συνάρτηση.
Αυτόματη Άθροιση οριζόντια
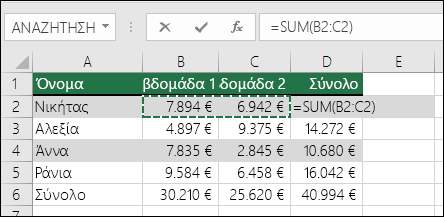
Μάθετε περισσότερα στο άρθρο σχετικά με τη συνάρτηση SUM.
Αποφύγετε την επανεγγραφή του ίδιου τύπου
Αφού δημιουργήσετε έναν τύπο, μπορείτε να τον αντιγράψετε σε άλλα κελιά — δεν χρειάζεται να γράψετε ξανά τον ίδιο τύπο. Μπορείτε είτε να αντιγράψετε τον τύπο είτε να χρησιμοποιήσετε τη λαβή συμπλήρωσης 
Για παράδειγμα, όταν αντιγράψετε τον τύπο του κελιού B6 στο C6, ο τύπος στο κελί αυτό ενημερώνεται αυτόματα σύμφωνα με τις αναφορές κελιών στη στήλη C.
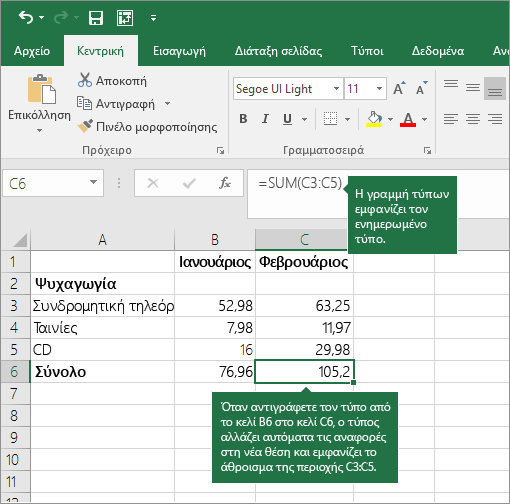
Όταν αντιγράφετε τον τύπο, βεβαιωθείτε ότι οι αναφορές κελιών είναι σωστές. Οι αναφορές κελιών μπορεί να αλλάξουν εάν έχουν σχετικές αναφορές. Για περισσότερες πληροφορίες, ανατρέξτε στο θέμα Αντιγραφή και επικόλληση τύπου σε άλλο κελί ή φύλλο εργασίας.
Τι μπορώ να χρησιμοποιήσω σε έναν τύπο για να μιμηθώ τα πλήκτρα της αριθμομηχανής;
|
Πλήκτρο αριθμομηχανής |
Μέθοδος του Excel |
Περιγραφή, παράδειγμα |
Αποτέλεσμα |
|
+ (πλήκτρο συν) |
+ (συν) |
Χρησιμοποιήστε το σε έναν τύπο για να προσθέσετε αριθμούς. Παράδειγμα: =4+6+2 |
12 |
|
- (πλήκτρο μείον) |
- (μείον) |
Χρησιμοποιήστε το σε έναν τύπο για να αφαιρέσετε αριθμούς ή για να προσδιορίσετε έναν αρνητικό αριθμό. Παράδειγμα: =18-12 Παράδειγμα: =24*-5 (24 επί μείον 5) |
-120 |
|
x (πλήκτρο πολλαπλασιασμού) |
* (αστερίσκος) |
Χρησιμοποιήστε το σε έναν τύπο για να πολλαπλασιάσετε αριθμούς. Παράδειγμα: =8*3 |
24 |
|
÷ (πλήκτρο διαίρεσης) |
/ (κάθετος) |
Χρησιμοποιήστε το σε έναν τύπο για να διαιρέσετε έναν αριθμό με έναν άλλο. Παράδειγμα: =45/5 |
9 |
|
% (πλήκτρο ποσοστού) |
% (ποσοστό) |
Χρησιμοποιήστε το σε έναν τύπο με το * για να πολλαπλασιάσετε με ένα ποσοστό. Παράδειγμα: =15%*20 |
3 |
|
√ (τετραγωνική ρίζα) |
SQRT (συνάρτηση) |
Χρησιμοποιήστε τη συνάρτηση SQRT σε έναν τύπο για να βρείτε την τετραγωνική ρίζα ενός αριθμού. Παράδειγμα: =SQRT(64) |
8 |
|
1/x (αντίστροφος) |
=1/n |
Χρησιμοποιήστε το =1/n σε έναν τύπο, όπου n είναι ο αριθμός με τον οποίο θέλετε να διαιρέσετε το 1. Παράδειγμα: =1/8 |
0,125 |
Χρειάζεστε περισσότερη βοήθεια;
Μπορείτε ανά πάσα στιγμή να ρωτήσετε έναν ειδικό στην Κοινότητα τεχνικής υποστήριξης του Excel ή να λάβετε υποστήριξη στις Κοινότητες.










