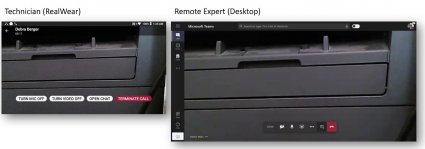Η RealWear είναι μια τραχιά συσκευή που τοποθετείται στο κεφάλι και έχει σχεδιαστεί για να διατηρεί τα χέρια σας ελεύθερα ενώ τα χρησιμοποιείτε. Το Microsoft Teams για RealWear σάς επιτρέπει να εκφωνείτε φωνητικές εντολές στο Teams για να ξεκινήσετε μια κλήση βίντεο με έναν απομακρυσμένο μηχανικό για να σας βοηθήσει στην αντιμετώπιση και επίλυση προβλημάτων. Το RealWear βασίζεται στην αναγνώριση ομιλίας για να πείτε αυτό που βλέπετε αντί να σας κάνει να εισαγάγετε πληροφορίες στο Teams με πληκτρολόγιο ή ποντίκι.
Σημείωση: Το Microsoft Teams για RealWear είναι αυτή τη στιγμή σε δημόσια προεπισκόπηση.
Σε αυτό το άρθρο:
Πόροι για να ξεκινήσετε
Ακολουθούν ορισμένοι πόροι για τη ρύθμιση, όπως η προσαρμογή της θέσης της οθόνης, η σύνδεση σε Wi-Fi και η βασική λειτουργία:
Επίδειξη Microsoft Teams για RealWear
Σημείωση: Θα χρησιμοποιήσετε τα ακουστικά με το κυρίαρχο μάτι σας για να προβάλετε την οθόνη. Φροντίστε να προσαρμόσετε την οθόνη των ακουστικών, ώστε να μπορείτε να δείτε και τις τέσσερις γωνίες της οθόνης RealWear.
Είσοδος
Εισαγάγετε το όνομα χρήστη και τον κωδικό πρόσβασής σας χρησιμοποιώντας το πληκτρολόγιο ανοικτής ακρόασης στο RealWear.
Κάθε φορά που εμφανίζεται μια οθόνη εισαγωγής κειμένου, το πληκτρολόγιο ανοικτής ακρόασης εμφανίζεται αυτόματα. Το πληκτρολόγιο υποστηρίζει διάφορες μεθόδους εισόδου φωνητικών εντολών:
-
Πληκτρολόγιο αλφαβήτου – Για να πληκτρολογήσετε, πείτε "Letter [ακολουθούμενο από τα γράμματα που θέλετε να χρησιμοποιήσετε]". Για παράδειγμα, για να πληκτρολογήσετε Alex, πείτε "Letter A L E X"
-
Πληκτρολόγιο συμβόλων — Για παράδειγμα, για να πληκτρολογήσετε @, πείτε "Symbol AT"
-
Αριθμητικό πληκτρολόγιο — Για παράδειγμα, για να πληκτρολογήσετε 9, πείτε "Number 9"
-
Υπαγόρευση — για να υπαγορεύσετε και να εισαγάγετε κείμενο.
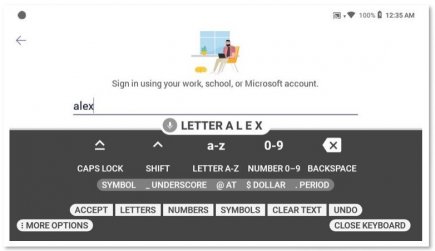
Είσοδος με κωδικό σάρωσης
Ένας άλλος τρόπος για να εισέλθετε είναι να χρησιμοποιήσετε έναν κωδικό σάρωσης με το smartphone σας.
-
Εγκαταστήστε την εφαρμογή RealWear Companion στο smartphone σας.
-
Πληκτρολογήστε το όνομα χρήστη και τον κωδικό πρόσβασής σας για να δημιουργήσετε έναν κωδικό QR.
-
Χρησιμοποιήστε το στοιχείο Περισσότερες επιλογές στο πληκτρολόγιο για να βρείτε τον κωδικό σάρωσης.
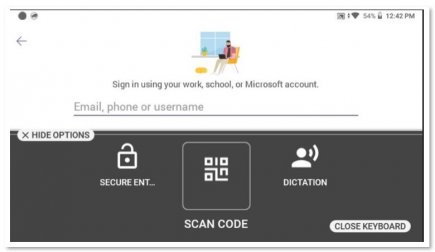
-
Σαρώστε τον κωδικό QR στο τηλέφωνό σας, για να συμπληρώσετε το όνομα χρήστη και τον κωδικό πρόσβασής σας.
-
Είσοδος.
Ενεργοποίηση φωνητικών εντολών
Υπάρχουν δύο τρόποι για να ενεργοποιήσετε τις φωνητικές εντολές, οι οποίες εμφανίζονται στην οθόνη: Χρησιμοποιήστε μια πραγματική φωνητική εντολή ή, εάν υπάρχει, χρησιμοποιήστε τον αριθμό στην οθόνη που αντιστοιχεί σε μια φωνητική εντολή. Για παράδειγμα, η επιλογή "Επιλογή στοιχείου 2" αντικαθιστά το πάτημα ενός κουμπιού για την κλήση κάποιου ατόμου μέσα στο Teams. Παρομοίως, λέγοντας "Οι συνομιλίες μου" θα μεταβούν στην εφαρμογή Συνομιλίες.
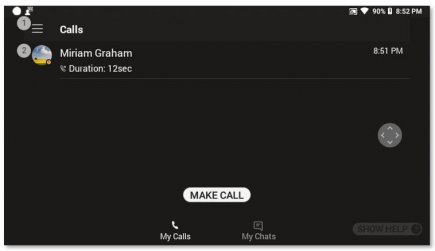
Φωνητικές εντολές
Μπορείτε να κάνετε κύλιση σε λίστες χρησιμοποιώντας αυτές τις φωνητικές εντολές:
-
Πείτε "Page Down" (Σελίδα κάτω), για να μεταβείτε στην παρακάτω σελίδα.
-
Πείτε "Page Up" (Σελίδα επάνω) για να μεταβείτε στην παραπάνω σελίδα.
Οι ακόλουθες εντολές μπορούν να ενεργοποιηθούν από οποιαδήποτε οθόνη:
-
Πείτε "Navigate Home" (Περιήγηση στην Αρχική οθόνη) για να μεταβείτε στην Αρχική οθόνη.
-
Πείτε "Navigate Back" (Περιήγηση πίσω), για να μεταβείτε στην προηγούμενη οθόνη.
-
Πείτε "Show Help" (Εμφάνιση βοήθειας) για να εμφανίσετε ένα αναδυόμενο παράθυρο Βοήθειας.
Πραγματοποίηση κλήσης βίντεο
Εφόσον το άλλο μέρος χρησιμοποιεί επίσης το Teams, μπορείτε να κάνετε μια κλήση βίντεο σε αυτόν. Θα πρέπει να επιτρέψετε στο Teams την πρόσβαση στην κάμερα και το μικρόφωνο της συσκευής σας.
-
Πείτε "Make Call" (Πραγματοποίηση κλήσης), η οποία θα ξεκινήσει μια νέα κλήση από τον κατάλογο.
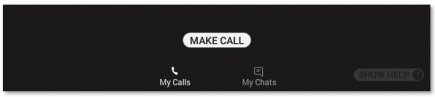
-
Πείτε "Letter" και τα πρώτα γράμματα του ατόμου που θέλετε να καλέσετε. Η RealWear πληκτρολογεί αυτά τα γράμματα στην καταχώρηση κειμένου.
-
Πείτε "Close Keyboard" (Κλείσιμο πληκτρολογίου), για να κλείσετε το πληκτρολόγιο.
-
Επιλέξτε το άτομο που θέλετε να καλέσετε εντοπίζοντας τον αριθμό δίπλα στο όνομά του. Σε αυτή την περίπτωση, θα πείτε "Select Item 4" (Επιλογή στοιχείου 4) για να ενεργοποιήσετε την κλήση.
-
Όταν τελειώσετε, πείτε "Terminate call" (Τερματισμός κλήσης) για να τερματίσετε την κλήση.