Δημιουργία λίστας ελέγχου στο Microsoft Teams
Συνεργαστείτε με την ομάδα σας, δημιουργώντας μια κοινόχρηστη λίστα ελέγχου με τα μέλη της, έτσι ώστε όλοι να μπορούν να δουν με μια ματιά τι έχει γίνει και τι δεν έχει γίνει.
Δημιουργία λίστας ελέγχου
-
Για να δημιουργήσετε μια λίστα ελέγχου, κάντε κλικ στο Μενού (...) κάτω από το πλαίσιο όπου πληκτρολογείτε το μήνυμά σας. Εάν δεν υπάρχει η επιλογή "Λίστα ελέγχου" στην ενότητα "Προτάσεις", αναζητήστε τη στη γραμμή αναζήτησης Εύρεση εφαρμογής ή επιλέξτε Περισσότερες εφαρμογές για να την βρείτε στον κατάλογο "Εφαρμογές".
-
Στην εφαρμογή Λίστα ελέγχου, πληκτρολογήστε έναν τίτλο για τη λίστα ελέγχου. Κάντε κλικ στην επιλογή Προσθήκη στοιχείου ή απλώς πατήστε Enter για να προσθέσετε νέα στοιχεία.
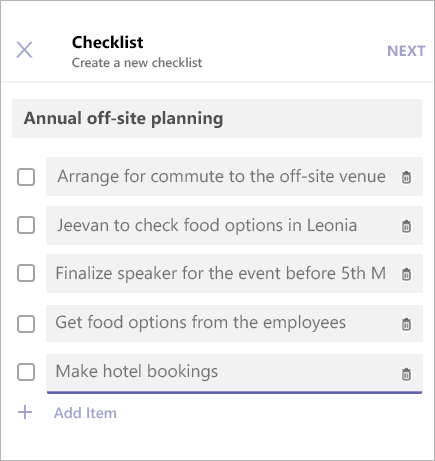
-
Όταν τελειώσετε, κάντε κλικ στο κουμπί Επόμενο για να κάνετε προεπισκόπηση της λίστας ελέγχου και, στη συνέχεια, κάντε κλικ στην επιλογή Αποστολή για να τη δημοσιεύσετε σε μια συνομιλία.
-
Τα μέλη της ομάδας σας θα έχουν τη δυνατότητα να κάνουν ανάληψη ελέγχου στοιχείων και να αποθηκεύουν τις αλλαγές τους από την προβολή συνομιλίας. Θα έχετε τη δυνατότητα να βλέπετε ενημερώσεις καθώς ενημερώνουν τη λίστα ελέγχου.
Επεξεργασία λίστας ελέγχου
Κάντε κλικ στην επιλογή Επεξεργασία λίστας ελέγχου για να ανοίξετε τη λίστα ελέγχου και να επεξεργαστείτε τα στοιχεία της.
Μπορείτε να κάνετε τα εξής:
-
Αλλαγή του κειμένου ενός υπάρχοντος στοιχείου
-
Σήμανση ενός στοιχείου ως ολοκληρωμένου
-
Διαγραφή ενός ανοιχτού στοιχείου
-
Κατάργηση σήμανσης ενός ολοκληρωμένου στοιχείου
-
Προσθήκη νέου στοιχείου λίστας ελέγχου
Όταν τελειώσετε, κάντε κλικ στην επιλογή Αποθήκευση αλλαγών πριν να κλείσετε την προβολή.
Επιλέξτε Λήψη αναφοράς στην κάτω δεξιά γωνία για να κάνετε λήψη ενός αρχείου .csv που περιέχει ένα αρχείο καταγραφής της λίστας ελέγχου.
Διαχείριση λίστας ελέγχου
-
Κάντε κλικ στην επιλογή Προβολή αποτελέσματος για να δείτε τα αποτελέσματα της λίστας ελέγχου.
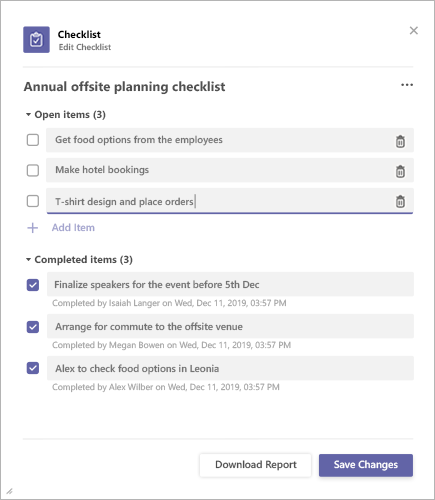
-
Κάντε κλικ στο Μενού (...) στην επάνω δεξιά γωνία της προβολής αποτελεσμάτων.
-
Στο μενού υπάρχουν οι επιλογές Κλείσιμο λίστας ελέγχου και Διαγραφή λίστας ελέγχου. Σημειώστε ότι αυτές οι ενέργειες είναι διαθέσιμες μόνο στον αποστολέα της λίστας ελέγχου.
-
Θα εμφανιστεί ένα παράθυρο διαλόγου επιβεβαίωσης. Κάντε κλικ στην επιλογή Επιβεβαίωση για να κλείσετε τη λίστα ελέγχου.
Ειδοποίηση τρίτου Όροι χρήσης για ψηφοφορία/έρευνα/λίστα ελέγχου
Για να ανοίξετε την εφαρμογή Λίστα ελέγχου, πατήστε Μενού (...) κάτω από το πλαίσιο όπου πληκτρολογείτε μηνύματα και επιλέξτε την από τη λίστα των εφαρμογών. Εάν η εφαρμογή δεν υπάρχει στη λίστα, εγκαταστήστε την μέσω του υπολογιστή ή του προγράμματος περιήγησής σας και κατόπιν περιμένετε να εμφανιστεί στη λίστα.
Δημιουργία λίστας ελέγχου
-
Δώστε έναν τίτλο στη λίστα ελέγχου σας και πατήστε Προσθήκη στοιχείουή απλώς πατήστε Enter για να προσθέσετε νέα στοιχεία.
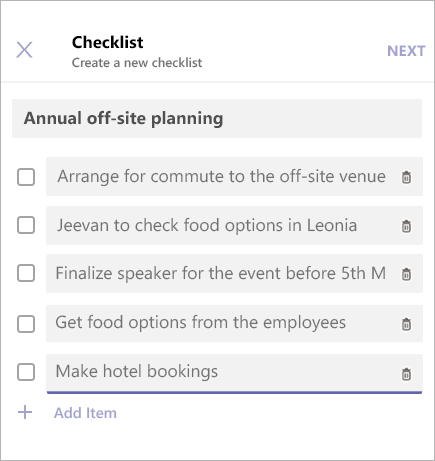
-
Όταν τελειώσετε, πατήστε Επόμενο για να κάνετε προεπισκόπηση της λίστας ελέγχου και, στη συνέχεια, πατήστε Αποστολή για να τη δημοσιεύσετε σε μια συνομιλία.
Τα μέλη της ομάδας σας θα έχουν τη δυνατότητα να κάνουν ανάληψη ελέγχου στοιχείων και να αποθηκεύουν τις αλλαγές τους από την προβολή συνομιλίας. Θα έχετε τη δυνατότητα να βλέπετε τις αλλαγές τους καθώς ενημερώνουν τη λίστα ελέγχου.
Επεξεργασία λίστας ελέγχου
Πατήστε Επεξεργασία λίστας ελέγχου για να ανοίξετε τη λίστα ελέγχου και να επεξεργαστείτε τα στοιχεία της.
Μπορείτε να κάνετε τα εξής:
-
Αλλαγή του κειμένου ενός υπάρχοντος στοιχείου
-
Σήμανση ενός στοιχείου ως ολοκληρωμένου
-
Διαγραφή ενός ανοιχτού στοιχείου
-
Κατάργηση σήμανσης ενός ολοκληρωμένου στοιχείου
-
Προσθήκη νέου στοιχείου λίστας ελέγχου
-
Όταν τελειώσετε, πατήστε Αποθήκευση αλλαγών πριν να κλείσετε την προβολή.
Διαχείριση λίστας ελέγχου
Σημείωση: Η διαχείριση μιας λίστας ελέγχου μπορεί να γίνει μόνο από το άτομο που τη δημιούργησε.
-
Πατήστε Επεξεργασία λίστας ελέγχου για να ανοίξετε τη λίστα ελέγχου σε λειτουργία επεξεργασίας.
-
Πατήστε Μενού (...) στην επάνω δεξιά γωνία της προβολής αποτελεσμάτων.
-
Στο μενού υπάρχουν οι επιλογές Κλείσιμο λίστας ελέγχου και Διαγραφή λίστας ελέγχου. Σημειώστε ότι αυτές οι ενέργειες είναι διαθέσιμες μόνο στον αποστολέα της λίστας ελέγχου.
-
Όταν επιλέγετε οποιαδήποτε από τις επιλογές, εμφανίζεται ένα παράθυρο διαλόγου επιβεβαίωσης. Πατήστε Επιβεβαίωση για να κλείσετε τη λίστα ελέγχου.
Ειδοποίηση τρίτου Όροι χρήσης για ψηφοφορία/έρευνα/λίστα ελέγχου










