Απελευθερώστε τις αναφορές της Access και διανείμετε τις εκτεταμένες. Για παράδειγμα, στείλτε τα με ηλεκτρονικό ταχυδρομείο σε έναν ή περισσότερους χρήστες, εξαγάγετέ τα σε βιβλιοθήκες εγγράφων του SharePoint και αρχειοθετήστε τα σε φακέλους δικτύου. Όταν διανέμετε μια αναφορά της Access, δημιουργείτε μια στατική αναφορά δεδομένων σε μια συγκεκριμένη χρονική στιγμή, όπως ημερήσια, εβδομαδιαία ή μηνιαία. Με αυτόν τον τρόπο, έχετε ένα μοναδικό αληθές σημείο που μπορούν να χρησιμοποιήσουν οι εργαζόμενοι με πληροφορίες για τη λήψη σωστών επιχειρηματικών αποφάσεων, την απάντηση σε ερωτήσεις, την εύρεση εναλλακτικών λύσεων, τον καθορισμό καλύτερων σχεδίων, την αξιολόγηση κινδύνων και τη βελτίωση της ποιότητας.
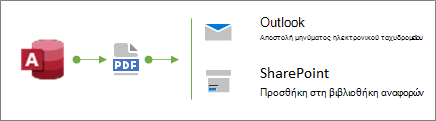
Συμβουλή Όταν δημιουργείτε την αναφορά, προσθέστε μια ημερομηνία δημοσίευσης. Αυτό βοηθά τους χρήστες να επιβεβαιώσουν τη σωστή ώρα δημιουργίας της αναφοράς. Για περισσότερες πληροφορίες, ανατρέξτε στο θέμα Εισαγωγή ημερομηνίας και ώρας σε έκθεση ή φόρμα.
Τι θέλετε να κάνετε;
Αποστολή αναφοράς με χρήση της εντολής "Ηλεκτρονικό ταχυδρομείο"
Ένας από τους πιο γρήγορους τρόπους για τη διανομή μιας αναφοράς είναι να χρησιμοποιήσετε την εντολή "Ηλεκτρονικό ταχυδρομείο". Με λίγα μόνο κλικ του ποντικιού, η Access εξάγει την αναφορά και, στη συνέχεια, δημιουργεί ένα νέο μήνυμα ηλεκτρονικού ταχυδρομείου με το αρχείο συνημμένο σε αυτό.
-
Στο παράθυρο περιήγησης, επιλέξτε την έκθεση που θέλετε να στείλετε.
-
Επιλέξτε Εξωτερικά δεδομένα > Ηλεκτρονικό ταχυδρομείο.
-
Στο παράθυρο διαλόγου Αποστολή αντικειμένου ως , επιλέξτε τη μορφή εξόδου που θέλετε να χρησιμοποιήσετε, όπως PDF και, στη συνέχεια, κάντε κλικ στο κουμπί OK.
Σημείωση Παρόλο που υπάρχουν διάφορες μορφές που μπορείτε να επιλέξετε, εξετάστε το ενδεχόμενο να χρησιμοποιήσετε τη Μορφή φορητού εγγράφου (PDF), η οποία έχει γίνει ένα deacto πρότυπο, διατηρεί τη διάταξη και τη μορφοποίηση της αρχικής αναφοράς της Access και έχει ενσωματωμένους τρόπους προσαρμογής των σελίδων για προβολή και εκτύπωση. Για περισσότερες πληροφορίες, ανατρέξτε στο θέμα Εγκατάσταση του Adobe Reader και του Print PDF.
Η Access ανοίγει ένα νέο μήνυμα ηλεκτρονικού ταχυδρομείου στο Outlook με συνημμένο το αρχείο.
-
Πληκτρολογήστε τις διευθύνσεις ηλεκτρονικού ταχυδρομείου των παραληπτών στα πλαίσια Προς και Κοιν. , μια περιγραφή στο πλαίσιο Θέμα και ένα μήνυμα στην περιοχή του μηνύματος.
Συμβουλή Από προεπιλογή, το αρχείο που στέλνετε χρησιμοποιώντας αυτήν τη μέθοδο δεν αποθηκεύεται στον υπολογιστή σας. Εάν θέλετε να αποθηκεύσετε ένα αντίγραφο του αρχείου στον υπολογιστή σας, κάντε δεξί κλικ στο συνημμένο στο πλαίσιο Συνημμένο και, στη συνέχεια, επιλέξτε Αποθήκευση ως.
-
Επιλέξτε Αποστολή.
Σημείωση Για να αυτοματοποιήσετε τη διαδικασία, μπορείτε να χρησιμοποιήσετε την ενέργεια μακροεντολής EMailDatabaseObject. Για παράδειγμα, μπορείτε να δημιουργήσετε μια μακροεντολή με μια ακολουθία αυτών των ενεργειών για να στείλετε με ηλεκτρονικό ταχυδρομείο διαφορετικές αναφορές σε διαφορετικούς χρήστες.
Εξαγωγή αναφοράς σε φάκελο ή βιβλιοθήκη εγγράφων του SharePoint
-
Στο παράθυρο περιήγησης, επιλέξτε την έκθεση που θέλετε να εξαγάγετε.
-
Επιλέξτε Εξωτερικά δεδομένα > PDF ή XPS για να ανοίξετε το παράθυρο διαλόγου Δημοσίευση ως PDF ή XPS .
-
Κάντε ένα από τα εξής:
-
Εντοπίστε το φάκελο χρησιμοποιώντας το παράθυρο περιήγησης.
-
Εντοπίστε την τοποθεσία του SharePoint, κάνοντας κλικ στο SharePoint στο παράθυρο περιήγησης ή πληκτρολογώντας τη διεύθυνση URL της τοποθεσίας στο πλαίσιο διεύθυνσης στο επάνω μέρος. Για παράδειγμα:
https://contoso.sharepoint.com/ReportCenterSite/Shared%20Documents
Για περισσότερες πληροφορίες, ανατρέξτε στο θέμα Εντοπισμός περιεχομένου με την αρχική σελίδα του SharePoint.
-
-
Στο πλαίσιο Αποθήκευση ως τύπου , βεβαιωθείτε ότι είναι επιλεγμένος ο τύπος αρχείου PDF .
-
Για να αλλάξετε το προεπιλεγμένο όνομα της αναφοράς, πληκτρολογήστε ένα νέο όνομα αρχείου στο πλαίσιο Όνομα αρχείου .
-
Για να ανοίξετε την αναφορά αμέσως μετά την εξαγωγή της, επιλέξτε το πλαίσιο ελέγχου Άνοιγμα αρχείου μετά τη δημοσίευση .
-
Στην περιοχή Βελτιστοποίηση για, κάντε ένα από τα εξής:
-
Για να βελτιστοποιήσετε την αναφορά για ένα μεγαλύτερο αρχείο υψηλότερης ανάλυσης (συνιστάται για εκτύπωση), επιλέξτε Τυπικό.
-
Για να βελτιστοποιήσετε την αναφορά για ένα μικρότερο αρχείο χαμηλότερης ανάλυσης (συνιστάται για ηλεκτρονική δημοσίευση), επιλέξτε Ελάχιστο μέγεθος.
-
-
Επιλέξτε Δημοσίευση. Η Access δημιουργεί το αρχείο. Εάν επιλέξατε η Access να ανοίξει το αρχείο μετά τη δημοσίευση, το Adobe Reader θα εμφανίσει το αρχείο.
-
Για να αποθηκεύσετε τα βήματα της λειτουργίας, ώστε να μπορείτε να εκτελέσετε και να προγραμματίσετε την ίδια λειτουργία, κάντε κλικ στο πλαίσιο ελέγχου Αποθήκευση βημάτων εξαγωγής :
-
Πληκτρολογήστε ένα όνομα και μια περιγραφή για τα βήματα.
-
Για να δημιουργήσετε μια εργασία του Outlook που προγραμματίζει τη λειτουργία εξαγωγής σε μελλοντική ημερομηνία, επιλέξτε το πλαίσιο ελέγχου Δημιουργία εργασίας του Outlook .
Για περισσότερες πληροφορίες, ανατρέξτε στο θέμα Αποθήκευση των λεπτομερειών μια λειτουργίας εισαγωγής ή εξαγωγής ως προδιαγραφή.
Σημείωση Ένας άλλος τρόπος για να αυτοματοποιήσετε τη διαδικασία είναι να χρησιμοποιήσετε την ενέργεια μακροεντολής ExportWithFormatting. Για παράδειγμα, μπορείτε να δημιουργήσετε ένα χαρακτηριστικό όνομα αρχείου με βάση τον τίτλο της έκθεσης και την ημερομηνία εξαγωγής. Αυτό βοηθά τους χρήστες να εντοπίσουν τη σωστή αναφορά σε μια βιβλιοθήκη ή φάκελο του SharePoint με πολλές αναφορές. Για να το κάνετε αυτό, καθορίστε την ακόλουθη παράσταση στο όρισμα Αρχείο εξόδου:
=[Reports]![RptQC5]![Auto_Header0].[Caption] & "-" & Format(Date(),"yyyy-mm-dd") & ".PDF"
Όπου RptQC5 είναι το όνομα του αντικειμένου αναφοράς, Auto_Header0 είναι η ενότητα κεφαλίδας αναφοράς και η ιδιότητα Caption είναι ο τίτλος της αναφοράς.
-
Μάθετε σχετικά με τη δημιουργία ενός κέντρου αναφορών στο SharePoint
Εξετάστε το ενδεχόμενο να δημιουργήσετε ένα αποκλειστικό κέντρο αναφορών σε μια βιβλιοθήκη εγγράφων του SharePoint, ώστε οι χρήστες να μπορούν να βρίσκουν και να προβάλλουν ευκολότερα τις αναφορές που χρειάζονται. Με την προσθήκη στηλών, τη σύνδεση με τη βιβλιοθήκη από την Access και την προσαρμογή της βιβλιοθήκης εγγράφων με προβολές, μπορείτε να παρέχετε μια πρώτης τάξεως εμπειρία για τους χρήστες σας. Ακολουθούν τα βασικά βήματα που μπορείτε να ακολουθήσετε.
Δημιουργία βιβλιοθήκης εγγράφων Μια βιβλιοθήκη εγγράφων είναι μια ασφαλής θέση αρχείου που απλοποιεί τη συνεργασία. Μπορείτε να προσθέσετε στήλες σε μια βιβλιοθήκη, όπως κατηγορίες, άτομα ή ομάδες και υπολογιζόμενες στήλες, τις οποίες, στη συνέχεια, μπορείτε να χρησιμοποιήσετε για να δημιουργήσετε προβολές και φίλτρα.
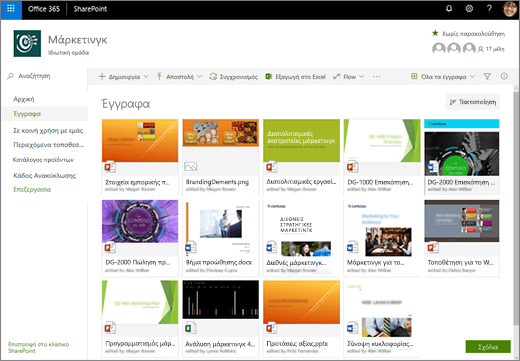
Για περισσότερες πληροφορίες, ανατρέξτε στο θέμα Τι είναι μια βιβλιοθήκη εγγράφων;
Ενημέρωση στηλών βιβλιοθήκης από την Access Συνδέοντας τη βιβλιοθήκη με την Access, μπορείτε να ενημερώσετε τις στήλες στη βιβλιοθήκη εγγράφων από την Access για να βοηθήσετε τους χρήστες να βρίσκουν τις αναφορές που θέλουν και να παρέχουν πρόσθετες πληροφορίες.
Για περισσότερες πληροφορίες, ανατρέξτε στο θέμα Εισαγωγή, σύνδεση ή μετακίνηση δεδομένων στο SharePoint.
Δημιουργία ταξινομημένων και φιλτραρισμένων προβολών Αντί να στείλετε την αναφορά από την Access μέσω ηλεκτρονικού ταχυδρομείου, στείλτε μια σύνδεση προς τη σχετική προβολή της βιβλιοθήκης εγγράφων. Για παράδειγμα:
-
Ταξινομήστε την προβολή με αύξουσα σειρά κατά τη στήλη Τροποποιήθηκε , ώστε να εμφανίζεται πρώτα η πιο πρόσφατη αναφορά. Για περισσότερες πληροφορίες, ανατρέξτε στο θέμα Χρήση ταξινόμησης για τροποποίηση μιας προβολής του SharePoint.
-
Εάν έχετε μια στήλη Επιλογή στη βιβλιοθήκη που ονομάζεται JobFunction με τρεις τιμές: Lineworker, Foreman και Supervisor, δημιουργήστε ξεχωριστές προβολές με βάση μια παράσταση φίλτρου για κάθε ρόλο εργασίας:
JobFunction is equal to Lineworker JobFunction is equal to Foreman JobFunction is equal to Supervisor
Όταν στέλνετε μια σύνδεση προς την προβολή "Επόπτης" και ο χρήστης κάνει κλικ σε αυτήν, η προβολή εμφανίζει τις συγκεκριμένες αναφορές για τους επόπτες. Για να λάβετε μια σύνδεση της προβολής βιβλιοθήκης, εμφανίστε την προβολή και, στη συνέχεια, αντιγράψτε τη διεύθυνση URL από τη γραμμή διευθύνσεων.
-
Εάν έχετε μια στήλη ατόμων στη βιβλιοθήκη που ονομάζεται OurEmployees, δημιουργήστε μια προβολή που βασίζεται σε μια παράσταση φίλτρου που χρησιμοποιεί τη συνάρτηση Me για την εμφάνιση αναφορών μόνο για τον τρέχοντα χρήστη:
OurEmployees is equal to [Me]
Όταν στέλνετε μια σύνδεση προς την προβολή και ο χρήστης κάνει κλικ σε αυτήν, η προβολή εμφανίζει τις συγκεκριμένες αναφορές για τον συγκεκριμένο χρήστη.
Για περισσότερες πληροφορίες, ανατρέξτε στα θέματα Χρήση φιλτραρίσματος για τροποποίηση μιας προβολής του SharePoint και Επεξεργασία προβολής λίστας στο SharePoint.
Σύνδεση τμημάτων Web σε σύγχρονη σελίδα Μπορείτε επίσης να δημιουργήσετε μια σύγχρονη σελίδα για να εμφανίσετε ένα αρχείο με βάση αυτό που επιλέγει ένας χρήστης σε μια βιβλιοθήκη εγγράφων, συνδέοντας ένα τμήμα Web προγράμματος προβολής αρχείων σε ένα τμήμα Web βιβλιοθήκης εγγράφων. Οι χρήστες μπορούν να περιηγηθούν στις αναφορές για να βρουν αυτή που θέλουν.
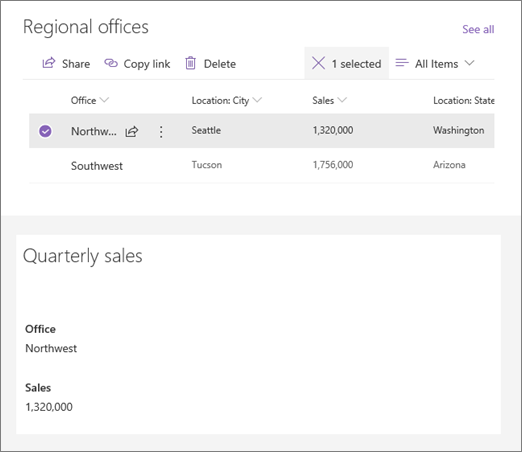
Για περισσότερες πληροφορίες, ανατρέξτε στα θέματα Χρήση τμημάτων Web σε σελίδες του SharePoint και Σύνδεση τμημάτων Web στο SharePoint Online.
Αξιοποιήστε το Microsoft Flow Μπορείτε να αυτοματοποιήσετε τη χρήση και τη διαχείριση της βιβλιοθήκης χρησιμοποιώντας ένα Microsoft Flow. Για παράδειγμα, μπορείτε να κάνετε ειδοποιήσεις push, να στέλνετε καθημερινές υπενθυμίσεις, να δημιουργείτε μια εργασία planner και να αρχειοθετείτε αρχεία που έχουν λήξει σε ένα φάκελο.
Για ένα επιλεγμένο στοιχείο στο SharePoint, δημιουργήστε μια εργασία Planner με μια σύνδεση προς το στοιχείο του SharePoint.
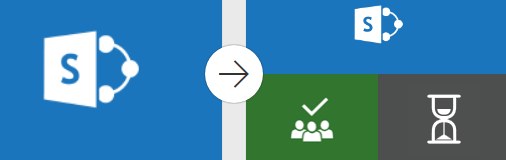
Για περισσότερες πληροφορίες, ανατρέξτε στο θέμα Δημιουργία ροής για μια λίστα ή βιβλιοθήκη στο SharePoint Online ή OneDrive για επιχειρήσεις.










