Οργανώνετε μεγάλες συσκέψεις ή παρουσιάζετε υλικό σε αυτές; Για να αποφύγετε τυχαίο θόρυβο και οπτικούς περισπασμούς, μπορείτε να απενεργοποιήσετε τα μικρόφωνα και τις κάμερες συμμετεχόντων. Στη συνέχεια, όταν θέλετε κάποιος να μιλήσει ή να εμφανιστεί, μπορείτε να τον αφήσετε να ενεργοποιήσει ξανά το μικρόφωνο ή την κάμερά του.
Σημείωση: Αυτήν τη στιγμή, οι συμμετέχοντες που καλούν σε μια σύσκεψη χρησιμοποιώντας τον αριθμό τηλεφώνου που παρέχεται στις λεπτομέρειες της σύσκεψης δεν θα εμποδίζονται να ενεργοποιήσουν το μικρόφωνο και την κάμερά τους.
Για πληροφορίες σχετικά με το ποιοι συμμετέχοντες της σύσκεψης ταξινομούνται ως "συμμετέχοντες", ανατρέξτε στο θέμα Ρόλοι σε μια σύσκεψη του Teams.
Αποτροπή χρήσης μικροφώνου και κάμερας
Πριν από τη σύσκεψη
Μετά τον προγραμματισμό της σύσκεψης και την αποστολή της πρόσκλησης, ο διοργανωτής της σύσκεψης μπορεί να απενεργοποιήσει τα μικρόφωνα και τις κάμερες, έτσι ώστε οι συμμετέχοντες να μην μπορούν να τα χρησιμοποιήσουν κατά τη διάρκεια της σύσκεψης. Όλοι οι συμμετέχοντες (αλλά όχι οι παρουσιαστές) θα συμμετάσχουν στη σύσκεψη χωρίς μικρόφωνο και κάμερα.
-
Μεταβείτε στο Ημερολόγιο και κάντε διπλό κλικ στη σύσκεψη.
-
Επιλέξτε Επιλογές σύσκεψης κοντά στο επάνω μέρος της οθόνης.

-
Απενεργοποιήστε το κουμπί εναλλαγής Να επιτρέπεται το μικρόφωνο για τους συμμετέχοντες; ή Να επιτρέπεται η κάμερα για τους συμμετέχοντες; και επιλέξτε Αποθήκευση.
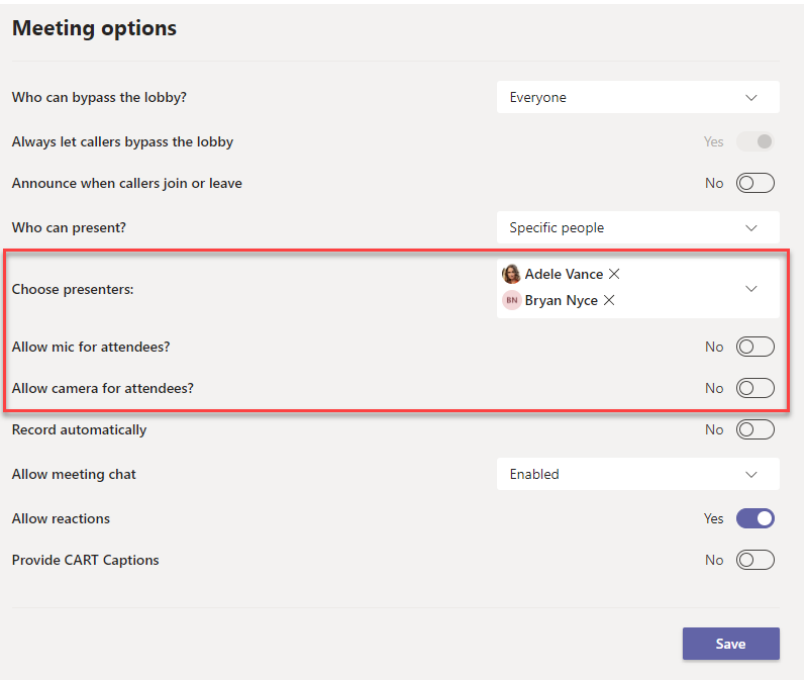
Κατά τη διάρκεια της σύσκεψης
Ο διοργανωτής και οι παρουσιαστές μπορούν να απενεργοποιήσουν το μικρόφωνο ή την κάμερα όλων των συμμετεχόντων ή των ατόμων ανά πάσα στιγμή κατά τη διάρκεια της σύσκεψης.
Σημείωση: Προς το παρόν, αυτή η επιλογή δεν είναι διαθέσιμη στους διοργανωτές και τους παρουσιαστές που συμμετέχουν στη σύσκεψη από συσκευές αίθουσας του Teams.
Για να απενεργοποιήσετε όλα τα μικρόφωνα ή τις κάμερες συμμετεχόντων
-
Επιλέξτε Περισσότερες επιλογές

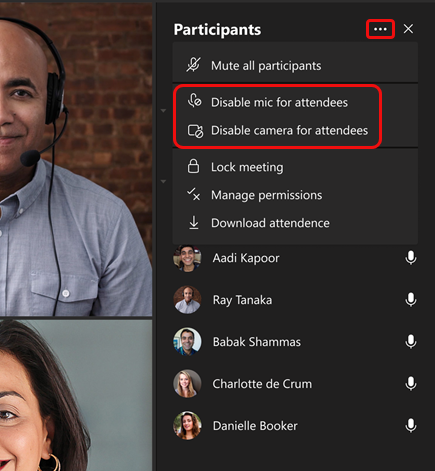
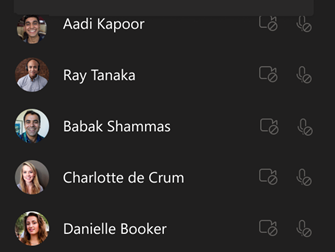
Συμβουλή: Εάν θέλετε απλώς να εφαρμόσετε σίγαση στους συμμετέχοντες χωρίς να απενεργοποιήσετε το μικρόφωνό τους, επιλέξτε Σίγαση όλων των συμμετεχόντων.
Εάν αργότερα θέλετε να ενεργοποιήσετε το μικρόφωνο ή την κάμερα όλων των χρηστών, επιλέξτε Περισσότερες επιλογές 
Για να απενεργοποιήσετε το μικρόφωνο ή την κάμερα ενός ατόμου
-
Επιλέξτε Περισσότερες επιλογές

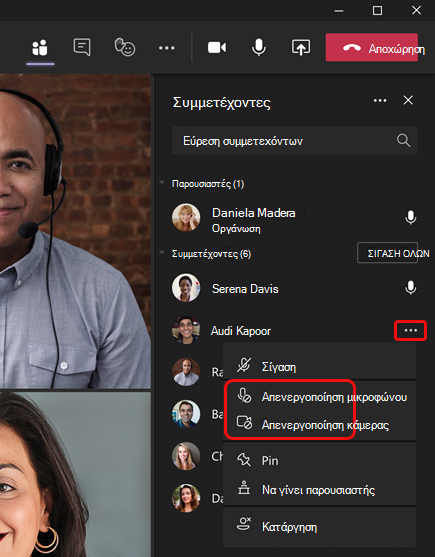
Συμβουλή: Οι συμμετέχοντες μπορούν να σηματοδοτήσουν ότι θέλουν να μιλήσουν σηκώνοντας τα χέρια τους.
Επιτρέψτε σε κάποιον να καταργήσει τη σίγαση ή να μοιραστεί το βίντεό του
-
Επιλέξτε Περισσότερες επιλογές

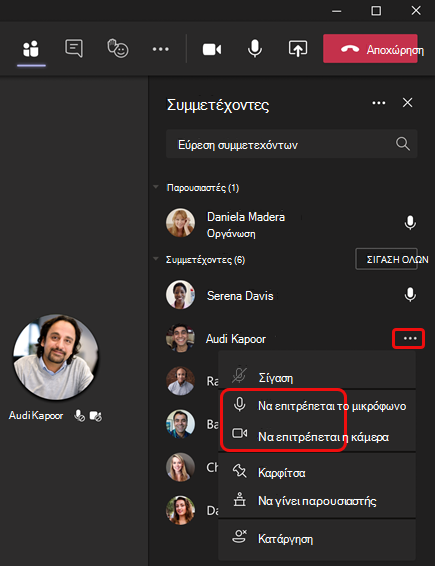
Αυτό το άτομο μπορεί τώρα να καταργήσει τη σίγαση του εαυτού του ή να κάνει κοινή χρήση βίντεο.
Σημείωση: Προς το παρόν, αυτή η λειτουργικότητα δεν είναι διαθέσιμη στις συσκευές αίθουσας του Teams.
Αποτροπή χρήσης μικροφώνου και κάμερας
Πριν από τη σύσκεψη
Μετά τον προγραμματισμό της σύσκεψης και την αποστολή της πρόσκλησης, ο διοργανωτής της σύσκεψης μπορεί να απενεργοποιήσει τα μικρόφωνα και τις κάμερες, έτσι ώστε οι συμμετέχοντες να μην μπορούν να τα χρησιμοποιήσουν κατά τη διάρκεια της σύσκεψης. Όλοι οι συμμετέχοντες (αλλά όχι οι παρουσιαστές) θα συμμετάσχουν στη σύσκεψη χωρίς μικρόφωνο και κάμερα.
-
Στο ημερολόγιο του Teams, ανοίξτε το συμβάν της σύσκεψης και επιλέξτε Επιλογές σύσκεψης.
-
Απενεργοποιήστε το κουμπί εναλλαγής Να επιτρέπεται το μικρόφωνο για τους συμμετέχοντες; ή Να επιτρέπεται η κάμερα για τους συμμετέχοντες; και επιλέξτε Αποθήκευση.
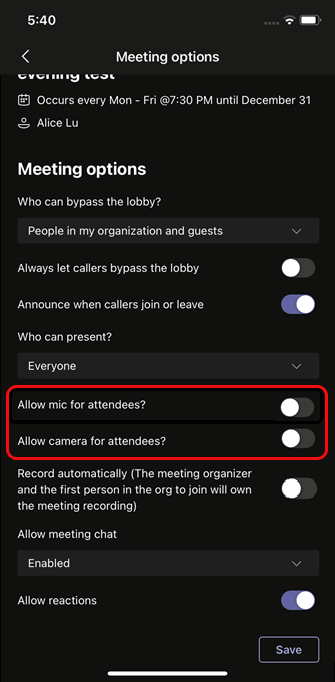
Κατά τη διάρκεια της σύσκεψης
Ο διοργανωτής και οι παρουσιαστές μπορούν να απενεργοποιήσουν το μικρόφωνο ή την κάμερα όλων των συμμετεχόντων ή των ατόμων ανά πάσα στιγμή κατά τη διάρκεια της σύσκεψης.
Για να απενεργοποιήσετε όλα τα μικρόφωνα ή τις κάμερες συμμετεχόντων
-
Μεταβείτε στη λίστα συμμετεχόντων, επιλέξτε Διαχείριση ήχου και βίντεο και, στη συνέχεια, απενεργοποιήστε τον διακόπτη Να επιτρέπεται στους συμμετέχοντες η διακοπή σίγασης ή Να επιτρέπεται στους συμμετέχοντες η κοινή χρήση βίντεο .
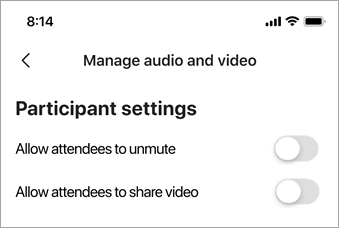
Τα μικρόφωνα και οι κάμερες συμμετεχόντων θα εμφανίζονται απενεργοποιημένα.
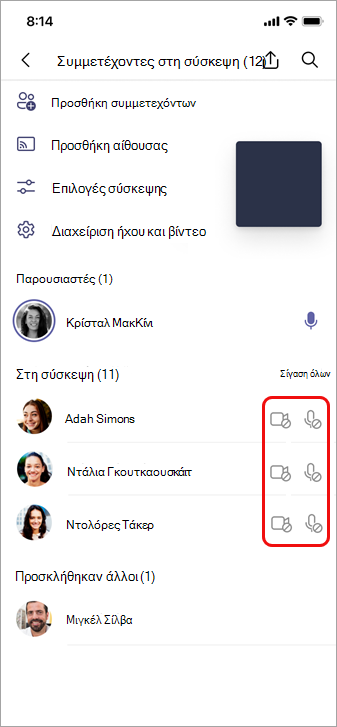
Συμβουλή: Εάν θέλετε απλώς να κάνετε σίγαση των συμμετεχόντων χωρίς να απενεργοποιήσετε το μικρόφωνό τους, μεταβείτε στη λίστα συμμετεχόντων και επιλέξτε Σίγαση όλων δίπλα στην επιλογή Στη σύσκεψη.
Για να απενεργοποιήσετε το μικρόφωνο ή την κάμερα ενός ατόμου
-
Επιλέξτε παρατεταμένα το όνομα του ατόμου, είτε στην κύρια οθόνη είτε στη λίστα συμμετεχόντων και, στη συνέχεια, επιλέξτε Απενεργοποίηση μικροφώνου ή Απενεργοποίηση κάμερας.
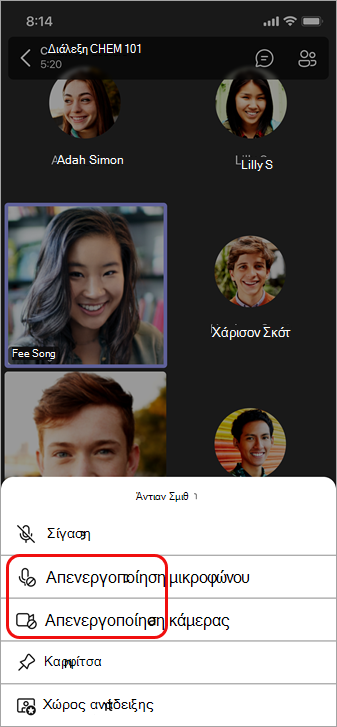
Συμβουλή: Οι συμμετέχοντες μπορούν να σηματοδοτήσουν ότι θέλουν να μιλήσουν σηκώνοντας το χέρι τους.
Επιτρέψτε σε κάποιον να καταργήσει τη σίγαση ή να μοιραστεί το βίντεό του
-
Επιλέξτε παρατεταμένα το όνομα του ατόμου, είτε στην κύρια οθόνη είτε στη λίστα συμμετεχόντων και, στη συνέχεια, επιλέξτε Να επιτρέπεται το μικρόφωνο ή Να επιτρέπεται η κάμερα.
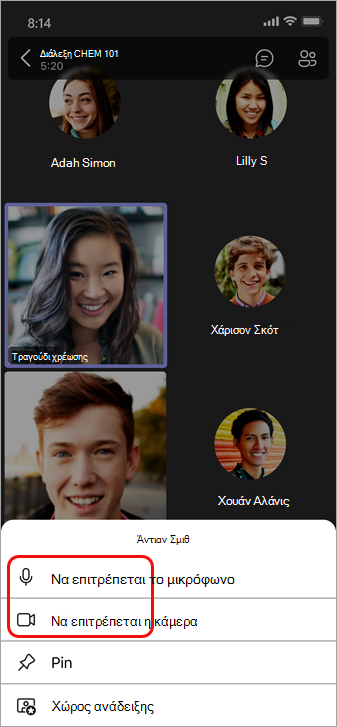
Αυτό το άτομο μπορεί τώρα να χρησιμοποιήσει το μικρόφωνο ή την κάμερά του.










