Στο Microsoft Teams (δωρεάν), η Τροφοδοσία δραστηριότητας εμφανίζει ειδοποιήσεις για στοιχεία όπως μη αναγνωσμένα μηνύματα, @mentions, απαντήσεις και αντιδράσεις στις συνομιλίες σας.
Προσαρμογή των ειδοποιήσεων της εφαρμογής σας στο Microsoft Teams (δωρεάν)
-
Πατήστε την εικόνα προφίλ σας και, στη συνέχεια, πατήστε Ρυθμίσεις

-
Πατήστε Ειδοποιήσεις

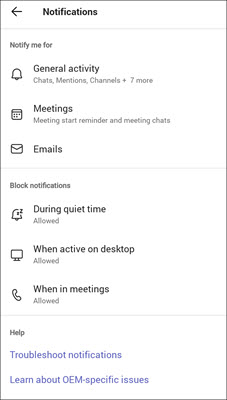
Σημείωση: Αν δεν έχετε επιλογές ειδοποίησης, ενδέχεται να έχουν απενεργοποιηθεί στη συσκευή σας. Μάθετε περισσότερα σχετικά με τις ειδοποιήσεις αντιμετώπισης προβλημάτων στο Microsoft Teams (δωρεάν).
-
Προσαρμογή των γενικών ειδοποιήσεων δραστηριότητας
-
Προσαρμόστε τις ειδοποιήσεις συσκέψεων .
-
Απενεργοποίηση ή ενεργοποίηση λήψης μηνυμάτων ηλεκτρονικού ταχυδρομείου για προσκλήσεις κοινότητας
-
Απενεργοποιήστε ή ενεργοποιήστε ειδοποιήσεις σε ώρες αναστολής ειδοποιήσεων, ενεργές στην επιφάνεια εργασίας ή όταν βρίσκεστε σε συσκέψεις.
Σημείωση: Εάν έχετε προσθέσει πολλούς λογαριασμούς στο Teams, οι ρυθμίσεις ειδοποιήσεων είναι ξεχωριστές για κάθε λογαριασμό. Θα χρειαστεί να αλλάξετε λογαριασμούς για να τους προσαρμόσετε.
-
Προσαρμογή των ειδοποιήσεων της εφαρμογής σας στο Microsoft Teams (δωρεάν)
-
Πατήστε την εικόνα προφίλ σας και, στη συνέχεια, πατήστε Ρυθμίσεις

-
Πατήστε Ειδοποιήσεις

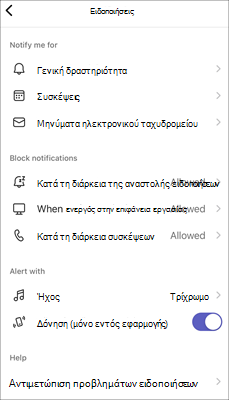
Σημείωση: Αν δεν έχετε επιλογές ειδοποίησης, ενδέχεται να έχουν απενεργοποιηθεί στη συσκευή σας. Μάθετε περισσότερα σχετικά με τις ειδοποιήσεις αντιμετώπισης προβλημάτων στο Microsoft Teams (δωρεάν).
-
Προσαρμογή των γενικών ειδοποιήσεων δραστηριότητας
-
Προσαρμόστε τις ειδοποιήσεις συσκέψεων .
-
Απενεργοποίηση ή ενεργοποίηση λήψης μηνυμάτων ηλεκτρονικού ταχυδρομείου για προσκλήσεις κοινότητας
-
Απενεργοποιήστε ή ενεργοποιήστε τις ειδοποιήσεις κατά τη διάρκεια της αναστολής ειδοποιήσεων, ενεργών στην επιφάνεια εργασίας ή όταν βρίσκεστε σε συσκέψεις.
-
Επιλέξτε τις προσαρμοσμένες ειδοποιήσεις σας με ήχο και δόνηση (μόνο εντός εφαρμογής).
Σημείωση: Εάν έχετε προσθέσει πολλούς λογαριασμούς στο Teams, οι ρυθμίσεις ειδοποιήσεων είναι ξεχωριστές για κάθε λογαριασμό. Θα χρειαστεί να αλλάξετε λογαριασμούς για να τους προσαρμόσετε.
-
Προσαρμογή των ειδοποιήσεων της εφαρμογής σας στο Microsoft Teams (δωρεάν)
-
Επιλέξτε Ρυθμίσεις και πολλά άλλα


-
Επιλέξτε Ειδοποιήσεις

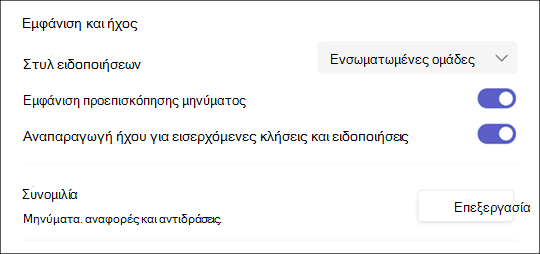
Σημείωση: Αν δεν λαμβάνετε ειδοποιήσεις ή ήχους, ορισμένες επιλογές ενδέχεται να είναι απενεργοποιημένες στη συσκευή σας. Μάθετε περισσότερα σχετικά με τις ειδοποιήσεις αντιμετώπισης προβλημάτων στο Microsoft Teams (δωρεάν).
-
Επιλέξτε το ενσωματωμένο teams ή τα Windows για το στυλ ειδοποιήσεων.
-
Ενεργοποιήστε ή απενεργοποιήστε την εμφάνιση προεπισκόπησης μηνυμάτων .
-
Ενεργοποιήστε ή απενεργοποιήστε την επιλογή Αναπαραγωγή ήχου για εισερχόμενες κλήσεις και ειδοποιήσεις .
-
Επιλέξτε το κουμπί Επεξεργασία στην ενότητα Συνομιλία , όπου μπορείτε να κάνετε τα εξής:
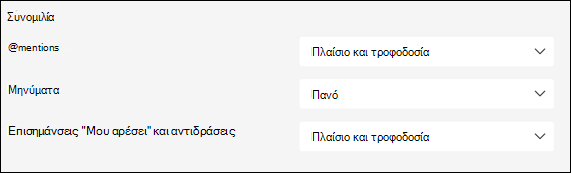
-
Επιλέξτε Πανό και τροφοδοσία ή Εμφάνιση μόνο στην τροφοδοσία για το @mentions σας.
-
Επιλέξτε Μπάνερ ή Ανενεργό για τις απαντήσεις σας.
-
Επιλέξτε Πανό και τροφοδοσία, Εμφάνιση μόνο στην τροφοδοσία ή Απενεργοποίηση για επισημάνσεις "Μου αρέσει" και αντιδράσεις.
Σημείωση: Οι ειδοποιήσεις μέσω μπάνερ θα εμφανίζονται στην κάτω δεξιά γωνία της οθόνης σας. Οι ειδοποιήσεις τροφοδοσίας θα εμφανίζονται στη Δραστηριότητα.
-
-
Στο Microsoft Teams (δωρεάν) για Windows 11:
-
Ανοίξτε το Microsoft Teams (δωρεάν).
Συμβουλές:
-
Από το μικρό παράθυρο του Teams στα Windows 11, επιλέξτε το κουμπί

-
Από τη Συνομιλία στα Windows 11, επιλέξτε το κουμπί Άνοιγμα του Teams

-
-
Επιλέξτε Ρυθμίσεις και πολλά άλλα


-
Επιλέξτε Ειδοποιήσεις

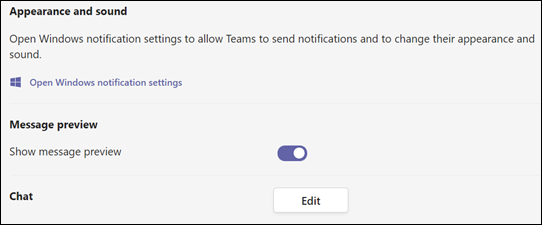
Σημείωση: Αν δεν λαμβάνετε ειδοποιήσεις ή ήχους, ορισμένες επιλογές ενδέχεται να είναι απενεργοποιημένες στη συσκευή σας. Μάθετε περισσότερα σχετικά με τις ειδοποιήσεις αντιμετώπισης προβλημάτων στο Microsoft Teams (δωρεάν).
-
Στην περιοχή Εμφάνιση και ήχος, επιλέξτε Άνοιγμα ρυθμίσεων ειδοποιήσεων των Windows για να αλλάξετε την εμφάνιση και τον ήχο των ειδοποιήσεών σας.
-
Ενεργοποιήστε ή απενεργοποιήστε την εμφάνιση προεπισκόπησης μηνυμάτων .
-
Επιλέξτε το κουμπί Επεξεργασία στην ενότητα Συνομιλία , όπου μπορείτε να κάνετε τα εξής:
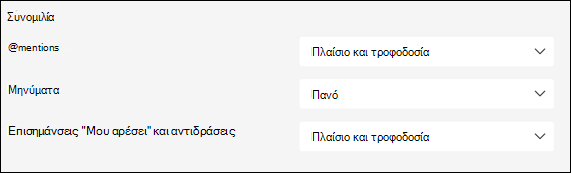
-
Επιλέξτε Πανό και τροφοδοσία ή Εμφάνιση μόνο στην τροφοδοσία για το @mentions σας.
-
Επιλέξτε Πανό ή Ανενεργό για τα Μηνύματά σας.
-
Επιλέξτε Πανό και τροφοδοσία, Εμφάνιση μόνο στην τροφοδοσία ή Απενεργοποίηση για επισημάνσεις "Μου αρέσει" και αντιδράσεις.
Σημείωση: Οι ειδοποιήσεις μέσω μπάνερ θα εμφανίζονται στην κάτω δεξιά γωνία της οθόνης σας. Οι ειδοποιήσεις τροφοδοσίας θα εμφανίζονται στη Δραστηριότητα.
-
-
Προσαρμογή των ειδοποιήσεων της εφαρμογής σας στο Microsoft Teams (δωρεάν)
-
Επιλέξτε Ρυθμίσεις και πολλά άλλα


-
Επιλέξτε Ειδοποιήσεις

-
Προσαρμόστε τις ρυθμίσεις εμφάνισης και ηχητικών ειδοποιήσεων.
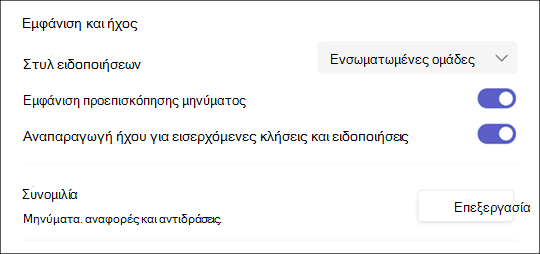
Σημείωση: Αν δεν λαμβάνετε ειδοποιήσεις ή ήχους, ορισμένες επιλογές ενδέχεται να είναι απενεργοποιημένες στη συσκευή σας. Μάθετε περισσότερα σχετικά με τις ειδοποιήσεις αντιμετώπισης προβλημάτων στο Microsoft Teams (δωρεάν).
-
Επιλέξτε Το Teams ενσωματωμένο ή Mac για το στυλ ειδοποιήσεων.
-
Ενεργοποιήστε ή απενεργοποιήστε την εμφάνιση προεπισκόπησης μηνυμάτων .
-
Ενεργοποιήστε ή απενεργοποιήστε το κουμπί εναλλαγής αναπαραγωγής ήχου για εισερχόμενες κλήσεις και ειδοποιήσεις .
-
Επιλέξτε το κουμπί Επεξεργασία στην ενότητα Συνομιλία , όπου μπορείτε να κάνετε τα εξής:
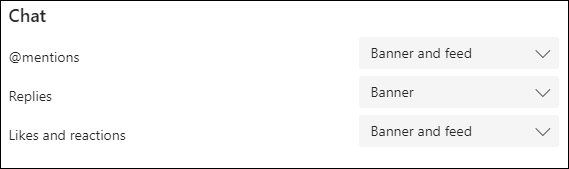
-
Επιλέξτε Πανό και τροφοδοσία ή Εμφάνιση μόνο στην τροφοδοσία για το @mentions σας.
-
Επιλέξτε Μπάνερ ή Ανενεργό για τις απαντήσεις σας.
-
Επιλέξτε Πανό και τροφοδοσία, Εμφάνιση μόνο στην τροφοδοσία ή Απενεργοποίηση για επισημάνσεις "Μου αρέσει" και αντιδράσεις.
Σημείωση: Οι ειδοποιήσεις μέσω μπάνερ θα εμφανίζονται στην επάνω δεξιά γωνία της οθόνης σας. Οι ειδοποιήσεις τροφοδοσίας θα εμφανίζονται στη Δραστηριότητα.
Επικοινωνήστε μαζί μας
Για περισσότερη βοήθεια, επικοινωνήστε με την υποστήριξη ή κάντε μια ερώτηση στην Κοινότητα της Microsoft Teams.










